Project’in çevrimiçi projelerle çalışmaya yönelik bir Power App'i var. Aşağıdaki bölümlerde, başlamanıza yardımcı olacak adımlar verilmiştir.
Project Power App'te proje açma
Project Power App'te yalnızca sizin için kullanılabilir olan projeler, Project Giriş Sayfası’ndan açtığınızda otomatik olarak o araçta açılır. Bununla birlikte, önce Project Power App'i açıp sonra açmak için yeterli izne sahip olduğunuz herhangi bir çevrimiçi projeyi açabilirsiniz. Bunlar, uygulamanın açılış ekranında varsayılan olarak listelenir.
-
Project Giriş Sayfası'nda Uygulama başlatıcıyı (sayfanın sol üst kısmındaki noktalardan oluşan kare) ve ardından Tüm uygulamalar’ı seçin.
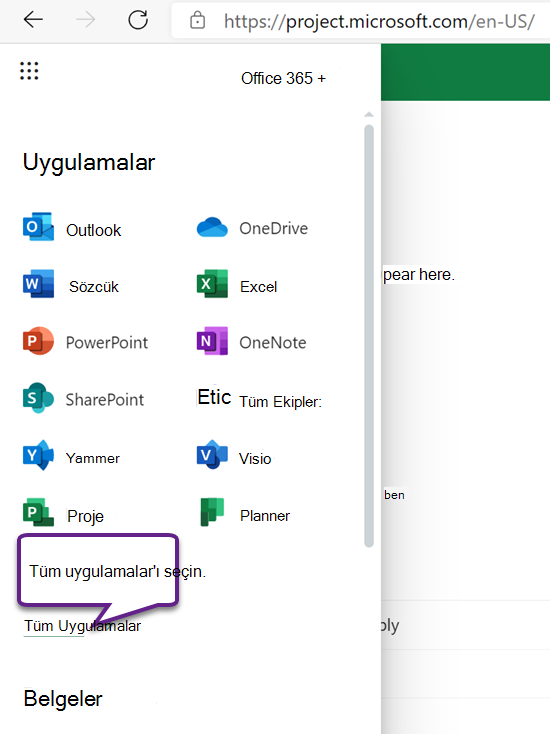
-
Üst kısmın yakınındaki Tüm uygulamalarınızı arayın'ı seçin, Projectyazın ve sonuçlarda Project Office uygulamasını bulun (yeşil üzerinde beyaz "P" simgesi var). Hemen altındaki uygulama (mor simgesi olan), Project Power App'tir.
Not: Uygulama simgesinin altındaki metin, Project'in dağıtıldığı ortamı yansıtır.
-
Açmak için Project Power App'i seçin veya bağlam menüsünü seçerek bir eylem belirleyin. Uygulamayı sık sık açmayı planlıyorsanız, Başlatıcıya sabitle'yi seçmeyi düşünebilirsiniz.
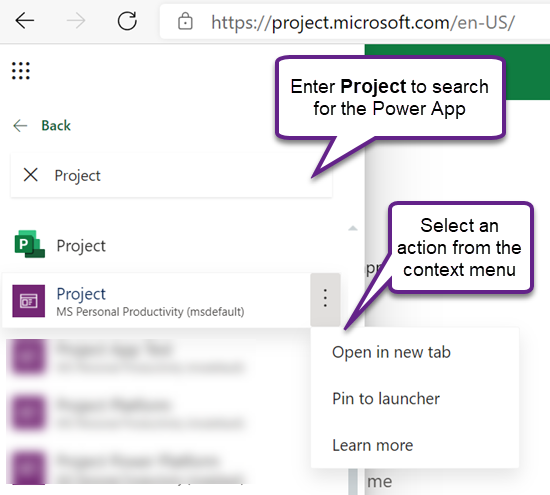
-
Uygulamayı açtığınızda, Projeler sekmesinde doğru sistem görünümünü seçtiğinizden emin olun: varsayılan görünüm Etkin Projelerim’dir ve oluşturduğunuz, devam eden projeleri listeler. Başka birinin erişiminiz olan bir projesini açmak için, Tüm Projeler görünümünü seçin.
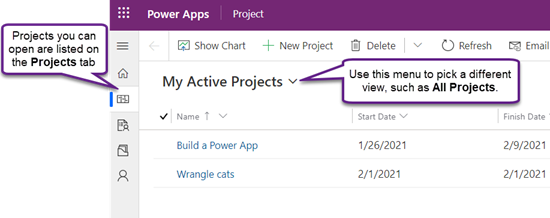
-
Projenin listelenmiş olduğunu gördüğünüzde, açmak için projenin adını seçin.
Yeni proje oluşturma
-
Uygulamanın sol üst kısmında, Yeni Proje’yi seçin.
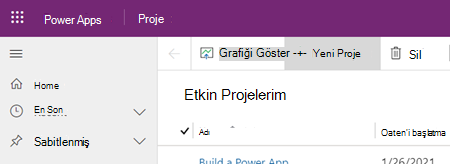
-
Genel sekmesindeki gerekli alanları doldurun ve ardından şunlardan birini yapın:
-
Kapatmadan önce yeni projeye görevler eklemek veya diğer ayrıntılarını değiştirmek isterseniz, Kaydet’i seçin.
-
Şimdi kapatmak ve proje ayrıntılarını doldurmak için daha sonra dönmek isterseniz Kaydet ve Kapat’ı seçin.
En Son listesinden projeyi sabitleme
Project Power App'in En Son listesi, her zaman araçta açtığınız en son projeleri gösterir. En Son listesinde yer alan bir projeyi görünümlerinizden birinde görünmese bile elinizin altında tutmak için sabitleyebilirsiniz. Sabitlenen öğeler, En Son listesinin hemen altındaki Sabitlenmiş listesinde görüntülenir.
-
Sol bölmeyi genişletmek için sol tarafta sekmelerin üstündeki Site Haritası’nı

-
Sol bölmede, En Son'u ve ardından sabitlemek istediğiniz projenin yanındaki sabitleme simgesini seçin.
-
Proje artık Sabitlenmiş altında listelenir ve En Son listesindeki sabitleme simgesi değişir; sabitlemeyi kaldırmak için simgeyi yeniden seçin.
Sabitlenmiş listesinden projeyi sabitleme
-
Sol bölmeyi genişletmek için sol tarafta sekmelerin üstündeki Site Haritası’nı

-
Sol bölmede Sabitlenmiş'i seçin ve ardından sabitlenmiş projenin solundaki simgeyi tıklayın.
-
Proje, Sabitlenmiş listesinden kaybolur. Projeye hala göz atabilir, arayabilir veya onu listeleyen herhangi bir görünümde açabilirsiniz.
Daha fazla Yardım bulun
Bu makalede ele alınmayan Project Power App özelliklerini kullanma hakkında yardım için bkz. Web için Project Yardım içeriği.
Örneğin kaynak ekleme hakkında yardım için bkz. Web için Project'e kullanıcı olmayan kaynaklar ekleme; Flows ile ilgili yardım için bkz. Power Automate belgeleri.
Ayrıca bkz.
Power Apps'te model odaklı ana formlar oluşturma veya düzenleme










