Project’te özel alan oluşturma
Project'teki çalışmanızı yönetmenize ve filtrelemenize yardımcı olması için on adede kadar özel alan ekleyin.

Özel alan oluşturma
-
Kılavuz görünümünde Sütun ekle > Yeni alan'ı seçin.
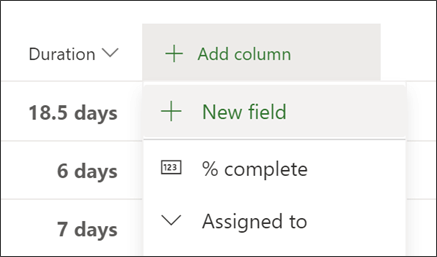
-
Alan türü seçin:
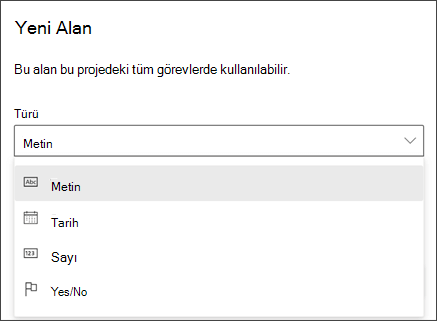
Önemli: Özel alanın türü oluşturulduktan sonra değiştirilemez. Özel alan yanlış türdeyse, alanı silin ve doğru türü kullanarak yeniden oluşturun.
-
Bir Alan adı girin ve Oluştur'u seçin.
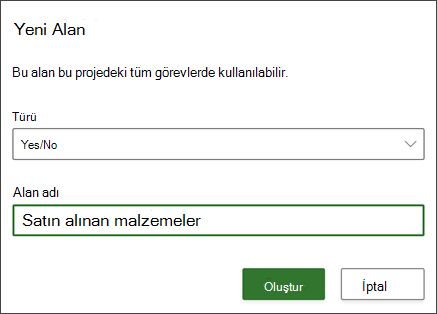
Notlar:
-
Özel alanları yeniden kullanmak için projenin bir kopyasını oluşturun. Özel alanlar şu anda projeler arasında veya PowerBI raporları için kullanılamaz.
-
Şu anda özel alanları kullanarak formül oluşturamazsınız. Bu, görmek istediğiniz bir şeyse, gelecekteki güncelleştirmelerde yeni özelliklerin önceliklerini belirlememize yardımcı olmak için lütfen bize geri bildiriminizi gönderin. Daha fazla bilgi için bkz. Microsoft Office’te nasıl geri bildirim gönderebilirim?
Özel alan seçme
Birkaç tür özel alan vardır. Şu şekilde çalışırlar:
-
Metin: Herhangi bir karakter içerebilir.
-
Tarih: Yalnızca bir tarih içerebilir. Kendiniz yazın veya bir takvimden seçim yapın.
-
Sayı: Yalnızca sayı içerebilir ve yalnızca sayı olabilir veya Max, Min, Sum ve Average gibi basit "toplama" formülleri gerçekleştirebilir. Sayı alanını oluşturduğunuzda , Toplama türünüzü seçebilir ve ardından işleve eklemek istediğiniz tüm görevleri bu görevin alt görevlerine dönüştürdüğünüzden emin olabilirsiniz.
-
Evet/Hayır: Açılan listede "Evet" ve "Hayır" seçeneklerinden birini belirleyebilirsiniz. Varsayılan olarak "Hayır" gösteriliyor.
-
Tercih: Karakter ve emoji içerebilen 2 ile 20 arasında seçeneğin yer aldığı bir açılan liste oluşturun. Sıralamalarını değiştirmek için seçenekleri sürükleyip bırakabilirsiniz. Seçim alanınızdan bir seçeneği kaldırırsanız, bu seçeneğe sahip olan tüm görevlerin artık bu Seçim alanında boş olacağını unutmayın. Ayrıca, rapor oluşturmak için bu alanı kullanamazsınız.
-
Emoji eklemek için Windows'ta Win + ; (Windows tuşu artı noktalı virgül) tuşlarına basın ve Mac'te Control + Command + Ara Çubuğu tuşlarına basın.
-
Kılavuz görünümünde çalışmanın durumunu gözden geçirmeyi kolaylaştırmak için her seçime renkler ekleyebilirsiniz. Bunu yapmak için boya kovası simgesini seçebilir veya çöp kutusu simgesini seçerek renkleri kaldırabilirsiniz.
-
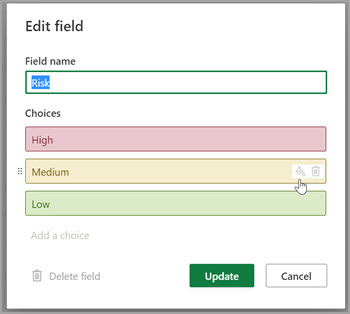
Özel alanın değerini düzenleme
Aşağıdakilerden birini yapın:
-
Kılavuz görünümünde özel alan değerini seçin ve düzenlemeye başlamak için yeniden seçin.
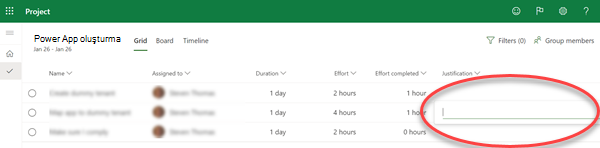
-
Görevin görev ayrıntıları bölmesindeki Özel alanlar'ın altında düzenlemeye başlamak için değeri seçin.
Özel alan özelliğini değiştirme
-
Kılavuz görünümünde özel alanı seçin, ardından görüntülenen menüden yapmak istediğiniz değişikliği seçin.
Özel alanları kullanarak filtreleme
Web için Project içinde, özel alanlar da dahil olmak üzere herhangi bir alanı anahtar sözcükle filtreleyebilirsiniz.
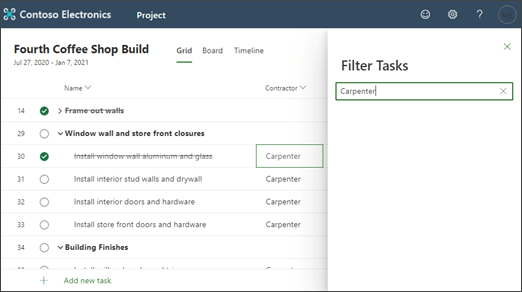
Project masaüstü, kuruluşunuzun gereksinimlerini karşılamak için tanımlayabileceğiniz çeşitli özel alanlar sağlar. Bir alanı özelleştirebilir ve projenize ekleyebilirsiniz.
Ne yapmak istiyorsunuz?
Alanı özelleştirme
-
Project masaüstünde bir proje dosyası açın, alan adına sağ tıklayın ve Özel Alanlar'ı seçin.
-
Alanın görev görünümlerinde kullanılabilir olmasını istiyorsanız Görev'i seçin veya alanın kaynak görünümlerinde kullanılabilir olmasını istiyorsanız Kaynak'ı seçin.
-
Tür listesinden özelleştirdiğiniz alan türünü seçin.
-
Bu projedeki alanı kalıcı olarak yeniden adlandırmak için Yeniden Adlandır'ı seçin. Görüntülenen iletişim kutusuna yeni adı yazın ve Tamam'ı seçin.
-
Özel öznitelikler'in altında, alandaki verilerin nasıl girileceğini seçin.
-
Özel alanın bir liste kullanmasını istiyorsanız (örneğin, kuruluşunuzdaki farklı maliyet merkezlerinin listesini oluşturmak için) Arama'yı seçin. Görüntülenen iletişim kutusunda, Değer sütununa her liste öğesini girin, liste öğelerinden birinin varsayılan olarak görünmesini isteyip istemediğinizi seçin ve ardından Kapat'ı seçin.
-
Özel alanın formül kullanılarak doldurulmasını istiyorsanız Formül'e tıklayın. Görüntülenen iletişim kutusunda, Formül oluşturmak için Alan ve İşlev kutularını kullanın ve ardından Tamam'ı seçin.
-
-
Görev ve grup özet satırları için hesaplama'nın altında, özel alanınızdaki değerlerin nasıl toplanmasını istediğinizi seçin. Başka bir ifadeyle, değerlerin bu özel alan için görev ve grup özet düzeylerinde nasıl özetlendiğini gösterir.
Not: Anahat kodu ve metin alanları toplanmaz. Ayrıca, Formül kullan seçeneği yalnızca özel öznitelikler altında alan için bir formül tanımladıysanız kullanılabilir.
-
Atama satırları için hesaplama'nın altında, özel alandaki değerlerin nasıl dağıtılmasını istediğinizi seçin.
-
Bu özel alanın içeriği atamalar arasında dağıtılmayacaksa Hiçbiri'ni seçin.
-
Bu özel alanın içeriği atamalar arasında dağıtılacaksa , örneğin Görev Kullanımı veya Kaynak Kullanımı görünümünde el ile girilmediği sürece yuvarla'yı seçin. Bu durumda, veriler bir atama satırına el ile girilmediği sürece veriler atamalar arasında bölünür.
-
-
Görüntülenecek değerler'in altında, özel alandaki verilerin nasıl görüntülenmesini istediğinizi seçin.
-
Alanın görüntülendiği tüm görünümlerdeki alan içeriğindeki gerçek verileri görüntülemek için Veri'yi seçin.
-
Verilerin yerine alanda görüntülenecek ölçütleri ve ilişkili gösterge görüntülerini belirtmek için Grafik Göstergeler'i seçin.
-
Alan özelleştirildikten sonra, projenizdeki uygun görev veya kaynak görünümlerine ekleyebilirsiniz.
Özel alanı içeri aktarma
Başka bir proje veya şablonda projenizde yararlı bulabileceğiniz bir özel alan varsa, aynı yeni özel alanı oluşturmak için gereken süreden tasarruf etmek için bu alanı içeri aktarabilirsiniz.
-
Alan adına sağ tıklayın ve Özel Alanlar'ı seçin.
-
Alanı İçeri Aktar'ı seçin.
-
Proje listesinden içeri aktardığınız alanı içeren projeyi seçin.
-
Alan türü alanında Görev, Kaynak veya Proje'yi seçin.
-
Alan listesinden içeri aktardığınız alanın adını seçin.
-
Tamam'ı seçtiğinizde alanın adı, değer listesi, formül ve grafik göstergeleri projenize aktarılır. Bu değerleri uygun şekilde değiştirebilir ve sonra alanı projenizin görünümlerine ekleyebilirsiniz.
Özel alan ekleme
Bir alanı özelleştirdikten sonra, sonraki adım alanı bir görünüme eklemektir.
-
Özel alanın sağ kısmında görünmesini istediğiniz sütunun sütun başlığına sağ tıklayın, Sütun Ekle'yi seçin ve ardından listeden özel alanın adını seçin.
Alanı özelleştirdiğinizde kalıcı olarak yeniden adlandırdıysanız, yeni adı altında listelenir. Özel alanınızın kalıcı adını kullanmak istemiyorsanız, alana yeni bir ad yazın.
Özel alan oluşturma
-
Proje açıkken Görevler sekmesinde Kılavuz'un seçili olduğundan emin olun.
-
Kılavuzda, son sütunun hemen sonundaKimlik ekle > Yeni alan'ı seçin.
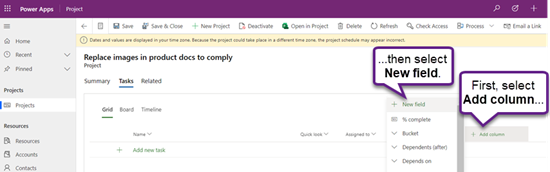
-
Tür ve Alan adı girin, ardından Oluştur'u seçin.
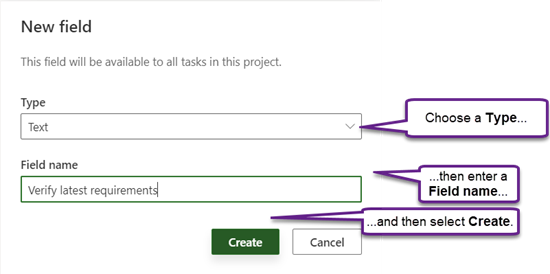
Özel alanın adını değiştirme
-
Proje açıkken Görevler sekmesinde Kılavuz'un seçili olduğundan emin olun.
-
Kılavuzda sütun başlığını ve ardından Düzenle'yi seçin.
-
Alanı düzenle iletişim kutusunda Alan adı için yeni bir değer girin ve Güncelleştir'i seçin.
Görevdeki özel alanın değerini değiştirme
-
Proje açıkken Görevler sekmesinde Kılavuz'un seçili olduğundan emin olun.
-
Kılavuzda, değiştireceği alan değerini seçin ve sonra değeri düzenlemek için yeniden seçin.
-
Düzenlemeyi tamamlamak için ENTER'ı seçin.










