Not: Bu makale, işlevini tamamlamıştır ve kısa süre sonra devre dışı bırakılacaktır. "Sayfa bulunamadı" uyarılarını engellemek amacıyla, bu soruna neden olduğunu bildiğimiz bağlantıları kaldırıyoruz. Bu sayfaya bağlantı oluşturduysanız, lütfen bunları kaldırarak kesintisiz bağlantı deneyimi sunulmasına yardımcı olun.
ABD posta hizmeti (USPS), ABD 'de mektup postasını 100.000.000 benzersiz teslim noktası sıralamasına yardımcı olmak için teslim noktası barkodu (DPBC) geliştirmiştir. Mesajınızdaki her zarfa veya etikete posta bar kodları eklediğinizde, bir Otomasyon indirimi için uygun olabilir.
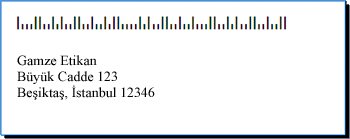
Posta bar kodu gereksinimleri
Etiketlere ve zarflara posta bar kodları eklemeden önce, bilgisayarınızda posta bar kodu yazı tipinin yüklü olması gerekir. Bar kod yazı tiplerini çeşitli şirketlerden edinebilirsiniz. Bar kod yazı tipleri sunan bir şirketi bulmak için, "barkod yazı tipi" veya "barkod yazı tipi"
Satın aldığınız Bar kod yazı tipiyle gelen belgeleri dikkatle okuyun. Belgeler, geçerli bir bar kod oluşturmak için yazmanız gereken karakter ve sayıları, ayrıca USPS gereksinimlerini karşılamak istiyorsanız kullanılacak yazı tipi boyutunu, Bar kodunun başlangıcını ve sonunu kapsayan uzun çubukları nasıl oluşturacağınızı yazmanız gerekir ve daha fazlası.
Posta bar kodlarının USPS Kılavuzu, posta türüne (mektup, yanıt posta, dönemlere vb.) göre değişir. Belirli bir kullanımınız ile ilgili gereksinimlerin yönergelerini kontrol edin. Toplu posta ücretleri belirli işleme ve posta prosedürleri izlemenizi gerektirir. Ayrıca, USPS, belirli aralıklarla posta bar kodlarını hesaplama şeklini değiştirir. Bu nedenlerden dolayı, yerel Office Postane ile çalışmayı unutmayın.
Etiket veya zarflara, bir veri kaynağı hazırlayarak ve adres mektup birleştirmeyi kullanarak, adları ve adresleri eklediğiniz şekilde Bar kodlar eklersiniz.
Veri kaynağı, Microsoft Office Publisher alıcı listesi, Microsoft Office Access veritabanı tablosu, Microsoft Office Excel çalışma sayfası, Microsoft Office Outlook Kişiler listesi veya etiketlerle veya zarflarda birleştirmek ister misiniz?
Bu veri kaynağında bir bar kod sütunu oluşturmalısınız. Bar kod sütunundaki her satır, posta bar kodu yazı tipinde, bar kodu, ZIP + 4 kodu, teslim noktası kodu ve düzeltme karakterini gösteren iki uzun çubuk olarak yazdırılacak karakter ve sayıların birleşimini içermelidir.
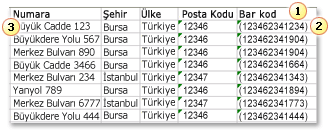
1. veri kaynağındaki her sütun bir bilgi kategorisini temsil eder. Başlangıç etiketi veya zarf yayınına sütun yer tutucusu (veri alanı olarak da bilinir) ekleyerek, sütunun her satırında depolanan belirli bilgileri basılı etiketlerinize ekleyebilirsiniz.
2. Bu hücredeki karakterler ve sayılar aynı satırda yer alan adresin posta bar kodunu tanımlar. Bu örnekte, ayraçlar barkodu çerçevenin bulunduğu uzun çubukları temsil eder. Hangi karakterleri kullanmanız gerektiğini öğrenmek için posta bar kod yazı tipinizle birlikte gelen belgelere bakın.
3. her satırdaki bilgiler tek bir etiket veya zarfta görünecek bilgilere karşılık gelir.
Veri kaynağına Bar kodlar ekleme
Veri kaynağı olarak kullanabileceğiniz bir posta listeniz yoksa, bir tane oluşturmanız gerekir. Posta listeleri oluşturma hakkında bilgi için bkz.
Zaten bir posta listeniz varsa, her kayda Bar kod numaraları eklemeniz gerekir. Bu numaraları, adres mektup birleştirmede kullanmayı düşündüğünüz veri kaynağının sütununa yazabilirsiniz.
Veri kaynağınızı Publisher 'da oluşturduysanız, veri kaynağınızı güncelleştirmek için aşağıdaki yordamı kullanabilirsiniz. Veri kaynağınızı Access, Excel, Outlook veya başka bir programda oluşturduysanız, veri kaynağınızı oluşturmak için kullandığınız programda en iyi şekilde güncelleştirebilirsiniz. Ayrıca, Publisher 'da adres mektup birleştirme sırasında alıcı listesine bağlandıktan sonra, bu programlardan herhangi birinde oluşturulmuş bir veri kaynağını da düzenleyebilirsiniz.
Veri kaynağını güncelleştirme
-
Publisher 'da, > gönderileri tıklatın > Alıcıları SeçVarolan listeyi kullan'ı tıklatın.
-
Düzenlemek istediğiniz veri kaynağını seçin ve Aç'a tıklayın.
-
Veri kaynağını Düzenle Iletişim kutusunda Sütunları Özelleştir'i tıklatın.
-
Adres listesini Özelleştir Iletişim kutusunda Ekle'yi tıklatın.
-
Alan Ekle iletişim kutusunda, Bar kodgibi bir alan adı (veya sütun başlığı) yazın ve Tamam'a ve ardından yeniden Tamam 'a tıklayın.
-
Veri kaynağını Düzenle iletişim kutusunda, yeni sütununda verileri girmek istediğiniz ilk hücreyi tıklatın.
-
Bir barkod yazın ve ardından aşağı ok tuşuna basarak aşağıdaki satıra gidin.
-
Kullanmayı düşündüğünüz tüm barkodların listeleninceye kadar bu işlemi yapın.
-
Dosyanızı kaydedip kapatmak için Tamam 'ı tıklatın.
Not: Veri kaynağınızda bir bar kodu sütununuz olsa bile, posta kodlarının ve diğer posta kodlarının yazdırılmış etiketlerin veya Zarflardaki adreste gösterilmesini istiyorsanız, yine de ayrı bir posta kodu sütunu gerekir.
Veri kaynağınız ayarlandıktan sonra, zarfı veya etiket yayınını açmaya hazırsınız demektir. Geçmişte posta gönderileri için kullandığınız bir yayınınız zaten varsa, bu yayını açabilirsiniz. Sıfırdan başlatıyorsanız, adları, adresleri ve bar kodları yazdırmayı düşündüğünüz zarfların veya etiketlerin boyutuyla eşleşen bir yayın açın. Etiket yazdırıyorsanız, satın aldığınız etiket paketiyle ilişkilendirilmiş 5160 veya L7163 gibi ürün numarasını not alın. Doğru yayını açmak için bu numaraya ihtiyacınız olacak.
Var olan yayını açma
-
Publisher 'da dosya > Aç'ı tıklatın.
-
İstediğiniz zarf veya etiket yayınını bulun ve açın.
Zarflarla sıfırdan başlama
-
Yayınlar listesinde aşağıdakilerden birini yapın:
-
Önceden tasarlanmış bir zarfla başlamak için çevrimiçi şablonlara ara kutusunaZarflar yazın, bir şablonu çift tıklatın ve istediğiniz değişiklikleri yaparak özelleştirin.
-
Düz boş bir zarfa başlamak için, diğer boş sayfa boyutlarına tıklayın ve yayınlar türüaltında Zarflar'a tıklayın.
-
Etiketlerle sıfırdan başlatma
Birçok yayın belirli bir üreticinin etiket ürünlerinde yazdırılmak üzere ayarlanabilir. Örneğin, Publisher 'daki tasarımlardan birini kullanarak etiketleri tasarlayabilir ve ardından yayınınızı Avery, NCR veya Printec gibi belirli bir üreticinin etiket kağıdına yazdırabilirsiniz.
-
Publisher 'da, diğer boş sayfa boyutlarına tıklayın ve yayınlar türüaltında posta etiketleri, medya etiketleriveya diğer Etiketler'e tıklayın.
-
Etiketlerinizin üreticisinin adını bulun ve listeyi genişletin.
-
Etiket yayınları arasında ilerleyin ve etiket paketlerinizle eşleşen ürün numarasını veya boyutunu çift tıklatın.
Paketinizdeki numarayla tam olarak eşleşen bir yayın numarası görmüyorsanız, pakete ve etiketlerle birlikte gelen bilgilere bakın. Publisher 'da kullanılabilen paketteki etiketlerle aynı boyutta ve düzende eşdeğer olan diğer ürün numaraları da listelenebilir. Örneğin, Avery 8163 ' a yazdırmak için Publisher 'da Avery 8463, 8663, 15163 veya 18163 seçeneğini belirleyebilirsiniz.
Etiket veya zarf yayını açıkken, eklemek istediğiniz adları, adresleri ve bar kodları içeren bir dosya olan veri kaynağına bağlamaya hazırsınız demektir. Bağlantıyı oluşturduktan sonra, başlangıç yayınına yer tutucular (alanları birleştirme) ekleyerek, adresin ve bar kodun basılı etiketlerde veya zarflarda görüneceği yeri belirtebilirsiniz.
Sayfaları Yayın sayfalarınıza birleştirmek istiyorsanız — şirket logosu eklemek için, veri kaynağınız birleştirmek istediğiniz resim dosyalarının dosya adlarını veya yollarını içermelidir. Veri kaynağınıza gerçek resim veya görüntüleri eklemeyin.
Veri kaynağına bağlanma
-
Posta birleştirme > posta Birleştir > adım adım Adres mektup birleştirme Sihirbazı 'nıtıklatın.
-
Adres mektup birleştirme görev bölmesinde alıcı listesi oluşturaltında, var olan listeyi kullan'a tıklayın ve ardından İleri 'yetıklayın.
-
Veri kaynağı seç iletişim kutusunda, Bar kodları içeren veri kaynağını tıklatın.
Varsayılan olarak, Microsoft Publisher veri kaynaklarını Veri Kaynaklarım klasöründe depolar. Veri kaynağınızı bulmak için buraya göz atmanız gerekebilir.
-
Aç komutuna tıklayın.
Seçtiğiniz veri kaynağına bağlı olarak, belirli bilgiler isteyen başka iletişim kutuları görüntülenebilir. Örneğin, veri kaynağınız birden çok çalışma sayfasında bilgi içeren bir Microsoft Office Excel çalışma kitabıysa, istediğiniz bilgileri içeren çalışma sayfasını seçip Tamam'ı tıklatın.
-
Adres mektup birleştirme alıcıları iletişim kutusu, veri dosyasındaki girişleri daraltmanıza veya sıralamanıza olanak sağlar. Örneğin, yalnızca belirli bir şehirde yaşayan müşterilere posta göndermek isteyebilirsiniz. Bilgileri daraltmak veya sıralamak istemiyorsanız Tamam'ı tıklatın. Bilgileri daraltmak veya sıralamak istiyorsanız, Tamam'ı tıklatmadan önce aşağıdakilerden bazılarını veya tümünü yapabilirsiniz.
-
Belirli bir satırdaki bilgilerin etiket veya zarfta görünmesini istemiyorsanız, satırın başındaki onay kutusunu tıklatarak temizleyin.
-
Satırları belirli bir sütundaki artan veya azalan düzene göre sıralamak için sütun başlığına tıklayın.
-
Satır listesini belirli ölçütlere göre daraltmak için, sütun başlığının yanındaki oka tıklayın.
Not: Veri kaynağınız olarak bir Outlook kişiler dosyası ve Kullanıcı alanlarından birinde (örneğin, Kullanıcı alanı 1) depolanan Bar kodlar kullandıysanız, bu alanı görmek Için Adres mektup birleştirme alıcıları iletişim kutusunda uzun bir yola sağa gitmeniz gerekir. Alanın sütun başlığını sola veya sağa sürükleyerek iletişim kutusundaki alanın konumunu değiştirebilirsiniz.
-
-
Adres mektup birleştirme görev bölmesine dönmek için Tamam 'ı tıklatın.
Zarflarda veya etiketlerde yer tutucuları ekleme ve biçimlendirme
Veri alanları olarak da bilinen yer tutucular, veri kaynağınızdaki sütun başlıklarına karşılık gelir. Etiket veya zarf yayınına Bar kod veri alanı koyarak, Bar kod sütunundaki bilgilerin yazdırılmış kopyalarda görünmesini istediğiniz yeri belirtirsiniz. Basılı etiketlerde veya Zarflardaki bilgilerin görünmesini istediğiniz şekilde görünmesi için alanları biçimlendirebilirsiniz. Bu alandaki bilgilerin posta bar kodu yazı tipinde yazdırılması için bar kod alanını biçimlendirmeniz gerekir.
Zarflarda yer tutucuları ekleme ve biçimlendirme
-
İş bilgileri kümesi oluşturduysanız, iade adresi olarak eklenir. Bu yoksa ve önceden iade adresinizi içeren zarflarda yazdırmıyorsanız veya zarf yayınınızı oluşturmak için boş bir sayfa boyutuyla başladıysanız iade adresini ekleyin.
-
İade adresi için örnek metin varsa, bunu tıklatın ve iade adresinizi yazın.
-
Dönüş adresi metin kutusu yoksa, ekle

Zarfı, geri sürükleyerek iade adresi için bir metin kutusu oluşturun ve iade adresinizi yazın.
-
-
Şimdi, adres ve barkod için alanları ekleyin.
-
Zarftaki posta adresi için örnek metin varsa sonraki adıma geçin.
-
Posta adresi için metin kutusu yoksa, ekle

Zarfı, posta adresi için metin kutusu oluşturmak üzere çapraz olarak sürükleyin.
-
-


Zarfı, posta adresi metin kutusunun üst kısmında, barkod için başka bir metin kutusu oluşturmak üzere çapraz olarak sürükleyin. USPS Bar Code kılavuzları tarafından belirtilen uzaklıktan sonra metin kutusunu çizin.
Örneğin, posta kodu, posta adresi metin kutusunun en üstünden, bar kodu metin kutusunun alt kısmından ve zarfın kenarına büyük olasılıkla en az .04 inç olmalıdır. Metin kutusunun, basılı barkodun tamamını kapsayacak yaklaşık 3 inç uzun olması gerekir.
Not: Zarf üzerindeki diğer öğelerden uzaklığın ölçümü için USPS yönergelerini kontrol edin.
-
Posta adresi metin kutusuna tıklayın.
-
Adres mektup birleştirme görev bölmesinde, diğer öğeler'in altında Adres bloğu'na tıklayın.
-
Adres Bloğu Ekle iletişim kutusunda alıcı adlarının biçimini seçin ve ardından Alanları Eşleştir'i tıklatın.
-
Alanları Eşleştir iletişim kutusunda, adreslerde kullandığınız solda listelenen her bir adres bileşeninin sağdaki veri kaynağınızdaki bir sütunla eşleştiğinden emin olun. Tamam’a tıklayın ve sonra bir kez daha Tamam’a tıklayın.
Zarf yayınında «Adres Bloğu» alanı görüntülenir.
-
Barkod metin kutusunun içine tıklayın. Yayınınızı hazırlayın'ın altındaki Adres mektup birleştirme görev bölmesinde, zarf yayınına «Bar kod» alanı eklemek için listedeki Bar kod verileri alanını tıklatın.
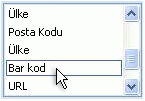
Bir Outlook kişiler dosyasından Bar kodları birleştiriyorsanız, barkodların bulunduğu alan Kullanıcı alanı 1, Kullanıcı alanı 2, Kullanıcı alanı 3veya Kullanıcı alanı 4olarak adlandırılır.
-
Eklediğiniz «bar kodu» veya «Kullanıcı alanı» alanını seçin («»).
-
Giriş > yazı tipi'ne tıklayın.
-
Yazı tipi iletişim kutusunda, yazı tipi'nin altında posta bar kodu yazı tipini seçin.
Boyutaltında, yazı tipi belgelerinize göre, USPS gereksinimlerini karşılayan yazı tipi boyutunu seçin.
-
Tamam'a tıklayın.
«Bar Code» veya «User Field» alanı, boyutu ve görünümü değiştirebilir.
Posta adresi metni için yazı tipini, boyutunu, rengini ve daha fazlasını değiştirebilirsiniz. Köşeli çift ayraç («») dahil olmak üzere «adres bloğu» alanını seçin ve istediğiniz biçimlendirmeyi uygulayın.
Etiketlerde yer tutucuları ekleme ve biçimlendirme
-
Aşağıdakilerden birini yaparak adres ve bar kod alanları ekleyin:
-
Etikette örnek metin varsa, bunu tıklatın. İşaretçiyi metin kutusunun üstündeki yuvarlak dairenin üzerine getirin. Metin kutusunu, orijinal boyutunun iki buçuk veya yarısı ile ilgili olacak şekilde aşağı doğru sürükleyin. Metin kutusunun seçimini iptal etmek için metin kutusunun dışına tıklayın.
-
Etikette örnek metin yoksa, ekle

Etikette, her iki uçtaki .25 cm 'nin dışında, iki buçuk-iki buçuk arasındaki bir posta adresi metin kutusu oluşturmak için çapraz olarak sürükleyin. Etiketin altında yaklaşık. 125 inçten fazlasını da bırakın.
-
-
Ekle > Metin Kutusu Çiz

Etiketin boş alanında çubuk kodu oluşturmak için çapraz olarak sürükleyin. Bu yeni metin kutusunu etiketteki diğer metin kutusuyla aynı uzunlukta yapın ve metin kutusunun başı ile etiketin başı arasında ve çubuk kodu metin kutusunun altı ile altındaki metin kutusunun altı arasında bir boşluk bırakın.
-
Etikette posta adresi metin kutusuna tıklayın. Diğer öğeler'In altındaki Adres mektup birleştirme görev bölmesinde Adres bloğu'na tıklayın.
-
Adres Bloğu Ekle iletişim kutusunda alıcı adlarının biçimini seçin ve ardından Alanları Eşleştir'i tıklatın.
-
Alanları Eşleştir iletişim kutusunda, adreslerde kullandığınız solda listelenen her bir adres bileşeninin sağdaki veri dosyanızdaki bir sütunla eşleştiğinden emin olun. Tamam’a tıklayın ve sonra bir kez daha Tamam’a tıklayın.
Etiket yayınında «Adres Bloğu» alanı görüntülenir.
-
Barkod metin kutusunun içine tıklayın. Yayınınızı hazırlayın'ın altındaki Adres mektup birleştirme görev bölmesinde, zarf yayınına «Bar kod» alanı eklemek için listedeki Bar kod verileri alanını tıklatın.
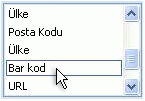
Bir Outlook kişiler dosyasından Bar kodları birleştiriyorsanız, barkodların bulunduğu alan Kullanıcı alanı 1, Kullanıcı alanı 2, Kullanıcı alanı 3veya Kullanıcı alanı 4olarak adlandırılır.
-
Yeni eklediğiniz «bar kodu» veya «Kullanıcı alanı» alanını seçin («»).
-
Giriş > yazı tipi'ne tıklayın.
-
Yazı tipi iletişim kutusunda, yazı tipi'nin altında posta bar kodu yazı tipini seçin. Boyutaltında, yazı tipi belgelerinize göre, USPS gereksinimlerini karşılayan yazı tipi boyutunu seçin. Tamam'a tıklayın.
«Bar Code» veya «User Field» alanı, boyutu ve görünümü değiştirebilir.
Posta adresi metni için yazı tipini, boyutunu, rengini ve daha fazlasını değiştirebilirsiniz. Yalnızca «adres bloğu» alanını seçin ve istediğiniz biçimlendirmeyi uygulayın.
Artık, veri dosyasındaki bilgileri yayına birleştirmeye, birleştirmeyi seçtiğiniz her bilgi satırı için yeni bir etiket veya zarf oluşturmaya hazırsınız. Yayınların önizlemesini görüntülediğinizde, yazdırmadan önce düzeltilmesi gereken sorunları belirleyebilirsiniz.
Adresler ve bar kodların önizlemesi
-
Girdileri sırayla önizlemek için,


Birleştirilmiş bir yayının şöyle görünebilir:
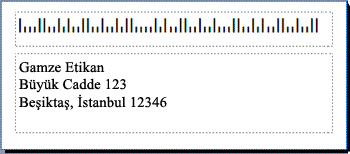
-
Sorun görürseniz, şimdi bunları düzeltme zamanı. Karşılaşabileceğiniz sorun örnekleri şunlardır:
-
Bazı barkod eksik
Bar kodunun tamamının görüntülenmesi için bar kod metin kutusu çok kısa olabilir. Metin kutusunun çevresindeki kenarlığı tıklatın ve sonra metin kutusu doğru uzunluğa ulaşana kadar beyaz tutamacı sürükleyin.
-
Adresler doğru görüntülenmiyor
Adresler doğru görüntülenmeyebilir. Adres mektup birleştirme görev bölmesinde Adres bloğu bağlantısını tıklatın. İşaretçiyi adres bloğunun bulunduğu metin kutusunun sol üst köşesine getirin, birleştirme alanı açılan menüsü

Adres bloğu Değiştir Iletişim kutusunda Alanları Eşleştir'e tıklayın. Alanları Eşleştir iletişim kutusunda, adreslerde kullandığınız solda listelenen her bir adres bileşeninin sağdaki veri kaynağınızdaki bir sütunla eşleştiğinden emin olun. Tamam’a tıklayın ve sonra bir kez daha Tamam’a tıklayın.
-
Metin biçimlendirmesi doğru görünmüyor
Adres bloğunda yazı tipini veya yazı tipi boyutunu değiştirmek isteyebilirsiniz. Köşeli çift ayraç («») dahil «adres bloğu» alanını seçin.
İstediğiniz değişiklikleri yapmak için giriş > yazı tipi 'ne tıklayın.
-
-
Önizlemelerin memnunsanız, görev bölmesinin en altında İleri'ye tıklayın.
Artık yazdırmaya hazırsınız. Zarflara adres ve bar kodları yazdırıyorsanız, yayınları ayrı sayfalar olarak yazdırmazsınız. Etiketlerde adres ve bar kodları yazdırıyorsanız, bir dizi adres ve ilişkili Bar kodlarını etiket sayfasına yazdırabilir veya bir sayfadaki tüm etiketlerde aynı adresin ve ilişkili barkodlarının birden çok kopyasını yazdırabilirsiniz.
Zarflara adres ve bar kodları yazdırma
Zarfınızı oluşturduktan ve istediğiniz sayfa boyutunu seçtikten sonra, zarfınızı yazdırmaya hazırsınız demektir.
-
Adres mektup birleştirme görev bölmesinde Yazdır'ı tıklatın ve ardından yayın ve kağıt ayarları sekmesini tıklatın.
-
Önizleme penceresini denetleyin. Zarfınızı eklemenin konusunda emin değilseniz, nasıl kağıt ekleneceğini göster'e tıklayın ve ardından zarf Kurulumu iletişim kutusunu aç'a tıklayın.
-
Zarf kurulumu iletişim kutusunda, kalın mavi kenarlıklı görüntü yazıcınız için önerilen seçeneği gösterir.

Tepsi ve seçenekler, kullandığınız yazıcının üreticisine, türüne ve modeline bağlı olarak değişir.
-
Tamam'a ve ardından Yazdır'a tıklayın.
-
Yayını kaydetmek için dosya > Kaydet 'e tıklayın.
Not: Kaydettiğiniz bir zarf kümesi olmadığından, kaydetdiklerinizi unutmayın. Bunun yerine, yayını veri kaynağınıza ve yer tutucu alanlarına bağlantısıyla kaydetmekdür. Yayını kaydederek, ihtiyacınız olduğunda hızlı bir şekilde başka bir zarf kümesi oluşturabilirsiniz. Yayın, bağlandığınız veri kaynağının bağlantısını korur, böylece Önizleme adımına hemen geçebilirsiniz.
Etiketleri ve çubuk kodlarını etiketlerle yazdırma
-
Dosya > Yazdır'a tıklayın.
-
Aşağıdakilerden birini yapın:
-
Bir sayfadaki her etikette farklı bir adresin ve ilişkili bar kodunun yazdırılması için etiketlerinizi ayarlamak için, yaprak başına birden çok sayfa'ya tıklayın.
-
Etiketlerinizi, aynı adresin birden fazla kopyasının ve ilişkili barkodunun her sayfadaki tüm etiketlerde yazdırılması amacıyla ayarlamak için, sayfa başına birden çok kopya'ya tıklayın.
-
-
Etiket sayfanızda düzgün hizalandığından emin olmak için yazdırılmış sonucun önizlemesine bakın. Birleştirilmiş yayınlar oluştur'un altındaki Adres mektup birleştirme görev bölmesinde Baskı Önizleme'yi tıklatın. Gerekirse, etiketlerin ve çubuk kodlarının etiketlerde hizalanması için ayarlamalar yapın.
Nasıl mı?
-
Baskı Önizleme penceresini kapatmak için Kapat 'ı tıklatın.
-
Dosya > Yazdır'a tıklayın.
-
Ayarlar 'ın altında istediğiniz ayarları seçin ve ayarları yayınla birlikte kaydet 'i seçtiğinizden emin olun.
-
Birleştirilmiş yayınlar oluştur'un altındaki Adres mektup birleştirme görev bölmesinde, ayarlamalarınızı denetlemek için Baskı Önizleme 'ye yeniden tıklayın.
-
-
Birleştirilmiş yayınlar oluştur'un altındaki Adres mektup birleştirme görev bölmesinde Yazdır'ı tıklatın. İstediğiniz yazdırma seçeneklerini belirleyin.
-
Yayını kaydetmek için dosya >Kaydet 'e tıklayın.
Not: Kaydettiğiniz bir zarf kümesi olmadığından, kaydetdiklerinizi unutmayın. Bunun yerine, yayını veri kaynağınıza ve yer tutucu alanlarına bağlantısıyla kaydetmekdür. Yayını kaydederek, ihtiyacınız olduğunda hızlı bir şekilde başka bir zarf kümesi oluşturabilirsiniz. Yayın, bağlandığınız veri kaynağının bağlantısını korur, böylece Önizleme adımına hemen geçebilirsiniz.










