Geçerli yayınınızın sayfa boyutunu değiştirmek isterseniz, Publisher'da Sayfa Yapısı iletişim kutusundaki seçenekleri kullanabilirsiniz.
Not: Publisher'da olmayan bir yayın türü için sayfa boyutu oluşturuyorsanız, benzer boyuttaki bir yayın türüyle başlayıp, ardından da istediğiniz biletin boyutlarına uygun bir sayfa boyutu oluşturarak en iyi sonuçları elde edebilirsiniz. Örneğin, 2x4 inç boyutlarında bir bilet oluşturmak için, kartvizitle işe başlayın.
Sayfayı ayarlama
-
Sayfa Tasarımı sekmesinde Sayfa Yapısı iletişim kutusu başlatıcısına tıklayın.
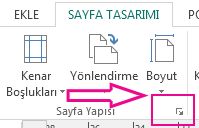
-
Sayfanın genişliğini ve yüksekliğini girin.
Not: Yeniden kullanılabilir özel bir sayfa boyutu oluşturmak için, Sayfa Tasarımı sekmesindeki Boyut düğmesinde bulunan Yeni Sayfa Boyutu Oluştur iletişim kutusunu kullanın.
Kenar boşluğu kılavuzlarını ayarlama
Kenar boşluğu kılavuzları yayınınızdaki sayfaların kenarları arasındaki boşluğu ve sayfadaki sözcükler ve resimleri ayarlar.
-
Sayfa Tasarımı sekmesinde Sayfa Yapısı iletişim kutusu başlatıcısına tıklayın.
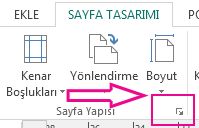
Not: Kağıtta yazıcınız tarafından yazdırılabilecek sayfa alanının sınırı vardır. Çoğu yazıcı, kenar boşluklarını ne kadar geniş ayarlamış olursanız olun, kağıdın kenarına yazdırmaz. kenar boşluklarını ayarladığınızda ve sayfanızı oluşturduğunuzda, yazdırmak istediğiniz içeriğin belli bir yazıcı için yazdırılabilen alanın içinde kaldığından emin olun.
-
Yayının üst, sol, sağ ve alt kısmında bulunmasını istediğiniz boşluğun miktarını girin.
Yayının sayfa boyutları dışında olan kısmı yazdırılmaz.
Düzen türleri
Yaprak başına bir sayfa Kağıdın her sayfasına yayınınızın bir sayfasını yazdırır. Önizleme penceresi sayfanın yaprağa nasıl sığdığını gösterir.
Broşür Yayınınızı broşür tasarımında ayarlar. Kenar boşluğu kılavuzlarının etiketleri broşürdeki konumlarını yansıtmak amacıyla değişir; diğer bir deyişle Sol etiketi Dış, Sağ etiketi de İç olarak değişir. Broşürler genelde broşür oluşturmak için katlanan yazdırılmış kağıtlardır.
E-posta Yayınınızın sayfa tasarımını e-posta için ayarlar.
Zarf Yayınınızı standart 9,5 x 4,125 inç zarf için ayarlar. Bu boyutları iletişim kutusunun Sayfa bölümündeki Genişlik ve Yükseklik ayarlarını kullanarak değiştirebilirsiniz.
Katlanmış kart Bu düzen türü sayfaları kart yapmak amacıyla bir yaprağa yazdırıp, ardından da katlayarak kutlama kartları oluşturmak içindir. Katlanmış kart düzenini seçerseniz yaprak katlama seçenekleri görüntülenir. Yayınınızın katlanma şeklini belirtmek için listeden bir seçenek belirleyin:
-
Çeyrek yaprak yandan katlanmış Yayının her sayfası aynı kağıda yazdırılır. Yazdırılması biten kart bir tarafı boyunca katlıdır.
-
Çeyrek yaprak üstten katlanmış Yayının her sayfası aynı kağıda yazdırılır. Yazdırılması biten kart üst tarafı boyunca katlıdır.
-
Yarım yaprak yandan katlanmış Yayınınızın iki sayfası kağıdın aynı tarafına dikey olarak yazdırılır.
-
Yarım sayfa üstten katlanmış Yayınınızın iki sayfası kağıdın aynı tarafına yatay olarak yazdırılır.
Yaprak başına birden çok kopya Kağıdın her yaprağına birden çok sayfa yazdırır. Düzen türü olarak Yaprak başına birden çok kopya'yı seçerseniz hedef yaprak seçenekleri görüntülenir.
Diğer seçenekler
-
Hedef kağıt boyutu Şu seçeneklerden birini tıklatın: Letter veya A4. Farklı boyuttaki bir kağıda yazdırıyorsanız Özel'i tıklatıp ardından aşağıdaki boyutları girin:
-
Kağıt genişliği Kağıdın yaprak genişliğini girin.
-
Kağıt yüksekliği Kağıdın yaprak yüksekliğini girin.
-
-
Yan boşluk Birden çok kopya grubuyla yaprağın sol ve sağ kenarları arasındaki boşluğu girin.
-
Üst kenar boşluğu Birden çok kopya grubuyla yaprağın üst kenarı arasındaki boşluğu girin.
-
Yatay aralık Birden çok kopyanın sütunları arasındaki boşluğu girin. Örneğin, iki sütun kartvizitiniz varsa, bu seçeneği değiştirmek sütunlar arasındaki boşluğu da değiştirir.
-
Dikey Aralık Birden çok kopyanın satırları arasındaki boşluğu girin. Örneğin dört satır kartvizitiniz varsa, kartvizitler arasındaki yatay boşluk değişir.
Önizleme
Önizleme penceresi düzen türünü ve seçtiğiniz kenar boşluklarını gösterir. Tüm boyutlar beyaz dikdörtgen içinde siyah çizgi olarak görüntülenir, kenar boşluk kılavuzları da kağıt boyutları çizgileri içinde noktalı mavi çizgiler olarak görüntülenir.
Yayınınız için sayfa boyutu seçmek veya özel bir kağıt boyutu oluşturmak için bu iletişim kutusundaki seçenekleri kullanın. Bir tasarım şablonu (örneğin, Oklar veya Şeritli) işaretlendiğinde, tasarım sayfa boyutuna göre üst üste doğru görünür.
Özel bir sayfa boyutu oluşturmak için Özel sayfa boyutu oluştur'a tıklayarak da yeni sayfa boyutunu kolayca bulabilirsiniz.
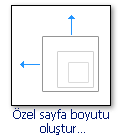
Not: Yazıcı ayarlarınıza bağlı olarak, Publisher'da bulunan tüm sayfa boyutlarını yazdıramayabilirsiniz.
Boş Sayfa Boyutları Oluşturmakta olduğu yayın türü ne olursa olsun, Publisher kullanılabilen tüm yayın türü kategorilerini görüntüler; örneğin, Standart, Reklamlar, Kartvizitler, E-posta, Medya Etiketleri ve Web Siteleri. Sayfayı kaydırarak istediğiniz kategoriyi bulun ve sonra istediğiniz sayfa boyutu simgesine tıklayın.
İstediğiniz boyutu görmüyorsanız, Özel Sayfa Boyutu iletişim kutusunu açmak için Özel sayfa boyutu oluştur'a tıklayın.
Sayfa
Genişlik Üzerine yazdırmak istediğiniz kağıdın genişliğini girin.
Yükseklik Üzerine yazdırmak istediğiniz kağıdın yüksekliğini girin.
Not: Kağıtta yazıcınız tarafından yazdırılabilecek sayfa alanının sınırı vardır. Farklı yazıcıların, kağıdın kenarlarında farklı yazdırılamaz alanları vardır. Kenar boşluklarınızı ne kadar geniş ayarlamış olur olur da bu yazdırılamaz alanlar yazdırılamaz.
Kenar Boşluğu Kılavuzları
-
Sayfanın Üstü Kağıdın üst kenarıyla yayın içeriği arasında istediğiniz boşluk miktarını girin.
-
Sol Kağıdın sol kenarıyla yayın içeriği arasında istediğiniz boşluk miktarını girin.
-
Alt Kağıdın alt kenarıyla yayın içeriği arasında istediğiniz boşluk miktarını girin.
-
Sağ Kağıdın sağ kenarıyla yayın içeriği arasında istediğiniz boşluk miktarını girin.
Not: Bir yayının kenar boşluklarını sayfada daha fazla yer olacak şekilde azaltıyorsanız, nesneleri eklenen alana taşımak iyi olabilir. Kenar boşluklarını değiştirmiş olsa da, yazdırmak istediğiniz nesnelerin belirli yazıcınızın yazdırılabilir alanında kalmasını sağlayın.
İleri
Özel Sayfa Boyutu iletişim kutusunu açmak için Gelişmiş'e tıklayın.










