Office dosyasındaki bir resim için, resmin eklemek istemediğiniz bölümlerini kaldırabilirsiniz.
Aşağıda açıklandığı gibi, otomatik arka planı kaldırma ile başlarsınız. Ardından, resmin saklamak ve kaldırmak istediğiniz alanlarını el ile belirtirsiniz.
Ölçeklenebilir Vektör Grafikleri (SVG), Adobe Illustrator Grafikleri (AI), Windows Meta Dosyası Biçimi (WMF) ve Vektör Çizim Dosyası (DRW) gibi vektör grafik dosyaları için bu şekilde arka planı kaldırma mümkün değildir, bu nedenle bu durumlarda Arka Planı Kaldır seçeneği gri görünür.

Özgün resim

Bazı parçalar kaldırıldıktan sonra aynı resim
-
Arka planı kaldırmak istediğiniz resmi seçin.
-
Araç çubuğunda Resim Biçimi'ni > Arka Planı Kaldır'ı veya Arka Planı Kaldır > Biçimlendir'i seçin.
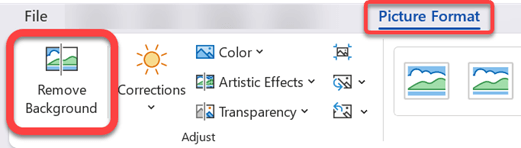
Arka Planı Kaldır'ı görmüyorsanız, bir resim seçtiğinizden emin olun. Resmi seçmek ve Resim Biçimi sekmesini açmak için çift tıklamanız gerekebilir.
-
Varsayılan arka plan alanı, kaldırılması için işaretlemek için macenta rengine sahip olurken, ön plan doğal renklendirmesini korur.
-
Ardından araç çubuğunda Arka Planı Kaldırma'ya gidin ve aşağıdakilerden birini veya ikisini birden yapın:
-
Resmin saklamak istediğiniz bölümleri eflatun (kaldırılmak üzere işaretlenmiş) ise, Tutulacak Alanları İşaretle'yi seçin, ardından resimdeki tutmak istediğiniz alanları işaretlemek için serbest biçimli çizim kalemini

-
Resmin henüz macenta olmayan bölümleri için Kaldırılacak Alanları İşaretle'yi seçin, sonra bu alanları işaretlemek için çizim kalemini

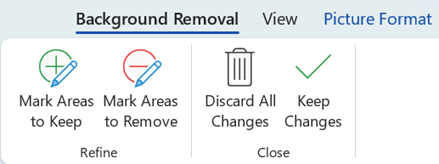
-
-
İşiniz bittiğinde Değişiklikleri Koru'ya tıklayın.
Görüntünün macenta alanları kaldırılarak saydam bir arka plan bırakılır.
-
Görüntüyü daha sonra kullanmak üzere ayrı bir dosyaya kaydetmek istiyorsanız, resme sağ tıklayın ve Resim Olarak Kaydet'i seçin ve dosyayı cihazınıza kaydedin.
Ayrıca Bkz.
-
Arka planı kaldırmak istediğiniz resmi seçin.
-
Resim Araçları'nın altındaki Biçim sekmesinin Ayarla grubunda Arka Planı Kaldır'ı seçin.
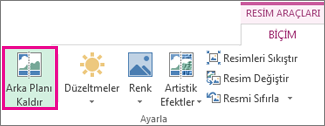
-
Kayan yazı çizgilerindeki tutamaçlardan birine tıklayın ve sonra çizgiyi sürükleyerek resmin saklamak istediğiniz bölümünü içermesini sağlayın ve kaldırmak istediğiniz alanların çoğunu hariç tutun.

Bazen kayan yazı çizgilerinin konumu ve boyutuyla denemeler yaparak ek bir çalışma yapmadan istediğiniz sonucu elde edebilirsiniz.
İpucu: İşaretli alanları geri almak için İşareti Sil'i ve ardından satırı seçin.
-
Ardından araç çubuğunda Arka Planı Kaldırma'ya gidin ve aşağıdakilerden birini veya ikisini birden yapın:
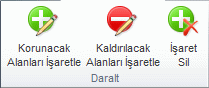
-
Resmin saklamak istediğiniz bölümleri eflatun (kaldırılmak üzere işaretlenmiş) ise, Tutulacak Alanları İşaretle'yi seçin ve resimdeki tutmak istediğiniz alanları işaretlemek için çizim kalemini

-
Resmin henüz macenta olmayan bölümleri için Kaldırılacak Alanları İşaretle'yi seçin, ardından kaldırılacak alanları işaretlemek için çizim kalemini

-
-
İşiniz bittiğinde Değişiklikleri Koru'ya tıklayın.
Görüntünün macenta alanları kaldırılarak saydam bir arka plan bırakılır.
-
Görüntüyü daha sonra kullanmak üzere ayrı bir dosyaya kaydetmek istiyorsanız, resme sağ tıklayın ve Resim Olarak Kaydet'i seçin ve dosyayı cihazınıza kaydedin.
Ayrıca Bkz.
-
Resmi seçin.
-
Şeridin Resim Biçimi sekmesini ve ardından Arka Planı Kaldır'ı seçin.
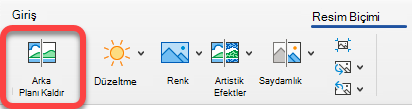
Arka Planı Kaldır'ı veya Resim Biçimi sekmesini görmüyorsanız, bir resim seçtiğinizden emin olun. Resmi seçmek ve Resim Biçimi sekmesini açmak için çift tıklamanız gerekebilir.
-
Varsayılan arka plan alanı, kaldırılması için işaretlemek için macenta rengindedir, ön plan ise doğal renklendirmesini korur.
-
Ardından araç çubuğunda Arka Planı Kaldırma'ya gidin ve aşağıdakilerden birini veya ikisini birden yapın:
-
Resmin saklamak istediğiniz bölümleri eflatun (kaldırılmak üzere işaretlenmiş) ise, Tutulacak Alanları İşaretle'yi seçin ve resimdeki tutmak istediğiniz alanları işaretlemek için çizim kalemini

-
Resmin henüz macenta olmayan bölümleri için Kaldırılacak Alanları İşaretle'yi seçin, ardından kaldırılacak alanları işaretlemek için çizim kalemini

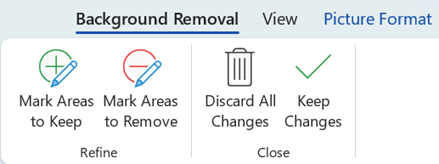
-
-
İşiniz bittiğinde Değişiklikleri Koru'ya tıklayın.
Görüntünün macenta alanları kaldırılarak saydam bir arka plan bırakılır.
-
Görüntüyü daha sonra kullanmak üzere ayrı bir dosyaya kaydetmek istiyorsanız, resme sağ tıklayın ve Resim Olarak Kaydet'i seçin ve dosyayı cihazınıza kaydedin.










