Office veya Microsoft 365 Üzerine şekil yerleştirerek fotoğrafın bir kısmını kaplayabilirsiniz. Daha sonra, şeklin resimle uygun gördüğünüz şekilde karışmasını sağlamak için renklendirme ve efektler uygulayabilirsiniz.
Resmin bir bölümünün üzerine şekil çizme
-
> ŞekilEkle'yi seçin.
-
Şekil galerisinden, gizlenmesini istediğiniz resmin resimlerini kapsayan uygun bir şekil seçin.
-
Şekli resmin sağ alanının üzerine çizmek için tıklayın ve sürükleyin.
Şekli resme sığacak şekilde biçimlendirme
-
Şekil seçili durumdayken şeritteki Şekil Biçimi sekmesini seçin.
-
Şekil Dolgusu'na tıklayın ve şekil için uygun bir renk seçin.
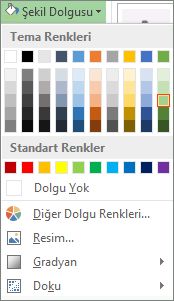
-
Şeklin kenarlığı değiştirmek veya kaldırmak için Şekil Ana Hattı'nı seçin, ardından Ana Hat Yok'a tıklayın veya istediğiniz kenarlık rengini seçin.
-
Şeklin kenarlarını bulanıklaştırmak için (görüntüyle daha iyi uyum sağlamak için), Şekil Efektleri > Yumuşak Kenarlar'ı seçin ve ardından uygun bir varyasyon seçin. Yumuşak kenarı uyguladıktan sonra şekil biraz küçülüyor gibi görünebilir, bu nedenle bir veya daha fazla kenarı sürükleyerek şeklin boyutunu ayarlamak isteyebilirsiniz.
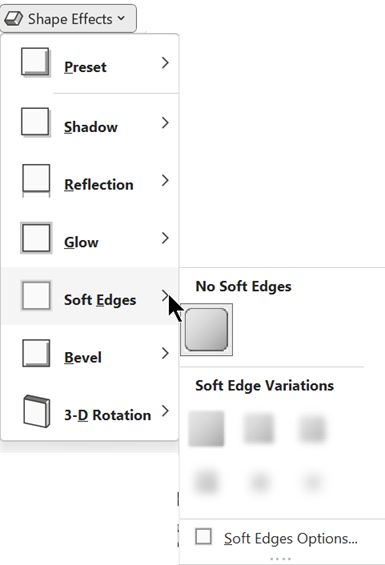
Resmi ve şekli düzleştirme (yalnızcaPowerPoint )
PowerPoint kullanıyorsanız, şekli ve resmi gruplandırabilirsiniz . İkisi gruplandırıldığında, resmi taşımanız durumunda şekil sizin için fazla çaba harcamadan bu resimle birlikte gider.
-
Ctrl tuşunu basılı tutun. Resmi ve ardından şekli seçin.
Her iki nesne de seçili durumda.
-
Şekil Biçimi sekmesinin Yerleştir grubunda Grup > Grubu'

Şekli özelleştirme
Şekil galerisinde dikdörtgenler, ovaller ve üçgenler de dahil olmak üzere aralarından seçim yapabileceğiniz çok sayıda şekil vardır. Ancak gerekirse, kaplamak istediğiniz alana daha iyi uyum sağlamak için standart olmayan bir şekil de kullanabilirsiniz. Bunu yapmak için serbest biçimli bir şekil çizer veya standart şekli özelleştirmek için düzenleme noktalarını kullanırsınız. Ayrıntılar için bkz. Serbest biçimli şekil çizme veya düzenleme.










