Microsoft Excel'de, resmi yalnızca görüntüleme amacıyla sayfa arka planı olarak kullanabilirsiniz. Sayfa arka planı yazdırılmaz ve tek bir çalışma sayfasında veya Web sayfası olarak kaydettiğiniz bir öğede korunmaz.
Sayfa arka planı yazdırılmadığından, filigran olarak kullanılamaz. Ancak, üst bilgi veya alt bilgiye grafik ekleyerek yazdırılacak filigranı taklit edebilirsiniz.
-
Sayfa arka planıyla görüntülemek istediğiniz çalışma sayfasına tıklayın. Yalnızca bir çalışma sayfasının seçili olduğundan emin olun.
-
Sayfa Düzeni sekmesinin Sayfa Yapısı grubunda Arka Plan'a tıklayın.
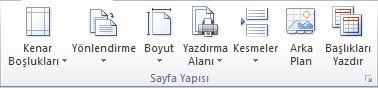
-
Sayfa arka planı için kullanmak istediğiniz resmi seçin ve ekle'ye tıklayın.
Seçili resim sayfayı doldurmak için yinelenir.
-
Okunabilirliği geliştirmek için, hücre kılavuz çizgilerini gizleyebilir ve veri içeren hücrelere düz renk gölgelendirme uygulayabilirsiniz.
-
Çalışma kitabını kaydettiğinizde çalışma sayfası verileriyle birlikte bir sayfa arka planı kaydedilir.
Sayfa arka planı olarak düz bir renk kullanmak için, çalışma sayfasındaki tüm hücrelere hücre gölgelendirmesi uygulayabilirsiniz.
-
Sayfa arka planıyla görüntülenen çalışma sayfasına tıklayın. Yalnızca bir çalışma sayfasının seçili olduğundan emin olun.
-
Sayfa Düzeni sekmesinin Sayfa Yapısı grubunda Arka Planı Sil'e tıklayın.
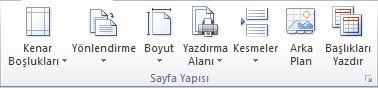
Arka Planı Sil seçeneği yalnızca çalışma sayfasının arka planı olduğunda kullanılabilir.
Filigran işlevselliği Microsoft Excel'de kullanılamaz. Ancak, filigranı iki yoldan biriyle taklit edebilirsiniz.
Filigran bilgilerini yazdırılan her sayfada (örneğin, çalışma sayfası verilerinin gizli veya taslak kopya olduğunu belirtmek için) üst bilgi veya alt bilgiye filigran bilgilerini içeren bir resim ekleyerek görüntüleyebilirsiniz. Ardından bu resim, her sayfanın üstünden veya en altından başlayarak çalışma sayfası verilerinin arkasında görünür. Ayrıca, resmin tamamını dolduracak şekilde yeniden boyutlandırabilir veya ölçeklendirin.
Ayrıca, verilerin gizli veya taslak bir kopya olduğunu belirtmek için çalışma sayfası verilerinin üzerinde WordArt'ı da kullanabilirsiniz.
-
Filigranı görüntülemek istediğiniz çalışma sayfası konumuna tıklayın.
-
Ekle sekmesinin Metin grubunda WordArt seçeneğine tıklayın.
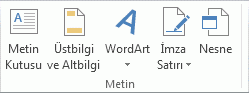
-
Kullanmak istediğiniz WordArt stiline tıklayın.
Örneğin, Dolgu - Beyaz, Gölge,Dolgu - Metin 1, İç Gölge veya Dolgu - Beyaz, Sıcak Mat Eğimi kullanın.
-
Filigran için kullanmak istediğiniz metni yazın.
-
WordArt'ın boyutunu değiştirmek için aşağıdakileri yapın:
-
WordArt'a tıklayın.
-
Biçim sekmesinin Boyut grubunda, Şekil Yüksekliği ve Şekil Genişliği kutularına istediğiniz boyutu girin. Bunun yalnızca WordArt'ı içeren kutunun boyutunu değiştirdiğini unutmayın.
WordArt'ta boyutlandırma tutamaçlarını istediğiniz boyuta da sürükleyebilirsiniz.
-
WordArt içindeki metni seçin ve sonra Giriş sekmesinin Yazı Tipi grubunda, Yazı Tipi Boyutu kutusunda istediğiniz boyutu seçin.
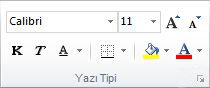
-
-
WordArt'ın altında çalışma sayfası verilerinin daha fazlasını görebilmek için saydamlık eklemek için aşağıdakileri yapın:
-
WordArt'a sağ tıklayın ve Şekli Biçimlendir'e tıklayın.
-
Dolgu kategorisindeki Dolgu'nın altında Düz dolgu'ya tıklayın.
-
Saydamlık kaydırıcısını istediğiniz saydamlık yüzdesine sürükleyin veya Saydamlık kutusuna yüzdeyi girin.
-
-
WordArt'ı döndürmek istiyorsanız aşağıdakileri yapın:
-
WordArt'a tıklayın.
-
Biçim sekmesinin Yerleştir grubunda Döndür'e tıklayın.

-
Tüm Döndürme Seçenekleri'ni tıklatın.
-
Boyut sekmesindeki Boyut ve döndürme'nin altında, Döndürme kutusuna istediğiniz döndürme derecesini girin.
-
Kapat'ı tıklatın.
Ayrıca, döndürme tutamacı WordArt'ı döndürmek istediğiniz yönde sürükleyebilirsiniz.
-
Not: WordArt'ı arka planda görüntülemek için üst bilgi veya alt bilgide kullanamazsınız. Ancak, WordArt'ı kılavuz çizgilerini görüntülemeyen boş bir çalışma sayfasında oluşturursanız (Görünüm sekmesinin Göster/Gizle grubunda Kılavuz Çizgileri onay kutusunu temizleyin), WordArt'ı yakalamak için PRINT SCREEN tuşuna basabilir ve yakalanan WordArt'ı bir çizim programına yapıştırabilirsiniz. Daha sonra çizim programında oluşturduğunuz resmi, Filigranı taklit etmek için üst bilgi veya alt bilgide resim kullanma başlığında açıklandığı gibi üst bilgi ve alt bilgiye ekleyebilirsiniz.
Bu özellik Web için Excel içinde kullanılamaz.
Excel masaüstü uygulamanız varsa, çalışma kitabını açmak ve sayfa arka planı eklemek için Excel'de Aç düğmesini kullanabilirsiniz.
Daha fazla yardım mı gerekiyor?
Her zaman Excel Teknik Topluluğu sayfasında bir uzmana soru sorabilir veya Topluluklar sayfasından destek alabilirsiniz.












