Not: En güncel yardım içeriklerini, mümkün olduğunca hızlı biçimde kendi dilinizde size sunmak için çalışıyoruz. Bu sayfanın çevirisi otomasyon aracılığıyla yapılmıştır ve bu nedenle hatalı veya yanlış dil bilgisi kullanımları içerebilir. Amacımız, bu içeriğin sizin için faydalı olabilmesini sağlamaktır. Buradaki bilgilerin faydalı olup olmadığını bu sayfanın sonunda bize bildirebilir misiniz? Kolayca başvurabilmek için İngilizce makaleye buradan ulaşabilirsiniz .
Seçim grubu dışlayan kümesi sunmak için kullanılan bir denetimidir. Varsayılan olarak, iki seçim bölümü kullanıcıya bunlardan biri formundaki varsayılan seçenek olarak görünür, bir seçim grubu içerir.
Bu makalede
Seçim grubu kullanılacağı durumlar
Aşağıdakileri yapmak istediğinizde bir seçim grubu kullanın:
-
Kullanıcılarınız bir formdaki iki veya daha fazla bölümler arasında seçim yapma seçeneği sunar.
-
İçeren bir varolan XML Şemaları üzerinde dayalı bir form şablonu tasarlama bir xsd: seçim öğe. Bu durumda, seçim grubu kullanıcılar kendisiyle çalışabilmeniz için form şablonunuzu bu şema öğesini uyum sağlar.
İki veya daha fazla seçenek bölümlerine seçenek grupları içerir. Varsayılan olarak, şu bölümlerden formda görünür ve kullanıcıların bunu kaldırmak veya farklı bir bölümle seçebilirsiniz. Örneğin, bir satın alma isteği formunda, yeni bir masaüstü bilgisayardan varsayılan olarak görüntülenir, ancak kullanıcıların bölümü tümüyle kaldırmak veya dizüstü bilgisayar istemek için bölüm resimle izin istemek için bölüm olabilir.
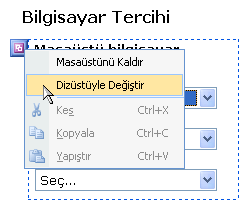
Seçim grubu içindeki seçenek bölümlerine formu doldururken kullanıcılara etkileşimli denetimleri içerir. Seçim bölümü her zaman seçim gruplarının içinde yer alır. Böylece, form şablonunuzu tek başına bir seçim bölümü eklemeyi denerseniz, Microsoft Office InfoPath içerecek bir seçim grubu otomatik olarak oluşturur.
İlgili denetimler
InfoPath, seçenek grupları benzer, ancak farklı amaçlara hizmet, diğer denetimleri içerir. En iyi çalışır; bu denetimleri form şablonunuzdaki karar vermek için aşağıdaki listeye bakın:
Bölüm İlişkili denetimleri kümesini Sun kullanıcılarla kullanma bölümler için bir seçim grubu içindeki seçenek bölümlerine benzer. Bununla birlikte, bölümler tamamen kuruluş amaçlar için kullanılır; kullanıcıların kaldırın veya seçim bölümlerle olduğu bir form, doldururken bunları değiştirin.
İsteğe bağlı bölüm Form şablonunuz için bir seçim grubu eklediğinizde, bir kullanıcı ilk form şablonunuzu temel alan bir form açtığında varsayılan bölüm her zaman görünür. İsteğe bağlı bölümler Öte yandan, varsayılan olarak gizlenmiştir. Kullanıcılar form üzerindeki isteğe bağlı bölüm eklenip eklenmeyeceğini seçebilirsiniz. Örneğin, daha önce bahsedilen satın alma isteği formunda, bazı kullanıcılar, bunlar sırasına planlama bilgisayar hakkında açıklama eklemek isteyebilirsiniz. Form şablonundaki isteğe bağlı bölüm ekleyin ve isteğe bağlı bu bölümün içine "Notlar" etiketli zengin metin kutusu ekleyin. Kullanıcılar, daha sonra olduğunda ve bunlar formdaki açıklayıcı metni tıklatarak istiyorsanız Notlar bölümüne ekleyebilirsiniz.
Yinelenen bölüm Yinelenen seçim grupları gibi yinelenen bölümler formlarına gereksinimlerine bağlı olarak birden fazla bölüm eklemek kullanıcılara izin verin. Amacınız kullanıcılarınızın eklemek, ancak değil Değiştir, birden çok bölüm izin verecek şekilde olduğunda form şablonunuzdaki yinelenen bölüm kullanın.
Yinelenen seçim grubu Yinelenen seçim grupları seçenek grupları olduğu gibi kullanıcıların birden fazla bunların formlarında ekleyebilirsiniz dışında olan. Örneğin, daha önce bahsedilen satın alma isteği formunda, kullanıcılar bir masaüstü veya dizüstü bilgisayar istemek seçebilirsiniz. Ancak bazı durumlarda, kullanıcı her iki tür bilgisayarı veya birden çok bilgisayara her türden istemek isteyebilirsiniz. Yinelenen seçim grubu formda kullanılıyorsa, kullanıcı masaüstü istek bilgilerini içeren bölümü doldurmak seçebilirsiniz. Daha sonra kullanıcı dizüstü istek bilgilerini içeren bölümü doldurmak için seçim grubu ikinci bir örneğini ekleyebilirsiniz.
Kullanıcı deneyimi
Görünüşünü ve davranışını seçenek grupları bölümler ve diğer Düzenle ilgili denetimler benzer. Kullanıcıları değiştirme seçim grubu içindeki varsayılan bölümü alternatif bir bölümle edebilirsiniz veya seçim grubu tamamen silmek önemli farklar şunlardır.
Kullanıcıların kendi imleci varsayılan seçim bölümüne taşıdığınızda, bölümünün sol üst köşesindeki küçük mor bir düğme görünür. Kullanıcılar bu düğmeyi tıklattığınızda, kaldırma veya varsayılan bölümü değiştirme komutları kısayol menüsünü gösterir.

İpucu: Bir seçim grubu ile kullanıcıların kaldırın veya varsayılan bölümü değiştirin, ancak bunlar form üzerinde birden çok örneğini ekleyemezsiniz. Kullanıcıların kendi formundaki ek bölüm eklemek değiştirebilmesini isterseniz, yinelenen seçim grubu yerine bir seçim grubu kullanmalısınız. Kullanıcının açısından bakıldığında, deneyimler benzer. Bununla birlikte, kaldırma veya değiştirme varsayılan bölümü için kısayol menüsü komutlarının yanı sıra, kullanıcı ayrıca birden çok seçim grubu ekleme komutlarını görür.
Uyumluluk dikkat edilmesi gereken noktalar
InfoPath form şablonuna tasarladığınızda tarayıcıyla uyumlu form şablonutasarlamak seçebilirsiniz. Tarayıcı uyumlu form şablonu tasarladığınızda, bir Web tarayıcısında görüntülenemez çünkü seçenek grupları ve seçim bölümü denetimler görev bölmesinde kullanılamaz.
Seçim grubu ekleme
Form şablonunda bir seçim grubu ekleme yordamı yeni, boş bir form şablonu tasarlama veya bir veritabanı veya başka bir dış veri kaynağını form şablonunuzu tasarımını alma bağlı olarak biraz farklıdır.
Aşağıdaki çizimde, seçim grubu tasarım moduseçildiğinde nasıl görüneceğini gösterir.
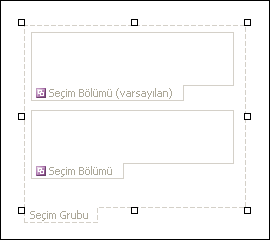
Denetimler bağlı olabilir veya olmayabilir. Denetim bağlı olduğunda, veri kaynağındaki bir alan veya grupla bağlantılıdır ve denetime girilen veriler temel form (.xml) dosyasına kaydedilir. Denetim bağlı olmadığında, bir alan veya grupla bağlantılı değildir ve denetime girilen veriler kaydedilmez. Denetimi seçtiğinizde veya işaretçinizi denetim üzerine getirdiğinizde, denetimin sağ üst köşesinde metin ve bağlama simgesi gösterilir. Metin, denetimin veri kaynağında bağlı olduğu grubu veya alanı belirtir. Simge, denetimin söz konusu grup veya alana doğru bağlanıp bağlanmadığını gösterir. Bağlama doğruysa, yeşil bir simge görüntülenir. Bağlamada herhangi bir yanlışlık varsa, yeşil yerine mavi veya kırmızı bir simge görürsünüz.
Form şablonu için veri kaynağı alanlar ve Veri kaynağı görev bölmesinde hiyerarşik görünümde gruplardan oluşur. Seçim bölümleri her zaman gruplara bağlıdır. Seçim bölümündeki her denetim seçim bölüm grubunun parçası olan bir alan için bağlıdır. Aşağıdaki örnekte, Veri kaynağı görev bölmesinde Masaüstü gruba form şablonuna masaüstü bilgisayarınızda seçim bölümüne bağlıdır.
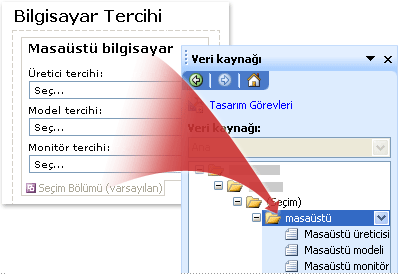
Yeni, boş bir form şablonuna seçim grubu ekleme
Yeni, boş bir form şablonu tasarladığınızda, Denetimler görev bölmesindeki Veri kaynağını otomatik olarak oluştur onay kutusu varsayılan olarak seçili durumdadır. Bu, siz forma denetim ekledikçe InfoPath’in veri kaynağında otomatik olarak alanlar ve gruplar oluşturmasını sağlar. Bu alan ve gruplar, Veri Kaynağı dosya bölmesinde klasör ve dosya simgeleri olarak temsil edilirler.
Seçim grubu ekleme gibi InfoPath bu seçim grubu içindeki seçenek bölümlerine ilişkili grupları oluşturur. Ayrıca, InfoPath özel bir görsel olarak form şablonunda seçim grubu ve veri kaynağı arasındaki ilişkiyi göstermek için grup oluşturur. Bu tür grubu veri kaynağında etiketini yanındaki word (seçim) içerir.
-
İmleci, form şablonunda denetimi eklemek istediğiniz konuma getirin.
-
Denetimler görev bölmesi görünür durumda değilse, Ekle menüsünde Diğer Denetimler’e tıklayın veya ALT+I, C tuşlarına basın.
-
Denetim Eklealtında Seçim Grubu'nutıklatın.
İki seçim bölümü içeren bir seçim grubu form şablonunda görünür.
-
Seçim grubu içindeki ek seçim bölümü eklemek için seçim grubu içindeki imleci form şablonunda yerleştirin ve sonra Seçim bölümüneDenetim görev bölmesinde'ı tıklatın.
-
Seçim grubu içindeki seçenek bölümlerine denetim eklemek için aşağıdakilerden birini yapın:
-
Varsayılan seçim bölümüne denetim eklemek için istediğiniz denetimleri seçim bölümüne denetimler görev bölmesinden form şablonunuzdaki Seçim bölümü (varsayılan)etiketli sürükleyin.
-
İçin alternatif seçenek bölümlerine denetim eklemek için istediğiniz denetimleri seçim bölümüne denetimler görev bölmesinden form şablonunuzdaki olarak etiketlenen Seçim bölümünesürükleyin.
-
Varolan bir veri kaynağını temel alan bir form şablonuna seçim grubu ekleme
Form şablonunuzdaki varolan bir Genişletilebilir Biçimlendirme Dili (XML) dosya, veritabanı, Web hizmeti veya tasarımını temel alıyorsanız, InfoPath alanları ve grupları bu var olan veri kaynağından Veri kaynağı görev bölmesinde türetilen. Örneğin, bir XML şemasını temel tasarım form şablonunuzu temel ve bu şema içerir varsayalım bir xsd: seçim öğe. Bu durumda, form şablonunuzu Veri kaynağı görev bölmesinden uygun gruba sürükleyerek seçim grubu ekleyebilirsiniz. Bunun yerine bir seçim grubu eklemek için denetimler görev bölmesi kullanırsanız, InfoPath veri kaynağını varolan bir grubu seçim grubunu bağlamak için aşağıdaki yordamda açıklandığı gibi sorar:
-
İmleci, form şablonunda denetimi eklemek istediğiniz konuma getirin.
-
Denetimler görev bölmesi görünür durumda değilse, Ekle menüsünde Diğer Denetimler’e tıklayın veya ALT+I, C tuşlarına basın.
-
Denetim Eklealtında Seçim Grubu'nutıklatın.
-
Seçim grubu bağlama iletişim kutusunda, bir grup adının yanındaki word (seçim) seçin ve Tamam' ı tıklatın.
-
Form şablonundaki seçim grubu iki veya daha fazla seçenek bölümlerine ekleyin ve ardından onları veri kaynağındaki uygun gruplar bağlayın.
Not: Seçtiğiniz grupları 4 adımda seçtiğiniz (seçim) grubunun bir parçası olmalıdır.
-
Her seçim bölümüne denetim eklemek ve sonra bu denetimleri veri kaynağındaki uygun alanlara bağlayın.
Not: Alanları 5 adımda seçtiğiniz grupları parçası olmalıdır. InfoPath denetim etiketleri için bu alanların adlarını kullanır. Gerekirse, etiket metni değiştirin.
Düzen ipuçları
Görünümünü, boyutunu ve seçenek grupları ve seçim bölümü diğer özelliklerini iyileştirmek için aşağıdaki ipuçlarını kullanın:
-
Yalnızca kullanıcıların kendi seçim bölümü üzerinde işaretçiyi kısayol menü düğmesi görünür olduğundan, yeni kullanıcıların varsayılan seçim bölümüne değiştirme anlamalarını değil. Form şablonunuzu tasarlarken, kullanıcıların söyleyen bir seçim bölümünün diğeriyle nasıl seçim bölümüne yukarıda kısa bir açıklama eklemeyi düşünün.
-
Varsayılan olarak, seçenek bölümlerine etrafındaki kenarlıkları formu dolduran kullanıcılara görünmez. Sonuç olarak, kullanıcıların formunuza açtığınızda yalnızca bölümler içindeki denetimlerin bakın. Seçim bölümü metin ve çevreleyen denetimleri görsel olarak ayırmak için veya yalnızca bölümüne kullanıcıların dikkatini çekmek için seçim grubu içindeki seçenek bölümlerine kenarlıklar veya renk eklemek için Kenarlıklar ve gölgelendirme iletişim kutusunu kullanabilirsiniz.
-
Aynı anda birkaç seçenek bölümlerine boyutunu değiştirmek için değiştirmek istediğiniz boyutu seçim bölümü seçin. Biçim menüsünde, Özellikler' i tıklatın ve ardından Boyut sekmesinde gerekli ayarlamaları yapın.
-
Bazen, bir seçim bölümü ve bu denetimler solundaki etiketleri denetimleri içindeki metni hizalama oturumunu biraz olarak görünebilir. Hızlı bir şekilde yeniden hizalamak için denetimi çift tıklatın, Boyut sekmesinde Hizala ' yı tıklatın ve sonra da Uygula' yı tıklatın. Etiketler ve farklı bir düzen tablosu hücrelerindeki denetimleri yeniden hizalamak için etiketi içeren hücreyi sağ tıklatın, kısayol menüsünde Tablo Özellikleri ' ni tıklatın ve sonra MerkeziDikey hizalama altında hücre üzerinde'e tıklayın. sekmesi.










