Not: Bu makale, işlevini tamamlamıştır ve kısa süre sonra devre dışı bırakılacaktır. "Sayfa bulunamadı" uyarılarını engellemek amacıyla, bu soruna neden olduğunu bildiğimiz bağlantıları kaldırıyoruz. Bu sayfaya bağlantı oluşturduysanız, lütfen bunları kaldırarak kesintisiz bağlantı deneyimi sunulmasına yardımcı olun.
Görünüm sütunu özelliklerini değiştirmek için:
-
Tasarımcıyı girin.
-
Güncelleştirmek istediğiniz liste görünümünü tıklatın.
-
Sütunlar sekmesini tıklatın.
-
Görünüme eklenecek alanları denetleyin.
-
Güncelleştirmek istediğiniz sütun alanını tıklatın.
-
Özellikleri aşağıdaki bölümlerde açıklandığı şekilde ayarlayın.
Ne yapmak istiyorsunuz?
Sütun başlığı etiketlerini değiştirme
İlk sütun başlığı, başvurulan form alanının adını kullanır. Alan adı uzunsa, sütun etiketi için daha kısa bir etiket girmek isteyebilirsiniz.
-
Sütun etiketini düzenlemek istediğiniz alana tıklayın.
-
Üstbilgi etiketi metin kutusuna yeni bir ad yazın.
Sütun genişliğini ayarlama
Liste Aracı için standart, otomatik genişlik ayarlamak veya toplam görünüm genişliğinin, piksellerin cinsinden veya noktalarda el ile özel sütun genişlikleri ayarlayabilirsiniz.
Tüm sütunlar Otomatikolarak ayarlanmışsa, herhangi bir sütunun genişliği, görünümün tam genişliğine eşit olur ve sütun sayısına bölünür. Bir veya daha fazla sütun belirli bir genişliğe ayarlanmışsa, Otomatik olarak ayarlanan sütunun genişliği, kalan sütunların sayısına (özel genişlikli sütunlar toplandıktan sonra) eşittir.
-
Sütun genişliğini ayarlamak istediğiniz alana tıklayın.
-
Sütun genişliği açılır menüsünü ve sonra da istediğiniz ayarı tıklatın.
-
Sabit'i seçerseniz, açılan menüden istediğiniz özel ölçü türünü seçin ve ardından buna karşılık gelen özel ölçüyü girin.
Sayısal sütunlar için değerleri toplam alma
Sayı veya tamsayı gibi sayısal değerler kullanan herhangi bir alan türü için, sütundaki değerleri toplamak ve veri görünümündeki toplam değeri görüntülemek için bir sütun özelliğini etkinleştirebilirsiniz.
-
Değerleri toplamak istediğiniz alana tıklayın.
-
Bu sütundaki toplam değerleri denetleyin (yalnızca sayısal sütunlar).
Aşağıdaki örnekte, değerlerin toplamını alan bir sütun gösterilmektedir:
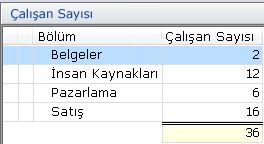
Alt toplamları göstermek için sütun ayarlama
Alt toplamları ve Özet toplamı gösterecek bir görünüm sütunu ayarlamak için gruplandırılmış sıralamayı kullanabilirsiniz. Aşağıdaki örnekte, tüm öğeleri "yemek grubu" alanına göre gruplandıran bir görünüm gösterilmektedir, her grup için değerleri toplar ve tüm grupların toplam özetini hesaplar.
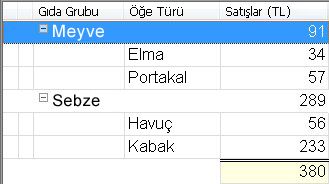
Satırlar Genişletilebilir olduğunda sütunda bir bükümlü gösterme
Bu ayar, yanıt kakaları içeren görünümlere uygulanır. Görünümün, seçili öğeye yanıt oluşturmak üzere en az bir form içermesi gerekir.
-
Satırlar Genişletilebilir olduğunda, bükümlü göstermek istediğiniz alana tıklayın.
-
Satır Genişletilebilir olduğunda bu sütunda bir bükümlü göster 'iişaretleyin.
Görünümdeki sütunların konumunu değiştirme
Görünüm tasarım penceresindeki gezinti düğmelerini tıklatarak, bir görünümde alan sütunlarının hangi sırayla listeleneceğini belirleyebilirsiniz.
-
Alan sütununu ilk veya en soldaki konuma taşımak için

-
Alan sütununu en son veya en sağdaki konuma taşımak için

-
Alan sütununu yukarı (sol) taşımak için

-
Bir alan sütununu aşağı (sağ) taşımak için

Alan sütunlarını ekleme veya çıkarma
Bir listedeki alan sütunlarını, alan listesinde bunları denetleyerek veya işaretleyerek kaldırabilirsiniz.
-
Listedeki tüm alanları denetlemek için

-
Listedeki tüm alanların seçimini kaldırmak için

Not: Bu listede ek alanları görüntülenmez. Bununla birlikte, liste görünümüne bir öğe dosya eki içerdiğinde dosya eki simgesi görüntüleyen bir sütun eklemek için Özellikler sekmesindeki Ekleri göster sütununu göster seçeneğini belirleyebilirsiniz.
Stil seçeneklerini ayarlama
Görünüm sütununda veya tüm görünüm sütunlarında görüntülenen metnin stil seçeneklerini ayarlayabilirsiniz.
-
Stil seçeneklerini ayarlamak istediğiniz alana tıklayın.
-
Yazı tipi kutusunun yanındaki Seç... seçeneğini tıklatın.
-
Yazı tipi iletişim kutusunda istediğiniz stil seçeneklerini ayarlayın ve Tamam'ı tıklatın.
Yazı tipi kutusunda seçtiğiniz stil seçeneklerinin bir örneği gösterilir ve alan listesi, seçtiğiniz stil seçeneklerinizi yazı tipi sütununda gösterir.
Not: Listeler aracı, üstü çizili efekti bir sütuna ayarlamayı desteklemiyor.
-
Tüm görünümsütunlarının bu stil seçeneklerini benimseme










