Notlar:
-
Cihazınızın Bir SharePoint alanı görüntülemek ve bu alanda gezinmek için gereken en düşük gereksinimleri karşılaya olduğundan emin olmak için, SharePoint alanları için Cihaz desteğine bakın.
-
Bir alanda içeriği görüntülemek için, boşluğun yazarı içeriğin, görüntüleme için uygun izinlerin sağlandığı bir konumda depolanmış olduğundan emin olması gerekir.
İşte size temel bilgileri gösterecek kısa bir video. Daha fazla ayrıntı için videonun altındaki bilgilere bakın.

Düzenleme sırasında
|
Boşluğu soldan sağa kaydırma |
Fare veya dizüstü bilgisayar izleme paneli: Sol fare düğmesine veya izleme tuşu düğmesine basılı tutun ve imleci soldan sağa doğru sürükleyin. |
|
Boşluğu üstten alta kaydırma |
Fare veya dizüstü bilgisayar izleme paneli: Sol fare düğmesine veya izleme tuşu düğmesine basılı tutun ve imleci üstten alta doğru sürükleyin. |
|
Üstten görünüm (kuş göz görünümü) |
Klavye kısayolu: PageUp |
|
Göz düzeyinde görüntüleme |
Klavye kısayolu: PageDown |
Not: Dokunma girişleri yalnızca boşlukları görüntülerken de desteklenmeyi sağlar. Bir alanı düzenlemek için fare ve klavye veya izleme defteri kullanın.
Taslak olarak veya yayımlandıktan sonra
|
Boşluğu soldan sağa kaydırma |
Fare veya dizüstü bilgisayar izleme paneli: Sol fare düğmesine veya izleme tuşu düğmesine basılı tutun ve imleci soldan sağa sürükleyin. Dokunma:İki parmakla soldan sağa doğru çekin. |
|
Boşluğu üstten alta kaydırma |
Fare veya dizüstü bilgisayar izleme paneli: Sol fare düğmesine veya izleme tuşu düğmesine basılı tutun ve imleci üstten alta doğru sürükleyin. Dokunma:İki parmağınızla üstten aşağıya doğru çekin. |
Kulaklıkta boşluğu görüntülemek için
-
Taslak olarak kaydet veya Alanınızıyayımla'yı seçin.
-
Kulaklığının bağlı olduğundan emin olun.
-
Tuvalin sağ alt kısmında Kulaklıklı Kulaklık'ı seçin.
-
Kulaklığı takacak olurken, fiziksel ortamda olduğu gibi boşluklara bakın.
Not: Kulaklığınızı kullanırken herhangi bir sorun varsa cihazınızın bir alanı görüntülemek için gereken en düşük gereksinimleri karşılayana kadar olduğundan emin olun. Daha fazla bilgi için SharePoint alanları için Cihaz desteğine bakın.
SharePoint alanı içinde web bölümleriyle etkileşim kurma
Tek tıklama (fareye veya izleme takımına sol tıklama, VR denetleyicisinde tetikleyici veya dokunma): Bir web bölümünde bir tetikleyici eylemi atandığı zaman, web bölümünü tek bir tıklama tetikte eylemi başlatır. Tetikleyici eylemi atanmamışsa, tek tıklamayla hiçbir şey olmaz.
Sağ tıklayın (fare veya izleme paneli) ya da basılı tutun (VR denetleyicisi veya dokunma):
Yazar web bölümü için birden fazla eylem atasa, ek eylemler bağlam menüsünde gösterilir.
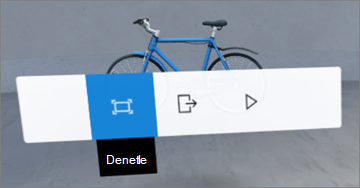
Tek parmakla çekme (dokunma), kaydırma tekerleği (fare) veya kontrol çubuğu (VR denetleyicisi):Belge kitaplığında öğeler arasında ilerleyin.
Not: Web bölümünü eylemleri eklemek isteğe bağlıdır. Bazı web bölümlerinin varsayılan eylemleri vardır, diğerleri ise özelleştirilebilir. Bir web bölümünde hangi eylemlerin ekli olduğunu öğrenmek için, o web bölümüyle ilgili yardım makalesine bakın. Her web bölümü için yardım konularının listesi için, SharePoint alanı içinde web bölümlerini kullanmayı öğrenin.
Not: Bir alanda içeriği görüntülemek için, alanı yazanın içeriğin, görüntüleme için uygun izinlerin sağlandığı bir konumda depolanmış olduğundan emin olması gerekir.
SharePoint alanı içinde video ve ses için açıklamalı alt yazıları ve dökümleri görüntüleme
Tarayıcıda bir alanı görüntülerken, seçili olduğundan emin olmak için alanda herhangi bir yere tek tıklamayla tıklayın, ardından C tuşuna basarak resim yazıları ve dökümler penceresini açın. Ses oynatılırken, metin dökümü veya resim yazıları, boşluk yazarı tarafından belirtilmişse otomatik olarak görüntülenir.
Daha büyük dökümler için, pencereyi genişletmek için ^ öğesini seçin.










