360° bir tur izleyicilerin bir dizi 360° resim arasında hareket etmelerini sağlar. Tur, kullanmak istediğiniz 360° resimleri birbirine bağarak ve ardından her birini metin, resim, video, ses veya dosyaları içerecek şekilde ek açıklamayla tamamlar. Tur oluşturmak için 360° tur web bölümünü kullanın.
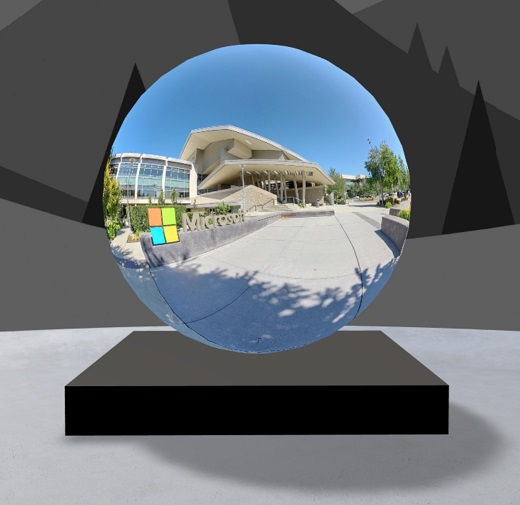
360° tur web bölümünü ekleme
-
Turu eklemek istediğiniz alana gidin.
-
Henüz düzenleme modunda değilken, alanınız sağ üst kısmında Düzenle'yi seçin.
-
Alanda, boşluğun sol üst kısmında daire içine alınanartı işareti( + ) seçin ve ardından web bölümleri listesinden 360° tur seçin.
-
Web bölümünü eklemek için yapıda (zemin) herhangi bir yeri seçin.
-
Kullanmak istediğiniz tüm 360° resim dosyalarını bulup seçin ve ardından Aç'ı seçin.
Turu daha sonra eklerken daha fazla resim ekleyebilir veya resimleri kaldırabilirsiniz.
Notlar:
-
Birden çok resim seçtiysiniz bile, web bölümünde turun başlayacağı resim olan tek bir resim görüntülenir. Başlangıç görüntüsünü daha sonra değiştirebilirsiniz.
-
Turu daha sonra eklerken daha fazla resim ekleyebilir veya resimleri kaldırabilirsiniz.
-
-
Web bölümünü seçin ve sonra web bölümü araç

-
İsterseniz, Ayrıntılar altındaki Alternatif metin kutusuna web bölümü için alternatif metin girin.
-
Resimle podyumu arasındaki uzaklığı ayarlamak için, podyumundan yükseklik kaydırıcısını kullanın. (Podyumu kullanmak istemiyorsanız, Podyumu göster iki durumlu düğmesini Kapalı olarak kaydırın).
-
360° bir tura, tıpkı diğer web bölümleri gibi eylemler eklersiniz. Bu, 360°resim web bölümünde açıklandığı gibi ses çalmanızı, diğer boşluklara veya dış içeriğe bağlantınızı ve birincil ve ikincil eylemleri denetlemenizi sağlar.
Başlangıç görüntüsünü ve tüm resimlerin biçimini ayarlamak için tur oluşturucusu kullanma
-
Tur oluşturucusu aç'ı seçin.
Not: Web bölümünü ekledikten sonra seçtiğiniz tüm resimler, boşluğun en altındaki görüntü tepsisinde gösterilir.
-
Turu başlatmak istediğiniz 360° resmi seçmek için Bu resimle Turu başlat altında bir seçenek belirtin. Bu, turu görüntülerken görüntülenen ilk resim ve web bölümü için görüntülenen resim olur.
-
Turda 360 resmin tüm resim biçimini değiştirmek için, bu turda 360°resimlerin tüm biçimlerini seçin altındaki seçeneklerden birini belirleyin.
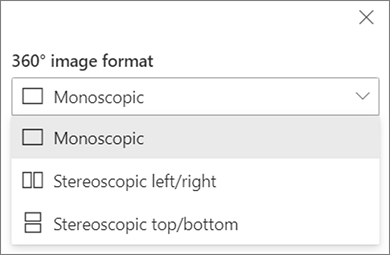
360° görüntüyü yakalamak için kullanılan kamera bir daire yapmak için bir platformun veya halkanın oluşumuna yerleştirilen tek bir lens kamerası ise Monolog'ı seçin. 360° görüntüyü yakalamak için kullanılan kamera, her görünüm alanı için iki kamera ise Stereotip'i seçin.
-
Nadir düzeltme eklerini kullanmak isteyip istemeyeceklerini seçin ve boyutu ayarlayın.Açık veya koyu yaması göstermeyide seçin.
Tur 360° resimler arasında hareket etme
-
Tur oluşturucus sırasında, tur sırasında tüm resimleri göstermek için ekranın altındaki görüntü tepsisi üzerine gelin.
-
Bir resmi seçerek, görüntüye gidip başlangıç görünümünü ayarlayın, diğer resimlere bağlantı ekleyin ve görüntüye ek açıklamalar ekleyin.
Tur 2010'daki her resim için başlangıç görünümünü ayarlama
-
Tur oluşturucus sırasında, sol fare düğmesini veya izleme tuşu düğmesini basılı tutun ve resmi kaydırmak ve istediğiniz başlangıç görünümüne ayarlamak için imleci sola, sağa, yukarı veya aşağı sürükleyin.
-
Bu resmin başlangıç görünümü olarak ayarla'ya tıklayın.

İstediğiniz zaman pusula simgesini seçerek resmin var olan başlangıç görünümüne gidebilirsiniz.
-
Turun her bir resmine geçin ve tüm başlangıç görünümlerini ayarlamak için 1. ve 2. adımları yineler.
Tur 360° resimler arasına bağlantı ekleme
-
Tur oluşturucus sırasında, bağlantı eklemek istediğiniz görüntüye gitmek için alttaki görüntü tepsisini kullanın.
-
Sol fare düğmesini veya izleme tuşu düğmesini basılı tutun ve resmi bağlantınızı eklemek istediğiniz konuma kaydırmak için imleci sola, sağa, yukarı veya aşağı sürükleyin.
-
+ simgesi gösterilirken, resimde bağlantınızı eklemek istediğiniz konumu seçin.
-
Bu konuma bağlantı eklemek için 360° resim bağlama'ya tıklayın.
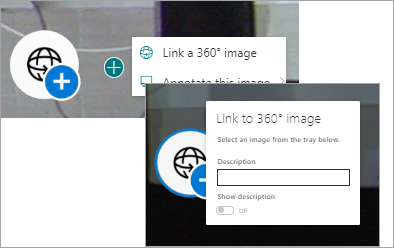
-
Aşağıdaki resim tepsisinde bağlantı eklemek istediğiniz resmi seçin.
-
Like like, enter a Description to describe the image you are linking, then make the Show description toggle is set to On. Açıklamayı göstermek istemiyorsanız, iki durumlu düğmeyi Kapalı konuma kaydırın.
İpucu: Kullanıcılarının, görüntüye gitmek için bağlantıyı seçerek açıklamaya dahil edebilirim.
-
Tura eklemek istediğiniz diğer bağlantılar için 1-6 arasındaki adımları yineler.
Tur 2010'da resimlere ek açıklama ekleme
-
Tur oluşturucus sırasında, bağlantı eklemek istediğiniz görüntüye gitmek için alttaki görüntü tepsisini kullanın.
-
Sol fare düğmesini veya izleme tuşu düğmesini basılı tutun ve resmi bağlantınızı eklemek istediğiniz konuma kaydırmak için imleci sola, sağa, yukarı veya aşağı sürükleyin.
-
+ simgesi gösterilirken, resimde ek açıklamanızı eklemek istediğiniz konumu seçin. .
-
Bu resim menüsüne Ek Açıklama ekle menüsünü genişletin ve menüden ek açıklama türünü seçin.
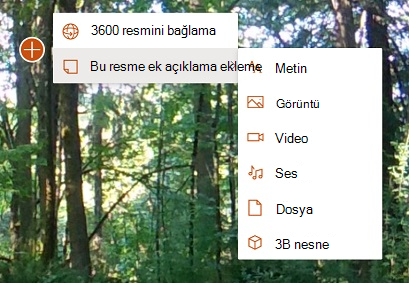
-
Eklemek istediğiniz ek ek açıklamalar için 1-4. adımları yinelayın.
Tura daha fazla resim ekleme
-
Tur oluşturucus sırasında resim tepsisine daha fazla 360° resim ekle'yi seçin.
-
Kullanmak istediğiniz 360° resimleri seçin ve ardından Aç'ı seçin.
Turdan resimleri silme
-
Tur oluşturucus sırasında, silmek istediğiniz görüntüleri seçmek için görüntü tepsisini kullanın.
-
Sil’i seçin.
-
Onay iletişim kutusunda Evet'i seçerek resmi turdan kaldırmak istediğiniz onaylayın. Bu, turdan resmi ve bu görüntüye ekley istediğiniz tüm bağlantıları veya ek açıklamaları kaldırır, ancak resmi kaynak konumdan (SharePoint belge kitaplığı veya OneDrive gibi) silemez.
Not: Turdan başlangıç görüntüsünü silemezsiniz. Bu resmi silmek için, önce başlangıç resminiz olacak farklı bir resim seçin.
İpuçları
-
Turun tamamı için 360° resimleri kolay erişim için tek bir klasöre veya belge kitaplığına ekleyin.
-
360° resimler için anlamlı dosya adları kullanın. Dosya adlarını istediğiniz sırayla bir sayıyla başlatmayı göz önünde bulundurarak, görüntü tepsisinde bu sırada görünmelerini s önünde bulundurabilirsiniz.










