
1. henüz düzenleme modunda değilseniz, alanınızın sağ üst kısmında Düzenle'yi seçin.
2. tuvalde, daire içinde + simgesini seçin.
3. 3B nesne'yi seçin.
4. Web bölümünü yapının (kat) herhangi bir yerine yerleştirmek için tıklayın.
5. dosya seçicide, kullanmak istediğiniz 3B nesne dosyasını seçin. Aç’ı seçin
Not: SharePoint 'te desteklenen dosya türlerinin listesi için, OneDrive, SharePoint ve ekiplerde dosyaları önizlemek için desteklenen dosya türleribölümüne bakın.
6. Web bölümünü seçin ve ardından kalem simgesini seçin. Özellik bölmesi açılır.
7. (isteğe bağlı) alternatif metinseçin ve girin.
8. (isteğe bağlı) nesnenin altında bir şiik olmasını istiyorsanız, Podium göster'i seçin. 3B nesneyle Podium arasındaki mesafeyi ayarlamak için Podium kaydırıcısını kullanın.
9. taslak olarak kaydet veya Yayımlaöğesini seçin.
Not: Web bölümlerini boyutlandırma ve yerleştirme yönergeleri için, SharePoint alanında Web bölümleri ekleme ve kullanmakonusuna bakın.
3B nesnesine eylem ekleme
Eylemler Web bölümlerini etkileşimli hale getirir. Web bölümünü düzenlerken eylemler 'i seçebilirsiniz. Alanınızı taslak olarak kaydettikten veya yayınladıktan sonra, etkileşimli hale gelir. Eylemler ekleme isteğe bağlıdır.
1. düzenleme sırasında nesne Web Bölümü 'nü seçin ve ardından kalem simgesini seçin. Özellik bölmesi açılır. Aşağı kaydırın.
2. Eylem Ekle'yi seçin.
-
Web bölümünü seçtiğinizde, harekete geçirici eylemi gerçekleşir.
-
Sağ tıklattığınızda (fare) veya uzun bastığınızda (denetleyici), diğer eylemler görüntülenir.
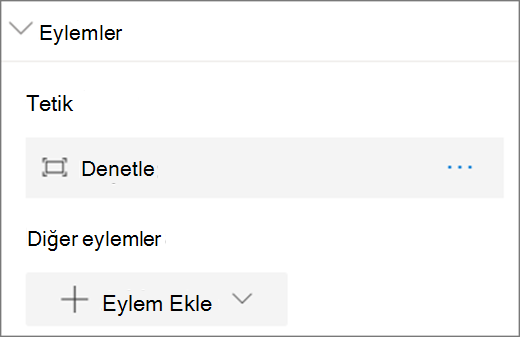
Not: Bu Web bölümü için, (Web bölümünü yaklaştırın) On trigger action Bunu değiştirmek için, ... > Sil'i seçin. Daha fazla eylemyapılandırmak Için Eylem Ekle'yi seçin ve sonra da... (üç nokta). Eylemleri yeniden sıralamak için, bunları istediğiniz sıraya sürükleyin.
3. tetikleyici eylemi veya daha fazla eylemiçin aşağıdakilerden seçim yapın:
-
Denetle: Web bölümünü yaklaştırın. Denetleme modu seçenekleri şunlardır:
-
Sahne yönlendirmesini kullanma: Bu seçenek, nesnenin 3B modeli dosyasında tanımlanan yönlendirme yerine, görünümünü sahne içinde kullanarak ileriye doğru getirir.
-
Nesne döndürmeyi sınırlama: Bu seçenek yalnızca nesnenin dikey ekseninin etrafına dönüşte seçim yapılmasına olanak tanır. Bu, kullanıcılar için daha kolay olabilir ve görsel açıdan çekici açılar için kullanılabilir.
-
-
Başka bir alana bağlantı: bağlantılı bir SharePoint alanı açar.
-
Ses çal: takılı bir ses dosyasını çalar.
-
Bir sayfaya veya öğeye bağlanma: bağlantılı URL 'yi (örneğin, SharePoint sayfası genel Web sitesi) açar.
4. (isteğe bağlı) bir Açıklamagirin.
5. eylemlerinizi denemek için taslak olarak kaydet veya Yayımla'yı seçin.










