İlk olarak, SharePoint iletişim sitenizi planlayarakbaşlayın. Planlama aşamasında, size bir SharePoint iletişim sitesi oluşturmanızı hazırlamak için site gezintisi, izinler ve özelleştirmeler hakkında nasıl bilgi kullanacağınızı öğreneceksiniz. SharePoint iletişim sitesi oluşturmayı öğrenmek için bu makaleyi kullanın.
Ekip sitesi oluşturmanızmı gerekiyor? Bu makaledeki Kılavuzu yine de takip edebilirsiniz, ancak bir ekip sitesinin, gerçekleştirilmesi gereken belirli amaçlar ve görevler ile genellikle çok daha küçük bir hedef kitle olduğunu anlayabilirsiniz. İletişim siteleri, geniş bir iletişim için tasarlanmıştır.
Sitenizi derleme
Standart tasarımlardan birini (konu, tanıtımı, boş) veya kuruluşunuz için oluşturulmuş özel bir site tasarımını kullanarak iletişim sitenizi oluşturabilirsiniz. Yönetici izinleriniz varsa, Lookbook 'taki site tasarımlarından birini sitenizin başlangıç noktası olarak da sağlayabilirsiniz.
İletişim sitesi oluşturmaya yönelik Bu Kılavuzlu yönergeyigözden geçirin.
Ya da, iletişim sitesi oluşturmayaatlayın.
Görünümü özelleştirme
Kurumsal veya site markasıyla hizalamak için temayı, üstbilgiyi ve site logosunu özelleştirebilirsiniz. SharePoint sitenizin görünümünü özelleştirmeyiöğrenin. Siteniz bir hub'ın parçasıysa, site temasını değiştiremezsiniz. Sitenizin görünümünü değiştirme seçeneklerini görmüyorsanız, yöneticiniz bu özelliği devre dışı bırakmış olabilir.
Bu değişikliklere ayarları değiştirme > ayarları değiştirme
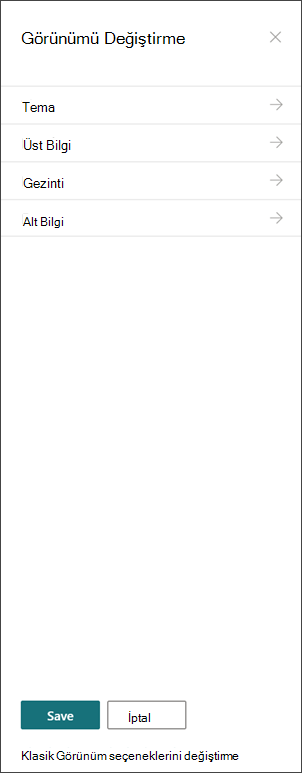
Logo belirtimleri:
-
Site logonuz JPG, GIF veya PNG olabilir. PNG dosyası kullanmak, saydam bir arka plan sağlar
-
Siteniz için kare logo istiyorsanız, minimum boyutlar 64 x 64 pikseldir.
-
Dikdörtgen logo için Boyutlar 192 x 64
-
Yüksek çözünürlükte en iyi ekran için bu boyutlar
-
Sitenizin performansını azaltmak için, site logonuz için 300 MB 'den büyük bir resim kullanmayın
Site sayfaları kitaplığını ayarlama
Site sayfaları kitaplığı, sitenizdeki tüm sayfaları barındırmak için kullanılan özel bir belge kitaplığı türüdür. Sitenizde yalnızca bir site sayfaları kitaplığı olabilir. Haber gönderileri sitenizdeki site sayfaları kitaplığında depolanır; çünkü bunlar yalnızca özel bir site sayfası türüdür.
İpucu: Hangi sayfaların haberleri ve hangi sayfaların "normal" site sayfası olduğunu görmeyi kolaylaştırmak için, yükseltilen durum sütununu site sayfaları kitaplığınızdaki görünümlere ekleyin. Haber gönderileri yükseltilen durum = 2. "Normal" site sayfaları yükseltilen durum = 0.
Kalemin Tüm sayfalarda site sayfaları için varsayılan görünümü görüntüleme. Bu görünümde, yazı ve ad: başlık (Düzen menüsü olan öğeye bağlı), yükseltilen durum, sürüm, örneğin Açılan menü Ekle sütununu seçerek ve sütunları göster/gizle 'yi seçerek, sürüm dışındaki tüm bu sütunları ekleyebilirsiniz. Görüntülemek istediğiniz sütunları seçin ve Uygula 'yı tıklatın. Görünümünüze sürüm eklemek için Görünüm açılan listesini seçin ve geçerli görünümü Düzenle 'yi seçin. Ardından, kutunun önündeki kutuyu işaretleyin ve görünümü kaydetmek için Tamam 'a basın.
Site içeriğini anlama
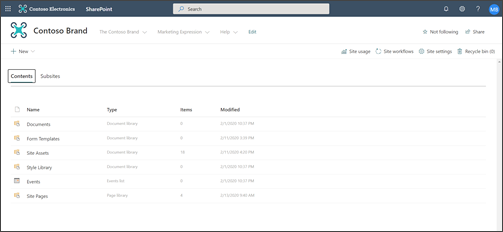
Her iletişim sitesi çeşitli varsayılan listeleri ve kitaplıkları içerir:
-
Belgeler kitaplığı – dosyaların yükleneceği konum. Siteniz bir varsayılan kitaplıkla gelir, ancak gerekirse daha fazlasını ekleyebilirsiniz.
-
Etkinlikler listesi – Takvim girişlerinin depolandığı liste.
-
Site sayfaları kitaplığı – tüm site sayfalarınızın canlı olduğu kitaplık.
-
Form şablonları ve stil kitaplığı -bu kitaplıklar eski kitaplıklar
Site içeriğini yapılandırma ipuçları:
-
Sayfaya resim eklemeden önce sayfa başlığı ekleyin. Önce sayfa başlığını eklemediyse, sayfanızın site varlıkları için site varlıkları alt klasör adı (site varlıklarıyla bulunur) bir dizi rastgele karakter olabilir ve daha sonra sayfanız ile ilişkilendirilmiş olan resimleri bulmayı zorlaştırır.
-
Hızlı bağlantılar Web Bölümü 'nü kullanarak belgeleri karşıyayüklemeyin. Her zaman belge kitaplığına yükleyin ve sonra hızlı bağlantılardan onlara bağlanın . Hızlı bağlantılarda bir bağlantı eklerken belge karşıya yüklediyseniz, belge site varlıkları kitaplığında depolanır; bu, daha sonra güncelleştirmeniz gerektiğinde bulmayı zorlaştırır.
-
Dosya adlarındaki sözcükler arasında okunabilirliği geliştirmek için boşluk (tire veya alt çizgi kullanmayın) koyun. Kullanıcılar sitenizde içerik ararken bu bilgiler önemli olacağı için, dosya adları ve belge başlıkları kullanıcılar için anlamlı olmalıdır.
-
Dosya adlarında tarih ve sürüm numaralarını kullanmaktan kaçının. SharePoint sizin için sürümleri otomatik olarak izler. Bir dosya adına bir tarih eklerseniz ve sonra dosyanın yeni bir kopyasını eklerseniz, eski dosyaya bağlantılarınız otomatik olarak güncelleştirilmez. Varolan bir dosyayla aynı ada sahip bir dosyanın yeni sürümünü karşıya yüklediyseniz, bağlantılarınız otomatik olarak güncelleştirilir.
-
Tüm köprüler için tanınan Etiketler kullanın. Sitenizdeki içeriğe bağlarken şartlar oluşturmayın. Bağlantı etiketleri hakkında ek bilgi için, modern SharePoint deneyimi için gezinmeyi planlamakonusundaki etiketlerin kılavuzunu gözden geçirin. Bu makaledeki etiket adlandırma Kılavuzu, sayfanızdaki herhangi bir bağlantı için yalnızca üst gezinti etiketleri için değil.
Kullanıcıların sayfalarınıza nasıl çalışacağına karar verme
Modern SharePoint deneyimlerinin bir önemli avantajı, ziyaretçilerin sitenize ve sayfalarınıza yönelik bazı yerleşik yollar vardır:
-
Sayfa açıklamaları. Her sayfa, sayfa açıklamalarıyla birlikte oluşturulur. Bu özelliği etkinleştirbırakmayı veya devre dışı bırakmayı seçebilirsiniz. Sayfa açıklamalarını etkin bırakırsanız, gerektiğinde yorumları sık sık gözden geçirdiğinizden emin olun.
-
Daha sonra Için kaydedin. Bu özellik, okuyucunun daha sonra gözden geçirilmek üzere sayfayı kaydetmenizi sağlar. Kaydedilen sayfalar SharePoint Başlangıç sayfasında veya mobil uygulamada gösterilir.
-
Beğeni. Bu özellik, ziyaretçilerin sayfanız ile benzeşim belirlemesine olanak tanır. Her sayfa ve haber makalesinde, beğen toplam sayısı gösterilir.
-
Görünümler. Bu özellik site sahiplerine ve ziyaretçilerine sayfanın kaç kez görüntülendiğini söyler.
-
Yammer görüşmeleri. Yammer Web bölümünü eklemek, sayfa ziyaretçilerinin SharePoint sayfanızdan Yammer topluluk konuşmasını görüntülemesine, görüntülemesine ve katılmasına olanak tanır.
İçeriği belirli bir hedef kitleye yönlendirme
Site içeriğinizin ziyaretçilere daha uygun olduğundan emin olmanın en iyi yolu, ziyaretçilerin hedef kitle belirlemekullanarak sayfaları ve haberleri görüntüleme biçimini özelleştirmektedir. Hedef kitle hedefleme, içeriğin belirli bir izleyicilerin parçası olan kullanıcılara hedeflemesini olanaklı kılar. Hedef kitle belirleme, ayrıca Haberler 'in SharePoint başlangıç sayfasındaki hedef kitle üyelerine, mobil uygulama 'daki haberlere ve Haberler web bölümüne da öncelik kullanmasını da olanaklı kılar.
Hedef kitle belirleme önce site sayfaları kitaplığında, ardından da haberler veya vurgulanan içerik Web bölümlerinde yapılandırılır. Bir sayfa için izleyici belirtilmişse, bu Web bölümleri yalnızca izleyicilerin üyesi olan kişilere sayfayı görüntüler. Üye olmayan bir sayfayı hedef alan bir sayfayla aynı olmadığından, üye olmayan bir içeriği bulabilir. Ancak üye olmayan üye, bu sayfayla birlikte sunulmayacaktır .
Hedef kitle hedeflemesi , siteniz için gezintiye de eklenebilir. Bu, sitenizdeki hangi içeriğin sayfalar için kullanılabilir izleyicileri kullanarak görüklerini kimlerin görebileceğini seçmenize olanak tanır.
Otomatik sayfa onayları oluşturma
Bir kullanıcı veya grubun yayınlanmadan önce sayfaları onaylamasını mi istiyorsunuz? Birincil ve ikincil sürümler, site sayfaları kitaplığında varsayılan olarak etkinleştirilir. Bu özellik etkinleştirildiğinde, site sayfaları kitaplığındaki otomatik otomatikleştirme açılan listesinden sayfa onayını kolayca yapılandırabilirsiniz . Birden çok yazarın bulunmasını planlıyorsanız ve son sayfaları yayınlanmadan önce incelemek istiyorsanız, bu iyi bir fikir olabilir. Sayfa onayı etkin olmasa bile, yalnızca Üyeler ve sahipler yayımdan kaldırılan sayfaları görüntüleyebilir (ziyaretçiler sayfanın yayımlanan son sürümünü görebilse de).
Listeler ve kitaplıklar için izinleri özelleştirme
Site ziyaretçilerinin katkıda bulunabileceği bazı liste ve kitaplıkları mı istiyorsunuz? Ziyaretçileriniz grubunuza katkıda bulunma izinleri atamak için, sitenizdeki bir veya daha fazla liste veya kitaplıkta izinleri özelleştirebilirsiniz . En iyi uygulama olarak, site sayfaları kitaplığındaki izinleri bozmaktan kaçının. Site sayfaları kitaplığındaki son izinler, karmaşık ve karmaşık kullanıcı deneyimine yol açabilir ve tüm kullanıcıların ihtiyacı olan bir sayfadaki izinleri yanlışlıkla silmemenizi sağlamak için çok dikkatli bir şekilde yönetilmelidir. Ayrıca, ziyaretçilerin katkıda bulunabileceği bir sayfaya form eklemek için Microsoft Forms Web Bölümü 'nü ve yapılandırdığınız bir uygulamayı eklemek Için Power Apps web bölümünü kullanabilirsiniz.
Klasik bir siteyi moderklameye yönelik özel noktalar
Var olan klasik bir SharePoint sitesinin iletişim sitenizi oluşturmak veya başka bir platformdan SharePoint 'e dönüştürülmesi durumunda, yeni sitenize geçirilecek içeriklere de sahip olursunuz.
Geçiş için en iyi Yöntemler:
-
Sitenizin hikayesini yeniden görmek ve içeriğin uygun olduğundan emin olmak için yeni bir iletişim sitesine Taşı kullanın. Daha önce tanımlanan Kılavuzu kullanarak yeni sitenizi planlayın. Bu, bu konuda, özellikle içeriğin kullanıldığı ve güncel tutulmuş olmanız konusunda unutmanız anlamına gelmez. Peki, Tüm geçerli içeriklerinizin durumu mu?
-
Site ziyaretçileriniz ile konuşun. Gerçekten ne ihtiyacı olduğunu öğrenin.Eski sitenizdeki içerik yeni siteniz için hedeflere hala uymu? Var olan sitenin kullanım verilerine bakın. Yeni sitenize hangi içeriğin geçirilmesi gerektiğini belirlemek için bu bilgileri kullanın.
-
Geçerli siteniz için içerik envanterini oluşturun ve gözden geçirin. Stoktaki her öğe için:
-
Silindi-Öyleyse şimdi yapın!
-
Arşiv-iş kaydı olduğu için
-
Geçirildi-güncel olduğu için hala ihtiyacınız var
-
Güncelleştirilip geçirilir
-
Başka bir siteye yerleştirilen ve kendi sitenize bağlanmış
-
-
İçerik yeni sitenizdeki yerini almalıdır.
-
Bu içerik iş/ziyaretçiye değer ekliyor mu?
-
Güncel tutmayı kabul ediyorum mu?
-
İş grubum bu içerikten sorumludur mi? Yoksa, içeriğe ne kadar hoşçatacağınızı varsayalım. Size ait değilse, sahibi siteye ekleyin ve sitenizdeki içeriğin bağlantısını oluşturun.
-
-
Yeni içerik için "ev" bulur. Her öğenin bir giriş sahibi olduğundan emin olun ve değilseniz, planlamanızda bir kategorinin kaçırıp kaçırmadığınızı düşünün.










