Microsoft SharePoint yöneticileri için Sitem ayarları, arama kapsamları ve dil seçenekleri gibi genel ayarları güncelleştirmenize olanak tanır. Sitem Web siteleri, kuruluşunuzdaki kullanıcıları zengin bir sosyal ağ ve belge yönetimi özellikleri kümesiyle sağlayan kişisel sitelerdir. Bu özellikler, site kullanıcılarının etkileşimde bulunabileceği bir haber akışı sitesi, iş belgelerini, fotoğrafları ve diğer medya dosyalarını depolamak ve paylaşmak için İş veya okul için OneDrive bir sitedir. Haber akışı Kullanıcı etkinliğine izin verebilir veya bunları engelleyebilir ve gizli bilgilerin bağlantılarını yönetebilirsiniz. Ayrıca, yararlı Web sitelerini kaydetmek için bir siteler sayfası ve kullanıcıların kuruluştaki diğer kişilere bu kişilerin tanıtıbilecekleri bir profil sayfası içerir.
Not: Bu makaledeki görevleri gerçekleştirmek için SharePoint Yönetim Merkezi 'ni kullanarak Microsoft 365 yönetici izinlerinizin olması gerekir.
Sitem ayarları, tek tek kullanıcıların kişisel siteler oluşturabilmeleri ve kuruluşunuzun ihtiyaçlarına göre ayarları değiştirmek için tüm yönetim merkezini kullanabilmesi için, SharePoint sitenizin ilk oluşturulurken yapılandırılır. Bunları gözden geçirebilir veya güncelleyebilirsiniz. Burada listelenen seçeneklerin sırası, sitem iletişim kutusunda bulunandan farklı olabilir.
Sitem ayarlarımı doğrulamak veya güncelleştirmek için:
-
Genel yönetici veya SharePoint yöneticisi olarak Microsoft 365'te oturum açın.
-
Microsoft 365 yönetim merkezi’ı açmak için sol üstteki uygulama başlatıcı simgesini

-
Soldaki bölmede, Yönetim merkezleri > SharePoint’i seçin.
-
Kullanıcı profilleri’ne tıklayın.
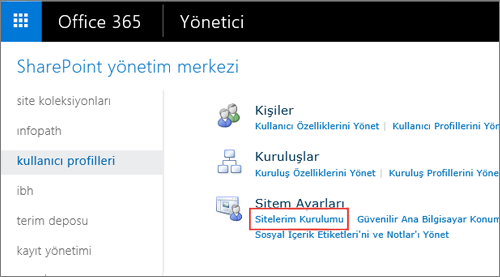
-
Sitem ayarlarıaltında Sitelerim kurulumu 'natıklayın.
-
Kuruluşunuzun ihtiyaçlarına göre aşağıdakilerden birini veya birkaçını yapın:
-
Kullanıcı sitem profilimi ararken kullanılan arama merkezini yeniden tanımlamak için, tercih edilen arama merkezi bölümünde, tercih edilen arama merkezi kutusunda, arama merkezinin URL 'sini girin. Örneğin, http://sitename/SearchCenter/Pages/.
-
Kişilerin bulunmasını ve belgeleri bulmayı sağlayan varsayılan arama kapsamını değiştirmek için, tercih edilen arama ayarları bölümünde, kişilerin bulunmasını ve belgeleri bulmaya yönelik bir arama kapsamı seçin.
-
Hangi kullanıcıların kişisel siteleri okuyabilirim? Izin düzeyini oku bölümünde, kişisel sitelerde okuma izni vermek istediğiniz hesapları girin.
Not: Varsayılan olarak, bu ayar tüm kimliği doğrulanmış kullanıcıları içerir, ancak gerekirse daha odaklanmış bir Kullanıcı grubu seçebilirsiniz.
-
Haber akışı etkinliklerini etkinleştirmek veya devre dışı bırakmak için, haber akışı bölümünde sitem haber akışlarında etkinlikleri etkinleştir onay kutusunu seçin veya temizleyin. Bu ayar hakkında daha fazla bilgi için bkz .
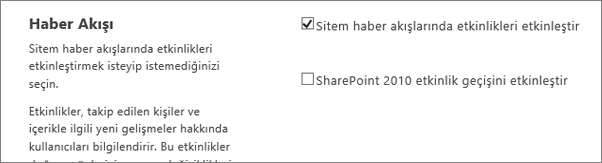
-
Sitem 'den gönderilen bildirimlerde görüntülenecek e-posta adresini tanımlamak için, e-posta bildirimleri bölümünde gönderenin e-posta adresi olarak kullanılacak dizeye gönderenin e-posta adresini girin; Örneğin, jsmith@contoso.com.
-
İkincil sitem 'i atamak için, Sitem temizlemesi bölümünde ikincil sitem sahibi olarak atamak istediğiniz kişinin Kullanıcı hesabını girin. Bir birincil sitem sahibi dizin hizmetinden kaldırıldığında, site otuz gün sonra silinmek üzere işaretlenir. Bir Kullanıcı dizin hizmetinden kaldırıldığında, aksi takdirde kaybolabileceğiniz verilerin kurtarılmasını sağlamak için ikincil sitem sahibi kullanılır.
Normalde, kullanıcının Sitem sahibi kişinin Yöneticisi olacaktır. Kullanıcının Yöneticisi yoksa, ikincil sitem sahibi sitem 'in sahibi olur. İkincil sitem sahibi siz veya bu sorumluluğun yetkisini almak istediğiniz başka bir yönetici olabilir. Bu ayar en çok, örneğin okullarının olmadığı kuruluşlar için kullanışlıdır. Tüm siteler için ikincil sitem sahibi olarak, yöneticiye yedek olarak tanımlamayı öneririz.
Not: Sitem sahibini silmek için, erişimi Yetkilendirmeyi Etkinleştir ayarının seçili olduğundan emin olun.
-
Sitem bilgilerini genel kullanıma açmak için, Gizlilik ayarları bölümünde Sitelerim 'i ortak yap'ı tıklatın. Güvenlik için, tek tek site sahiplerinin paylaşmak istedikleri bilgileri seçmesine olanak tanıyan seçenekler sayesinde, Sitem bilgileri varsayılan olarak özeldir. Örneğin, bir site sahibi kişisel iletişim bilgilerini paylaşmak istemiyor, ancak sosyal etkinlikleri paylaşmak isteyebilir (örneğin, takip edilenler). Gizlilik ayarları, kişilerin profil bilgilerini ve haber akışı etkinliklerini etkiler.
-
Not: Bu ayarlar SharePoint için önceden yapılandırıldığı ve değiştirilemediğinden, Sitem ana bilgisayarı, kişisel site konumuve site adlandırma biçim bölümleri devre dışı bırakıldı.
Sitem etkinliklerim, kuruluşunuzdaki kişilerin etkinliklerini paylaşabileceği ve işbirliğini destekleyen insanlar ve belgeler gibi sosyal özellikler kullanabilmesi için, SharePoint 'da varsayılan olarak etkinleştirilir. Haber akışı etkinlikleri, bir kişinin akışa mesaj gönderilişinde veya başka birinin, belgenin veya sitenin ardından bir başkası tarafından başlatılmasıyla birlikte. Bu etkinlikler, kişinin haber akışında ve o kişiyi takip eden kişilerin haber akışında görüntülenir. Bununla birlikte, kuruluşunuz bu özellikleri yükseltememeye seçerse, haber akışı etkinliklerini devre dışı bırakabilirsiniz. Bir kimse haber akışı etkinliklerini devre dışı bırakmışsa ve kuruluşunuz bunları etkinleştirmeye karar verirse, tek bir iletişim kutusu seçerek ayarı ters kaydedebilirsiniz.
Haber akışı etkinliklerini etkinleştirmek veya devre dışı bırakmak için:
-
Genel yönetici veya SharePoint yöneticisi olarak Microsoft 365'te oturum açın.
-
Microsoft 365 yönetim merkezi’ı açmak için sol üstteki uygulama başlatıcı simgesini

-
Soldaki bölmede, Yönetim merkezleri > SharePoint’i seçin.
-
Kullanıcı profilleri'ni seçin.
-
Sitem ayarlarıaltında Sitelerim kurulumu 'natıklayın.
-
Haber akışı bölümünde, sitem haber akışlarında etkinlikleri etkinleştir onay kutusunu seçin veya temizleyin.
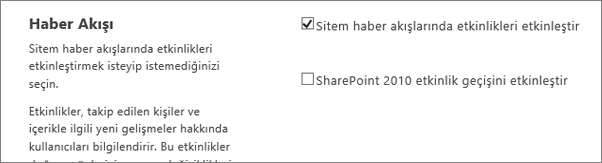
-
Tamam’a tıklayın.
Sosyal içerik ve etiketleme ayarları hakkında daha fazla bilgi için bkz.
SharePoint yöneticileri kullanıcılara sitem 'in birden çok kullanıcı profili hizmeti uygulamasına erişmesine izin vermek istedikleri durumlarda güvenilen sitem barındırma konumlarına bağlantılar ekleyebilirler. Çoğu durumda, güvenilen Sitem Ana bilgisayar konumları, tanımlı iş gereksinimini temel alan tek tek kullanıcılara veya Kullanıcı gruplarına yöneliktir. İş ve Kullanıcı değiştikçe bağlantılar zaman içinde korunabilir ve değiştirilebilir. Örneğin, SharePoint Server 'ın şirket içi dağıtımında (karma ortam olarak da bilinir), SharePoint ve diğer kullanıcılarla ilgili bazı kullanıcılarınız varsa, güvenilen Sitem Ana bilgisayar konumlarına bağlantılar oluşturmanız gerekebilir.
SharePoint Yöneticisi, bağlantının hedeflediği kullanıcıların site Web Sitelerim artık birden çok konumda erişim gerektirmediği durumlarda güvenilen Sitem Ana bilgisayar konumunun bağlantısını silebilir.
Güvenilen sitem barındırma konumu eklemek için:
-
Genel yönetici veya SharePoint yöneticisi olarak Microsoft 365'te oturum açın.
-
Microsoft 365 yönetim merkezi’ı açmak için sol üstteki uygulama başlatıcı simgesini

-
Soldaki bölmede, Yönetim merkezleri > SharePoint’i seçin.
-
Kullanıcı profilleri'ni seçin.
-
Sitem ayarlarıaltında Güvenilen konak konumlarını Yapılandır'ı tıklatın.
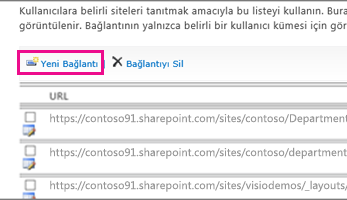
-
Güvenilen sitem barındırma konumu eklemek için Yeni bağlantı 'yı tıklatın.
-
URL kutusuna güvenilen kişisel SITE konumunun URL 'sini girin.
-
Açıklama kutusuna güvenilen kişisel site konumu için bir açıklama girin.
-
Hedef hedef kitleler kutusunda, ilgili kutuda Kullanıcı adlarını veya grup adlarını yazın veya Gözat 'a tıklayarak Izleyicileri gözatarak seçin ve Tamam'a tıklayın.
Not: Hedef izleyicileri belirtmezseniz, tüm kullanıcılar güvenilen Sitem Ana bilgisayar konumuna yönlendirilir.
Güvenilen Sitem Ana bilgisayar konumunu silmek için.
-
Genel yönetici veya SharePoint yöneticisi olarak Microsoft 365'te oturum açın.
-
Microsoft 365 yönetim merkezi’ı açmak için sol üstteki uygulama başlatıcı simgesini

-
Soldaki bölmede, Yönetim merkezleri > SharePoint’i seçin.
-
Kullanıcı profilleri'ni seçin.
-
Sitem ayarlarıaltında Güvenilen konak konumlarını Yapılandır'ı tıklatın.
-
Silmek istediğiniz güvenilen Sitem Ana bilgisayar konumunun yanındaki kutuyu seçin ve ardından Bağlantıyı Sil 'e tıklayarak güvenilen Sitem Ana bilgisayar konumunu silin.
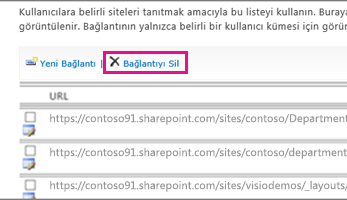
Bir Kullanıcı belgeyi ilk kez Microsoft Word gibi bir Office istemci uygulamasından kaydettiğinde farklı Kaydet iletişim kutusu görüntülenir. Farklı Kaydet iletişim kutusunda sık kullanılan bağlantılar vardır ve bu, kullanıcının dosyayı kaydetmek isteyebileceğiniz konumlara yönelik kısayolları görüntüler. Office istemci uygulamalarına bağlantı yayımlayarak sık kullanılan bağlantılar listesine bir bağlantı ekleyebilirsiniz. Bağlantı eklediğinizde, bağlantıyı görecek kullanıcıların hedef kitlesini da belirtirsiniz. Office istemci uygulamalarına bağlantı yayınlamak için bu yordamı kullanın. Örneğin, belirli kullanıcıların Office istemci dosyalarını belge deposuna kolayca kaydedebilmeleri için SharePoint belge deposuna bir bağlantı eklemek isteyebilirsiniz.
Not: Sık kullanılan bu bağlantılar yalnızca Microsoft Office 2010 istemci uygulamalarında görünebilir.
Office istemci uygulamalarında sık kullanılan bir bağlantı eklemek için:
-
Genel yönetici veya SharePoint yöneticisi olarak Microsoft 365'te oturum açın.
-
Microsoft 365 yönetim merkezi’ı açmak için sol üstteki uygulama başlatıcı simgesini

-
Soldaki bölmede, Yönetim merkezleri > SharePoint’i seçin.
-
Kullanıcı profilleri'ni seçin.
-
Sitem ayarlarıaltında, Office Istemci uygulamalarına yönelik bağlantıları Yayımla'yı tıklatın.
-
Yeni bağlantı'yı tıklatın.
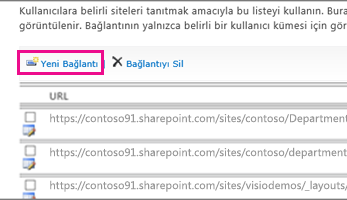
-
URL kutusuna, kullanıcıların bağlantıları YAYıMLAYABILECEKLERI konumun URL 'sini yazın.
-
Açıklama kutusuna bu konum için kısa bir ad yazın. Bu, farklı kaydet Iletişim kutusunun sık kullanılan bağlantılar bölümünde görünecek addır.
-
Tür kutusunda, bu bağlantının temsil ettiği konum türünü seçin. Örneğin, hedef konum bir SharePoint belge kitaplığındaysa belge kitaplığı'nı seçin.
-
İsteğe bağlı olarak Hedef izleyiciler kutusunda, eklenecek kullanıcının veya grubun adını yazın veya eklenecek bir kullanıcı veya grubu bulmak için adres defteri 'ni kullanın. Birden çok kullanıcı adını veya grup adlarını noktalı virgül (;) ile ayırın. Tüm kullanıcıları seçmek için tüm site kullanıcılarını da yazabilirsiniz.
-
Tamam’a tıklayın. Yeni bağlantı, Office istemci uygulamaları için yayımlanan bağlantılar sayfasındaki bağlantılar listesinde görüntülenir.
Office istemci uygulamalarında sık kullanılan bağlantıyı silmek için:
İpucu: Office istemci uygulamalarının bağlantısını silmek için bu yordamı kullanın. Örneğin, artık gerekli olmadığında SharePoint belge deposunun bağlantısını silmek isteyebilirsiniz.
-
Genel yönetici veya SharePoint yöneticisi olarak Microsoft 365'te oturum açın.
-
Microsoft 365 yönetim merkezi’ı açmak için sol üstteki uygulama başlatıcı simgesini

-
Soldaki bölmede, Yönetim merkezleri > SharePoint’i seçin.
-
Kullanıcı profilleri'ni seçin.
-
Sitem ayarlarıaltında, Office Istemci uygulamalarına yönelik bağlantıları Yayımla'yı tıklatın.
-
Silmek istediğiniz bağlantının yanındaki kutuya tıklayın ve ardından Bağlantıyı Sil'e tıklayın.
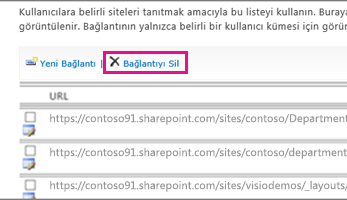
Microsoft 365 Yönetim Merkezi, SharePoint aboneliği olan tüm kullanıcıların sitelerinin bağlantısını içerir. Bu sayfada kullanıcıların takip eden sitelerin yanı sıra önerilen siteler listelenir. Ayrıca tanıtılan siteleri listeler; siteye dikkat çekmek için iyi bir yoldur. Varsayılan olarak, genel site ve ekip sitesi tanıtılan siteler. Microsoft 365 genel yönetici olarak, bu yükseltilen siteleri ekleyip silebilirsiniz.
Microsoft 365 Kullanıcı profili sayfalarında tanıtılan bağlantıları eklemek veya silmek için:
-
Genel yönetici veya SharePoint yöneticisi olarak Microsoft 365'te oturum açın.
-
Microsoft 365 yönetim merkezi’ı açmak için sol üstteki uygulama başlatıcı simgesini

-
Soldaki bölmede, Yönetim merkezleri > SharePoint’i seçin.
-
Kullanıcı profilleri'ni seçin.
-
Sitem ayarları altında tanıtılan siteleri Yönet'i tıklatın.
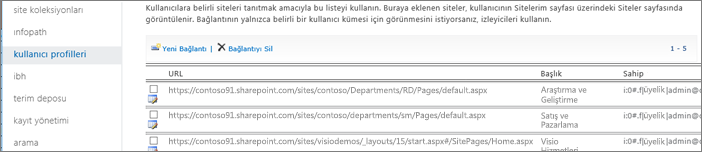
-
Listeye bağlantı eklemek için Yeni bağlantı'yı tıklatın. Özellikler altında, URL 'yi, başlığı ve açıklama veya resim gibi isteğe bağlı bilgileri girin ve Tamam'ı tıklatın.
-
Varolan bir bağlantıyı düzenlemek için, URL adresinin yanındaki Düzenle simgesine

İpucu: Genel site ve ekip sitesi tüm kullanıcılar için yükseltilen varsayılan sitelerdir.
-
Kullanıcı Profili sayfalarındaki listeden bir bağlantı silmek için, silmek istediğiniz URL 'YI seçin ve ardından Bağlantıyı Sil'e tıklayın.
-










