E-posta iletileri, takvim randevuları, kişiler veya görevler gibi Outlook öğelerini yanlışlıkla sildiğinizde, Silinmiş Öğeler veya Gereksiz E-posta klasörlerinizde yer alan öğeleri genellikle kurtarabilirsiniz. Bazı durumlarda, Silinmiş Öğeler klasörü boşaltıldıktan sonra bile öğeleri kurtarabilirsiniz.
E-posta iletisi, takvim randevusu, kişi veya görev gibi silinmiş bir öğeyi aramak için ilk yer Silinmiş Öğeler klasörüdür. Orada değilse, kullandığınız Outlook türüne bağlı olarak kurtarmayı yine de başarabilirsiniz.
Kullandığınız Outlook sürümü için aşağıdaki sekme seçeneklerinden birini belirleyin. Hangi Outlook sürümüne sahibim?
Not: Bu Yeni Outlook sekmesinin altındaki adımlar işe yaramazsa, windows için yeni Outlook henüz kullanmıyor olabilirsiniz. Bunun yerine Klasik Outlook sekmesini seçin ve bu adımları izleyin.
Yeni Outlook'ta Silinmiş Öğeler veya Gereksiz E-posta klasörlerinizdeki öğeleri geri yükleme
-
Silinmiş Öğeler veya Gereksiz E-posta klasörünü seçin. Klasörler gizliyse Gezinti Bölmesini Göster simgesini seçin.
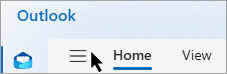
-
Öğenin üzerine gelip yanındaki onay kutusunu seçerek geri yüklemek istediğiniz öğeyi veya öğeleri seçin.
-
Şeridin Giriş sekmesinde Taşı'yı seçin. Listeden bir klasör seçin veya Farklı bir klasöre taşı'yı seçin ve ardından tam klasör listesinden bir konum seçin. ayrıca iletileri diğer klasörlere sürükleyebilirsiniz veya sağ tıklayıp Geri Yükle'yi seçebilirsiniz.
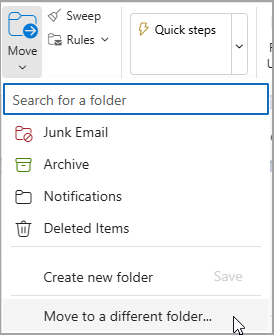
Artık Silinmiş Öğeler klasörünüzde bulunmayan bir öğeyi kurtarma
Silinmiş Öğeler klasöründe bir öğe bulamazsanız, bakabileceğiniz bir sonraki yer Kurtarılabilir Öğeler klasörüdür.
-
Silinmiş Öğeler klasörünü ve ardından Bu klasörden silinen öğeleri kurtar'ı seçin.
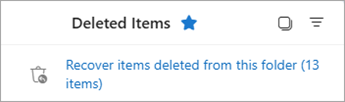
-
Öğenin üzerine gelin ve yanındaki kutuyu işaretleyin. Giriş şeridinden Geri Yükle'yi seçin.
İpucu: Birden çok öğe seçebilir veya Kurtarılabilir Öğeler'in yanındaki onay kutusunu seçerek tüm iletileri seçebilirsiniz. Geri Yükle'yi seçin.
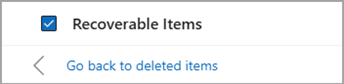
|
Tarayıcınızda kılavuzlu destek, Office sorunları için dijital çözümler sağlayabilir |
Klasik Outlook'ta Silinmiş Öğeler veya Gereksiz E-posta klasörlerinizdeki öğeleri kurtarma
-
Silinmiş Öğeler veya Gereksiz E-posta klasörünü seçin.
-
Kurtarmak istediğiniz öğeleri seçin.
-
Öğeyi seçip basılı tutun (veya sağ tıklayın) ve Taşı'yı seçin ve ardından taşımak istediğiniz klasörü seçin.
-
Ayrıca öğeyi seçebilir ve şeridin Giriş sekmesinde Taşı'yı seçebilirsiniz. Listeden bir klasör seçin veya Farklı bir klasöre taşı'yı seçin ve ardından tam klasör listesinden bir konum seçin. İletileri diğer klasörlere de sürükleyebilirsiniz.
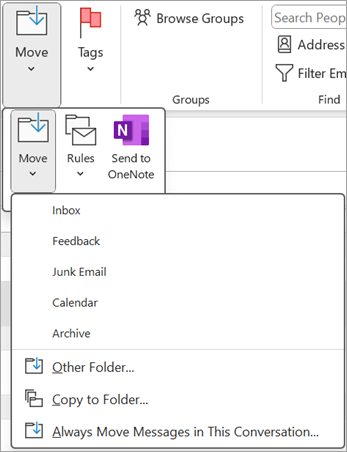
Artık Silinmiş Öğeler klasörünüzde bulunmayan bir öğeyi kurtarma
Silinmiş Öğeler klasöründe bir öğe bulamazsanız, bakabileceğiniz bir sonraki yer Kurtarılabilir Öğeler klasörüdür. Bu, gizli bir klasördür ve aşağıdaki işlemlerden birini yaptığınızda öğeler bu klasöre taşınır:
-
Silinmiş Öğeler klasöründen bir öğeyi silin.
-
Silinmiş Öğeler klasörünü boşaltın.
-
Bir öğeyi seçip Shift+Delete tuşlarına basarak Gelen Kutusu'ndan veya başka bir klasörden kalıcı olarak silin.
Kurtarılabilir Öğeler klasöründeki öğeleri kurtarmak için bu videoyu izleyin veya bu bölümdeki adımları izleyin.

-
Çevrimiçi olduğunuzdan ve posta sunucusuna bağlı olduğunuzdan emin olun.
-
Outlook içinde, e-posta klasör listenize gidin ve Silinmiş Öğeler'i seçin.
Önemli: Silinmiş Öğeler klasörünü görmüyorsanız, ancak Bunun yerine Çöp Sepeti klasörünü görüyorsanız, hesabınız artık Silinmiş Öğeler klasörünüzde olmayan bir öğeyi kurtarmayı desteklemez.
-
Giriş sekmesinde, Silinmiş Öğeleri Sunucudan Kurtar'ı seçin.
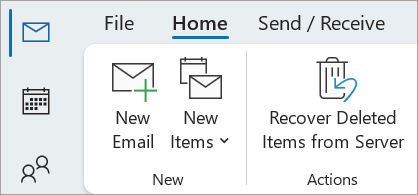
Önemli: Menüde Silinmiş Öğeleri Kurtar komutu yoksa, hesabınız artık Silinmiş Öğeler klasörünüzde olmayan bir öğeyi kurtarmayı desteklemez.
-
Kurtarmak istediğiniz öğeleri seçin, Seçili Öğeleri Geri Yükle'yi ve ardından Tamam'ı seçin.
-
Silinen öğelerinizi Silinmiş Öğeleri Kurtar penceresinde bulamadıysanız sistem yöneticinize başvurun.
Silinen klasörleri kurtarma
Silinmiş bir klasörü (tüm iletileriyle birlikte) hala Silinmiş Öğeler klasörünüzdeyse kurtarabilirsiniz. Klasörü kurtarmak için Genişlet'i seçerek Silinmiş Öğeler'i genişletin. Klasörü bulun ve klasör listesinde doğru konumuna geri taşımak için seçin, basılı tutun ve sürükleyin.
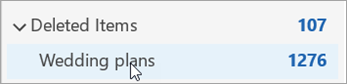
Not: Kalıcı olarak silinmiş bir klasörü kurtaramazsınız. Ancak, sildiğiniz klasörden iletileri kurtarmak için bu konudaki adımları kullanabilirsiniz.
Kurtarılabilir Öğeler'den geri yüklenen öğeler Silinmiş Öğeler klasörüne gider
Kurtarılabilir Öğeler klasöründeki öğeleri kurtardığınızda, bunlar Silinmiş Öğeler klasörüne taşınır. Bir öğeyi kurtardıktan sonra Silinmiş Öğeler klasörünüzde bulabilir ve ardından başka bir klasöre taşıyabilirsiniz.
İpuçları ve Sorun Giderme
-
Silinmiş Öğeleri Kurtar penceresinde belirli bir öğeyi bulmanıza yardımcı olmak için Konu, Silinmiş Veya Kimden sütun üst bilgisini seçerek öğeleri bu sütuna göre sıralayın.
Silinme Tarihi'nin öğelerin ne zaman kalıcı olarak silindiğini (Shift+Delete kullanılarak) veya Silinmiş Öğeler klasöründen ne zaman kaldırıldığını belirttiğini unutmayın.
-
Kurtarılabilir Öğeler klasöründeki kişiler, takvim öğeleri ve görevler gibi tüm öğeler aynı zarf simgesiyle gösterilir.
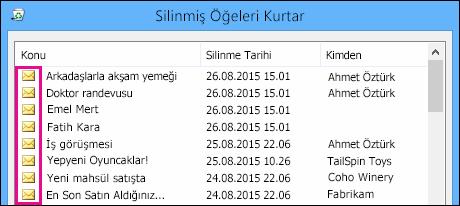
-
Kişi arıyorsanız Konu sütununa göre sıralayın ve ardından kişinin adını arayın. Boş girdileri aramak için Kimden sütununa göre de sıralama yapabilirsiniz. Bunun nedeni, kişilerin Kimden alanına sahip olmadığıdır.
-
Takvim randevusu veya görev arıyorsanız Kimden sütununa göre sıralayın ve adınızı arayın.
-
Birden çok öğeyi kurtarmak için, her öğeyi seçerken CTRL tuşuna basın ve ardından Seçili Öğeleri Geri Yükle'yi seçin. Ayrıca, ilk öğeyi seçip Shift tuşunu basılı tutarak ve ardından kurtarmak istediğiniz son öğeyi seçerek birden çok bitişik öğeyi kurtarabilirsiniz.
-
Yöneticiniz Kurtarılabilir Öğeler klasöründeki öğelerin ne kadar süreyle kurtarılabileceğini belirtmiş olabilir. Örneğin, Silinmiş Öğeler klasörünüzde 30 gün süreyle kaldıktan sonra her şeyi silen bir ilke, Kurtarılabilir Öğeler klasörünüzdeki öğeleri kurtarabilmeniz için 14 gün ek süre veren başka bir ilke olabilir.
Kurtarma süresi dolduktan sonra yöneticiniz yine de bir öğeyi kurtarabilir. Öğeyi Kurtarılabilir Öğeler klasöründe bulamazsanız, yöneticinize kurtarılıp kurtarılamayacağını sorun. Hiçbiriniz öğeyi bulamazsanız, öğe büyük olasılıkla posta kutunuzdan kalıcı olarak silinmiş ve kurtarılamaz. -
Birden çok Outlook öğesini sildiğinizde, bunları Silinmiş Öğeler klasöründe listelenmiş olarak görebilirsiniz. Öğeleri kurtarmanız gerekiyorsa, bunları yalnızca aşağıdaki klasörlere döndürebilirsiniz.
Öğe
Klasör
Toplantı istekleri (IPM. Schedule.Meeting.Request)
Takvim
Randevular (IPM. Randevu öğeleri)
Takvim
E-posta iletileri (IPM. Not)
Posta
Kişiler (IPM. kişi)
Kişiler
Bu klasörlerin her biri belirli bir ileti sınıfını temsil eder. Birden çok öğe seçip bunları taşımaya başladığınızda Outlook hedef klasörün ileti sınıfına özgü yeni bir Outlook öğesi oluşturur. Taşıdığınız tüm seçili öğeler yeni öğeye atanır.
Outlook.com ve Web üzerinde Outlook'ta Silinmiş Öğeler veya Gereksiz E-posta klasörlerinizdeki öğeleri kurtarma
Notlar:
-
E-posta 30 gün sonra Silinmiş Öğeler klasörünüzden otomatik olarak silinir.
-
Silinmiş Öğeler klasörünüzden kaldırılan öğeler 30 gün içinde kurtarılabilir.
-
Gereksiz e-postalar, otomatik olarak silinmeden önce 10 gün boyunca saklanır.
-
E-posta klasör adları aynıdır, ancak bir iş veya okul hesabıyla oturum açarsanız aşağıda listelenen klasör köprüleri çalışmaz.
-
Silinmiş Öğeler veya Gereksiz E-posta klasörünü seçin. Klasörler gizliyse Gezinti Bölmesini Göster simgesini seçin.
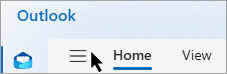
-
Öğenin üzerine gelip yanındaki onay kutusunu seçerek kurtarmak istediğiniz öğeyi veya öğeleri seçin. Onay kutusunu görmüyorsanız, iletiyi seçip basılı tutun (veya sağ tıklayın) ve ardından Gelen Kutusu> Taşı'yı seçin veya başka bir klasör seçin.
-
Şeridin Giriş sekmesinde Taşı'yı seçin. Listeden bir klasör seçin veya Farklı bir klasöre taşı'yı seçin ve ardından tam klasör listesinden bir konum seçin. İletileri diğer klasörlere de sürükleyebilirsiniz.
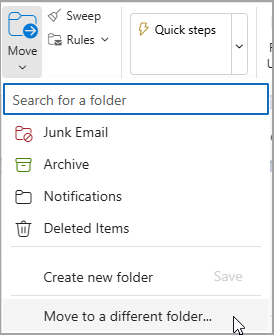
Gereksiz E-postadan öğeleri geri yükleme
Bazen gereksiz olmayan Gereksiz E-posta klasörünüzde iletiler görünür. Gereksiz e-postalar kalıcı olarak silineceği için gereksiz e-postalarınızı düzenli olarak kontrol etmek iyi bir uygulamadır:
-
10 gün içinde Outlook.com
-
Web üzerinde Outlook için 30 gün içinde
Gereksiz E-posta klasörünüzden e-postaları geri yükleme
-
Gereksiz E-posta klasöründen geri yüklemek için kurtarmak istediğiniz iletiyi seçin. Şeritten Rapor > Gereksiz değil'i seçin. Outlook, göndereni "gereksiz değil"
olarak bildirmek isteyip istemediğinizi sorar.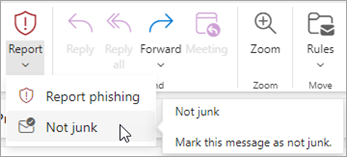
Silinen Öğeler klasöründen kaldırılmış e-postayı kurtarma
Bir öğeyi Silinmiş Öğeler klasöründe bulamazsanız bakmanız gereken bir sonraki yer, Kurtarılabilir Öğeler klasörüdür.
Notlar:
-
Mobil tarayıcı kullanıyorsanız Kurtarılabilir Öğeler klasörüne erişemezsiniz. Kurtarılabilir Öğeler klasörüne erişmek için lütfen bir PC veya Mac kullanın.
-
Kurtarmak istediğiniz silinmiş iletileri görmüyorsanız, silinmiş öğeler klasöründen veya Gereksiz E-posta klasöründen kalıcı olarak kaldırılmış olabilir. İletilerinizi depolamak için bu klasörlerden herhangi birini kullanmanızı önermiyoruz. İletilerinizi Gelen Kutunuz dışındaki klasörlerde depolamak istiyorsanız bkz. İleti klasörleriyle çalışma.
-
Sol bölmede Silinmiş Öğeler klasörünü seçin.
-
İleti listesinin üst kısmında Bu klasörden silinen öğeleri kurtar'ı seçin.
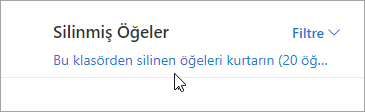
-
Kurtarmak istediğiniz öğeleri seçin ve geri yükle'yi seçin.
Notlar:
-
Tümünü yalnızca tüm iletiler görünür durumdaysa seçebilirsiniz. Bu, göremediğiniz iletilerde yanlışlıkla yapılan eylemleri önlemektir.
-
Ctrl+Tıklama tek tek iletileri seçer, Shift+Tıklama iki tıklama arasındaki her şeyi seçer.
-
Kurtarılan öğeler nereye gider?
Kurtarmak için seçtiğiniz öğeler, mümkün olduğunda kendi özgün klasörlerine geri yüklenir. Özgün klasör artık yoksa, öğeler şu şekilde geri yüklenir:
-
İletiler, gelen kutunuza gider.
-
Takvim öğeleri takviminize gider.
-
Kişiler, kişiler klasörünüze gider.
-
Görevler, görevler klasörünüze gider.
Oturumu her kapatışınızda Outlook'un Silinmiş Öğeler klasörünüzü boşaltmasını durdurma
Outlook, oturumu her kapatışınızda Silinmiş Öğeler klasörünüzü boşaltabilir. Bunu değiştirmek için:
-
Sayfanın en üstünde Ayarlar 'i seçin.
-
İleti işleme'yi seçin.
-
Oturumu kapatırken'in altında Silinmiş öğeler klasörümü boşalt'ın yanındaki kutunun işaretini kaldırın.
Hala yardım gerekiyor mu?
|
|
Outlook.com'da destek almak için buraya tıklayın veya menü çubuğundan Yardım’ı seçin ve sorgunuzu girin. Kendi kendine yardım, sorununuzu çözmezse, aşağı kaydırarak Hala yardıma mı ihtiyacınız var?’a gidin ve Evet'i seçin. Outlook.com'da bizimle iletişim kurmak için oturum açmanız gerekir. Oturum açamıyorsanız buraya tıklayın. |
|
|
|
Microsoft hesabınız ve aboneliklerinizle ilgili diğer yardım için Hesap ve Faturalama Yardımı sayfasını ziyaret edin. |
|
|
|
Yardım almak ve diğer Microsoft ürün ve hizmetleriyle ilgili sorunları gidermek içinsorununuzu buraya girin. |
|
|
|
Outlook.com Topluluğu’na sorularınızı gönderin, topluluktaki tartışmaları izleyin ve bilginizi paylaşın. |
Ayrıca Bkz:
Reddedilen bir toplantıyı takvimimde göster
Outlook'ta silinmiş bir kişiyi geri yükleme veya kurtarma











