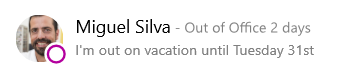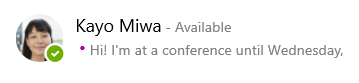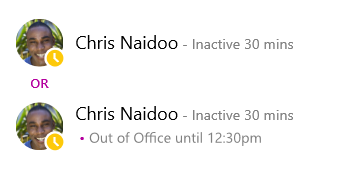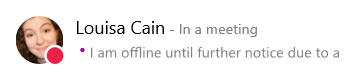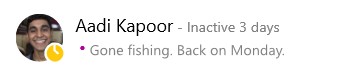İletişim durumu bilgileriniz diğer kişilerin uygunluk durumunuzu görmesi için hızlı bir yoldur. İletişim durumu otomatik olarak Outlook takviminize göre ayarlanır, ancak isterseniz bunu el ile değiştirebilirsiniz.
Örneğin, Outlook 'ta Şu anda zamanlanmış bir toplantınız varsa, Skype Kurumsal 'de durumunuz "toplantıda" olarak görünür. Sesli veya görüntülü görüşme Skype Kurumsal seniz, iletişim durumunuzun meşgul olduğu ve durumunuz "çağrıda" olarak güncelleştirildiği durumlarda, iletişim durumu göstergesi kırmızı görünür.
Ayrıca iletişim durumunuzun durumunu, diğerlerinin görmesini istediğiniz ayrıntıları içerecek şekilde el ile ayarlayabilirsiniz. İletişim durumunuz, kişi listenizde ve kişi kartınızda görünen bir kişisel not da içerebilir. Böylece, kişiler nelerle uğraştığınız hakkında daha fazla bilgi alır.
İletişim durumunuzu değiştirme
Skype Kurumsal ana penceresinde adınızın altındaki durum menüsü açılan okunu tıklatın ve sonra da diğer kullanıcıları göstermek istediğiniz duruma tıklayın.
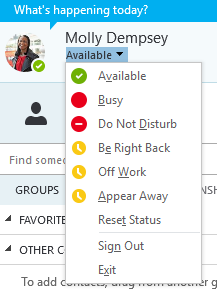
Ayarladığınız durumundan geri dönmek ve durumunuzu otomatik olarak güncelleştirmek Skype Kurumsal için durum menüsünü ve ardından durumu Sıfırla'yı tıklatın.
Uygun durumu seçme
Durumunuzu doğru ayarladığınızdan emin olun. Aşağıdaki tabloda, diğer kişilerin sizin için gördüğü tüm iletişim durumları, her durumun anlamı
İpucu: İletişim durumu durumları önceden Skype Kurumsal ayarlanır, yani özel bir durum oluşturamazsınız, ancak kişilerinizin nerede olduğunuzu veya kişisel bir not ekleyerek ne yaptığınızı öğrenin. Ayrıntılar için sonraki bölüme bakın.
|
Durumunuz |
Bu, |
Bu durumun ayarlanması |
|
Kullanılabilir. |
Çevrimiçi ve kişi için kullanılabilir. |
Klavye etkinliğinize veya Outlook takviminize göre otomatik olarak ayarlayın. Bilgisayar boşta olsa bile iş yerinizde olduğunuzu başkalarının bilmesini istediğiniz zaman da bu durumu ayarlayabilirsiniz. |
|
Hemen Dönecek |
Birkaç dakika içinde bilgisayardan uzaklaşın. |
İletişim durumunuzu istediğiniz zaman ayarlayabilirsiniz. |
|
Dışarıda/görünüyor |
Oturum açmış, ancak bilgisayarınız boşta veya bilgisayarınızdan belirli bir süre boyunca uzaktayken. |
Klavye etkinliğinize veya Outlook takviminize göre otomatik olarak ayarlayın. Skype Kurumsal Bilgisayarınız beş dakika boşta kaldığında durumunuzu "etkin değil" olarak ayarlar ve durumunuz beş dakika süreyle devre dışı kaldığında "dışarıda" olarak ayarlanır. (Bu varsayılan değerleri değiştirmek için seçenekler |
|
Ofis Dışında |
Çalışmıyor ve bağlantı kurulamadı. |
İletişim durumunuzu istediğiniz zaman ayarlayabilirsiniz. |
|
Meşgul |
Meşgul ve kesintiye uğratılmasını istemiyor. |
Outlook takviminize göre otomatik olarak ayarlayın. İletişim durumunuzu istediğiniz zaman da ayarlayabilirsiniz. El ile meşgulolarak ayarladıysanız, daha önce değiştirmemek üzere 24 saat içinde Outlook Takvim durumunuz geri dönecektir. |
|
Aramada |
Skype Kurumsal aramasında (çift yönlü sesli arama) ve rahatsız edilmek istemiyorsunuz. |
Telefon etkinliğinize göre otomatik olarak ayarlayın. |
|
Toplantıda |
Ve rahatsız edilmek istemiyorsunuz. |
Outlook takviminize göre otomatik olarak ayarlayın. |
|
Konferans aramasında |
Skype Kurumsal konferans çağrısında (ses içeren bir Skype Kurumsal toplantısı) ve rahatsız edilmek istemiyorsunuz. |
Bir konferans aramasına veya Şimdi toplantı yapma oturumuna girdiğinizde sizin için otomatik olarak ayarlayın. |
|
Rahatsız etmeyin |
Rahatsız edilmek istemiyorsunuz ve konuşma bildirimlerini yalnızca çalışma grubunuzdaki bir kullanıcı tarafından gönderilirse görebilirsiniz. |
İletişim durumunuzu istediğiniz zaman ayarlayabilirsiniz. Bu uygulamayı rahatsızetmeyin olarak ayarladıysanız, daha önce durumunuzu değiştirmemek için 24 saat Içinde Outlook Takvim durumunuz geri dönecektir. |
|
Sunu yapma |
Sunu yapma ve rahatsız edemezsiniz. |
Skype Kurumsal toplantısında sunum yaparken sizin için otomatik olarak ayarlayın. Bu ayarı durum seçenekleri penceresindedeğiştirebilirsiniz. |
|
Ofis Dışında |
İş yeri dışında. |
Outlook takviminize göre otomatik olarak ayarlayın. |
|
İş yeri dışında (otomatik yanıt açık) |
Outlook 'ta otomatik yanıt özelliğini ayarladınız. |
Outlook 'ta otomatik yanıtlarayarladığınızda sizin için otomatik olarak ayarlayın. |
|
Çevrimdışı |
Oturumu açmamış. İletişim durumunuzu görmelerini engellediğiniz kişilere Çevrimdışı olarak görünürsünüz. |
Klavye etkinliğinize veya Outlook takviminize göre otomatik olarak ayarlayın. |
|
Bilinmiyor |
İletişim durumunuz algılanamıyor. |
Bu durum, anlık ileti programı olarak Skype Kurumsal kullanmayan kişilere görünebilir. |
Not: Outlook kullanıyorsanız ve iş yeri dışında bildirimini açarsanız, Skype Kurumsal Outlook 'ta yazdığınız Not, resim görüntüleme alanınızın altında iletişim durumunuzun yanında kırmızı bir yıldız işareti (*) görünür.
Durum senaryoları örnekleri
Çevrimdışı veya işyeri dışında olan iletişim durumu iletileri hakkında bilgi Bu örnekler size yardımcı olabilir.
|
Senaryo |
Skype Kurumsal mesajı |
|
|
OTURUMU KAPATMA |
||
|
TATIL |
Bir hafta tatillerini dışarı çevirin ve Outlook 'ta otomatik yanıtlar 'ı duyurur. Uzakta olduğu hafta içinde tüm toplantıları iptal etti veya reddetti ve dizüstü bilgisayarın oturumu kapattığından ve söküyibıraktı. |
|
|
OTURUMUNUZ AÇıK |
||
|
Konferans |
Kayıplar bu hafta bir konferansa, kasadan birkaç saat uzakta katıldır. Outlook 'ta Otomatik yanıtları , müşterilerinin şehrin dışına haberdar olmasını sağlamak Için, Skype Kurumsal 'ı zaman zaman çevrimiçi olmaya devam etmektedir. |
|
|
RANDEVU |
Chris 'in normal bir haftası vardır, ancak öğle yemeği sırasında doktor adresini ziyaret etmeniz gereklidir. İş arkadaşlarınızın bu döneme ulaşmadıklarını bilmeleri için, takvimi 30 dakikalık bir Office olarak engellemişti . |
|
|
ACIL DURUM ÇıKıŞı |
Louisa, Outlook 'ta beklenmedik bir çapraz ve Outlook 'ta bu işlemi duyuruyor. Bunu henüz temizlemez , çünkü ne zaman dönediğinizden emin değildir. |
|
|
KILITLEME VE GIT |
Aadi, bir hafta sonu Outlook 'ta Otomatik yanıtları etkinleştirdiyse , bunu duyurur, ardından Windows Masaüstü bilgisayarını kilitlendi ve Skype Kurumsal çalışıyor. |
|
Kişisel not ekleme veya kaldırma
Durumunuz hakkındaki geçerli ayrıntıları paylaşmak için, Skype Kurumsal ana pencerenizin en üstündeki "evden çalışıyorum" gibi bir kişisel not yazın. Bu not, kişi kartınızla birlikte görünür. Notu istediğiniz sıklıkta değiştirebilirsiniz.
Kişisel not eklemek için
-
Skype Kurumsal ana penceresinde, adınızın üzerindeki Not kutusuna tıklayın ve "evden çalışıyorum" veya "son tarihte çalışma, lütfen son tarih olarak
Kişisel notunuzu kaldırmak için
-
Adınızın üzerindeki Not kutusuna tıklayın ve klavyenizde geri al tuşuna basın ve ardından ENTER tuşuna basın. Kutudaki metin varsayılan iletiye geri döner ve "bugün var mı?"
'İşyeri Dışında' bildiriminizi açma veya kapatma
Skype Kurumsal hesabınız Outlook takviminizle eşitlenirse, Outlook 'ta iş yeri dışında bildirimini açtığınızda Skype Kurumsal kişisel bir ileti olarak görüntülenir. Buna göre, örneğin, tatile çıkarken Outlook'taki iş yeri dışında bildiriminizi tatilde olduğunuzu belirtecek şekilde ayarlayabilirsiniz (bunun yanı sıra e-postanıza bakıp bakmayacağınız ve sizin yerinize kimin bakacağı gibi diğer bilgileri paylaşabilirsiniz). Bu bildirim, kişi kartınızda ve Skype Kurumsal 'daki kişilerinize görüntülenen diğer kişi listelerinde yayımlanır.
Önemli: Tatilden döndüğünüzde, iş yeri dışında bildiriminizi kapatmayı unutmayın. Bunun için Outlook'a girmeniz gerekir. Notu Skype Kurumsal 'dan silemezsiniz.
Outlook’ta bildirimi açmak için
-
Outlook 'ta, otomatik yanıt göndermek> otomatik yanıtlar göndermek > Dosya 'ya tıklayın ve iş yeri dışında iletinizi yazıp ekran için zamanlayın.
Outlook 'ta bildirimi kapatmak ve bu nedenle iletiyi Skype Kurumsal ekranınızdan kaldırmak için
-
Outlook 'ta , >otomatik yanıtlar> kapat'ı tıklatın. (Notun Skype Kurumsal ekranınızın kaybolması 30 dakikaya kadar sürebilir.)
Skype Kurumsal ve Outlook hesaplarınızı eşitlemek için
-
Skype Kurumsal ana penceresinde Seçenekler'e tıklayın.
-
Skype Kurumsal-seçenekler'de Kişisel'i tıklatın.
-
Takvim bilgilerime göre iletişim durumumu güncelleştir onay kutusunu işaretleyin.
-
Skype Kurumsal ve Outlook hesaplarınızı eşitlemek için Işyeri dışında bilgilerini arkadaşlarınız ve Aile, çalışma grubu ve Iş arkadaşları gizlilik Ilişkilerimde görüntüler 'i seçin.
İletişim durumunuzu değiştirme
Not: Andaki. Mac için Skype Kurumsal Outlook takviminize göre iletişim durumu bilgilerini sağlamaz. Bu, gelecekteki bir güncelleştirmede kullanılabilir.
Fotoğrafınızı tıklatın, adınızın altındaki kullanılabilir açılan oku tıklatın ve sonra da diğer kullanıcıları göstermek istediğiniz duruma tıklayın.
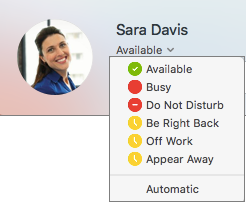
Ayarladığınız durumundan geri dönmek ve durumunuzu otomatik olarak güncelleştirmek Skype Kurumsal için Otomatik'e tıklayın.
İletişim durumunuzu seçme
Durumunuzu doğru ayarladığınızdan emin olun. Aşağıdaki tabloda, diğer kişilerin sizin için gördüğü tüm iletişim durumları, her durumun anlamı
İpucu: İletişim durumu durumları önceden Skype Kurumsal ayarlanır, yani özel bir durum oluşturamazsınız; bir durum iletisi ekleyerek kişilerinize nerede bulunduğunuz veya ne yaptığınızı öğrenin. Ayrıntılar için, bkz.
|
Durumunuz |
Bu, |
|
|
Kullanılabilir. |
Çevrimiçi ve kişi için kullanılabilir. |
|
|
Meşgul |
Meşgul veya kesintiye uğratılmasını istemiyor. |
|
|
Rahatsız etmeyin |
Rahatsız edilmek istemiyorsunuz ve konuşma bildirimlerini yalnızca çalışma grubunuzdaki bir kullanıcı tarafından gönderilirse görebilirsiniz. |
|
|
Hemen Dönecek |
Birkaç dakika içinde bilgisayardan uzaklaşın. |
|
|
Ofis Dışında |
Çalışmıyor ve bağlantı kurulamadı. |
|
|
Dışarıda Görün |
Oturum açmış, ancak bilgisayarınız boşta veya bilgisayarınızdan belirli bir süre boyunca uzaktayken. |
Durum iletisi ekleme veya kaldırma
Durumunuzun geçerli ayrıntılarını paylaşmak için "evden çalışma" gibi bir ileti yazın. İletiyi istediğiniz sıklıkta değiştirin.
Durum iletisi eklemek için
-
Fotoğrafınızı tıklatın, durum iletisi eklemek Için tıklama 'yetıklayın ve ardından "bugün eğitim" veya "son tarihte çalışma" gibi bir ileti yazın.
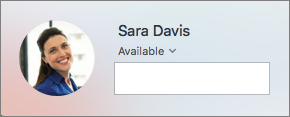
Durum iletinizi kaldırmak için
-
Fotoğrafınıza tıklayın, daha önce bıraktığınız iletiye tıklayın ve Deletetuşuna basın.