Skype Kurumsal'dan Teams'e geçiş yaptığınızda birçok tanıdık özelliğin yanı sıra beğeneceğinizi umduğumuz birkaç yeni özellik de göreceksiniz.
Burada Skype Kurumsal ile Teams arasındaki benzerlik ve farklılıkların kısa bir dökümünü bulabilirsiniz.
|
Görev |
Skype Kurumsal |
Microsoft Teams |
|---|---|---|
|
Sohbet (Anlık İleti) |
||
|
|
|
|
|
|
|
|
|
|
|
|
|
|
|
|
|
|
|
|
|
|
|
|
|
Toplantılar |
||
|
|
|
|
|
|
|
|
|
|
|
|
|
|
|
|
Aramalar |
||
|
|
|
|
Mobil |
||
|
|
|
Ayrıca Teams şunları sunar:
-
Projeler, görüşmeler, dosyalar ve toplantıları tek bir yerden izlemek için ekipler ve kanallar.
-
Özelleştirilebilir uygulamalar ve robotlar.
-
Birinin dikkatini çekmek için @bahsetmeler.
Skype Kurumsal’daki Anlık İleti,’ye Teams’te sohbet adı verilir. Teams’te emoji, GIF’ler ve memlerle renk katabilir ve bir sohbeti sesli veya görüntülü bir aramaya bile çevirebilirsiniz! Teams ayrıca kalıcı sohbet sunarak herhangi bir konuşmayı bulup sürdürebilmenizi sağlar.
Kişiyi bulma ve sohbeti başlatma
-
Uygulamanın en üstündeki komut kutusuna gidin.
-
Bulmak istediğiniz kişinin adını yazın.
-
Listeden adı seçin.
-
Ekranın altında sohbet iletinizi oluşturup Enter tuşuna basın.
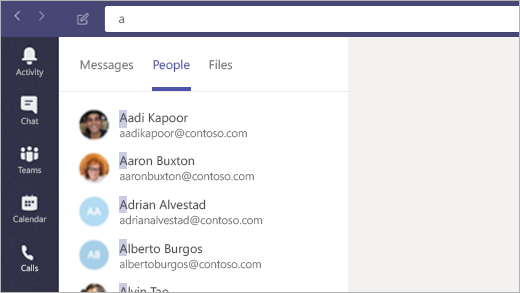
Teams'i Office için varsayılan sohbet uygulaması yapma
İletişim durumu bilgilerinizin (Uygun, Meşgul, Toplantıda) Outlook'ta ve diğer Office uygulamalarında gösterildiğinden emin olmak için bunu yapın.
-
Teams'in üst kısmındaki profil resminizi ve sonra da Ayarlar'ı seçin.
-
Genel > Teams'i Office için sohbet uygulaması olarak kaydettirin (Office uygulamalarının yeniden başlatılmasını gerektirir) öğesini seçin.
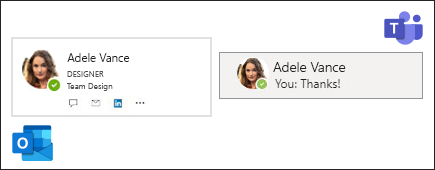
Sohbete kişi ekleme
-
Sohbette Kişi ekle

-
Eklemek istediğiniz kişilerin adlarını yazın ve sonra Ekle’ye tıklayın.
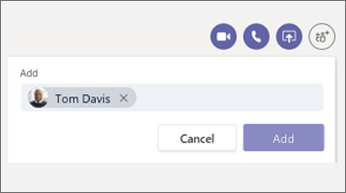
Emojiler, GIF'ler ve mem'lerle eğlenin
-
Sohbetinizin veya kanal konuşmanızın altındaki oluşturma kutusuna gidin.
-
Oluştur kutusunun altında aşağıdakilerden birini yapın:
-
Galeriden mükemmel yüzü seçmek için Emoji

-
Animasyonlu bir GIF aramak için GIF

-
Özelleştirilebilir mem’ler ve çıkartmalardan oluşan koleksiyonlarımıza gitmek için Çıkartma

-
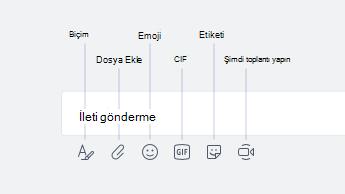
Sohbeti sesli veya görüntülü aramaya dönüştürme
Tıpkı Skype Kurumsal’da olduğu gibi Teams’te de bir sohbet, aramaya dönüştürebilirsiniz:
Var olan sohbetinizden ekranın üstündeki Görüntülü arama 

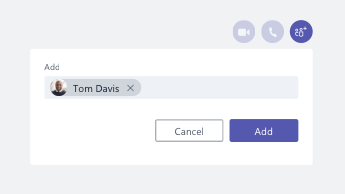
Eski bir görüşmeyi sürdürme
Teams’te önceki bir konuşmayı bulup sürdürebilirsiniz. O kişiyle kaç kez konuşmuş olursanız olun, hepsi tek bir yerdedir.
-
Eski iletileri (ya da kişi, sohbet ve dosyaları) aramak için ekranınızın üstündeki komut kutusunu kullanın.
-
Devam etmek istediğiniz konuşmaya tıklayın.
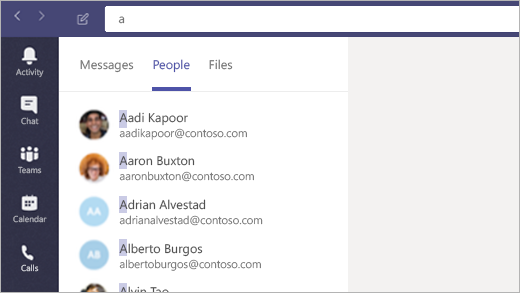
Sohbeti yanıtlama
Biri size sohbet gönderdiğinde görev çubuğunuzdaki Teams simgesi, kırmızı dairenin içinde bir sayıyla yanar. Gözden geçirip yanıtlamak için:
-
Teams’i açın.
-
Uygulamanın sol tarafında Sohbet

-
Aktif sohbetleriniz kalın olarak vurgulanır.

Sohbet hakkında daha fazla bilgi mi istiyorsunuz? Microsoft Teams yardım merkezini ziyaret edin.
Skype Kurumsal gibi, Teams’te de çevrimiçi toplantılar programlayıp bunlara ev sahipliği yapabilir ve bunun yanında toplantı penceresinden sohbeti ve kişileri yönetebilirsiniz. Dahası, toplantılar; Teams arayüzünüzün kişileri, konuşmaları, aramaları ve toplantıları bir yerde tutan bir parçasıdır.
Outlook'tan toplantı planlama
-
Outlook'u açın ve takvim görünümüne gidin.
-
Görünümünüzün üst tarafında bulunan Yeni Teams Toplantısı’na tıklayın.
-
Kişiler davet edin, toplantı ayrıntılarını ekleyin ve Gönder’e tıklayın.
Kuruluşunuzun dışındaki kişiler bir konuk hesabı kullanabilir veya toplantıya anonim olarak katılabilir.
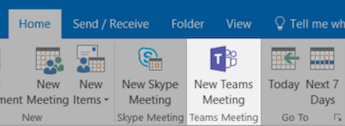
Toplantıya katılma
Teams’te toplantılara katılmanın pek çok yolu vardır:
-
Outlook takviminizden veya açılan Outlook anımsatıcısından.
-
Teams’te uygulamanın sol tarafında Takvim

Sesli toplantıya katılma
Teams’te Katıl’a tıkladıktan sonra sesi nasıl aldığınızı seçebilirsiniz.
Teams, otomatik olarak bilgisayar kulaklığınıza veya hoparlörünüze bağlanmaya çalışır. Alternatif olarak, toplantı davetinde sunulduysa telefon numarasını kullanarak bağlanabilirsiniz.
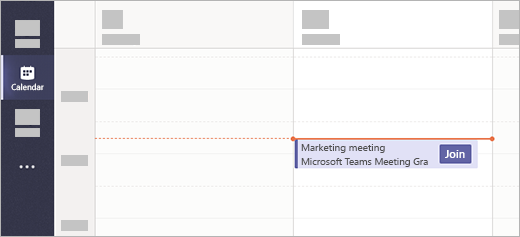
Masaüstünüzü toplantıda paylaşma
-
Toplantıda ekranınızı, belirli bir uygulamayı veya dosyayı paylaşmak için toplantı denetimlerinizde Masaüstünü paylaş

-
Paylaşım sırasında denetimi başkasına vermek için ekranın üstündeki Denetimi Ver’e tıklayın. Geri almak için Denetimi İptal Et’e tıklayın.

Toplantınızı yönetme
Toplantıdayken toplantı denetimlerine gidin ve aşağıdakilerden birini yapın:
-
Toplantı sırasında kişilerle sohbet etmek için Konuşmayı göster

-
Kişileri ekleyebileceğiniz, kaldırabileceğiniz veya sessize alabileceğiniz listeyi görmek için Katılımcıları göster

-
Cihaz ayarları ve kayıt gibi ek işlevlerin yerini belirlemek için Diğer eylemler


Toplantılar hakkında hâlâ merak ettiğiniz şeyler mi var? Microsoft Teams yardım merkezini ziyaret edin.
Tıpkı Skype Kurumsal’da olduğu gibi, Teams ofis telefonunuz olarak da işlev görebilir. Tek tıkla hızlı aramadan standart tuş takımına ve sesli mesaha erişmeye, Teams tüm arama ihtiyaçlarınızı parmaklarınızın ucuna kadar getirir.
Arama yapma
Sohbetten arama yapma
-
Uygulamanın üstündeki komut kutusuna gidin ve birinin adını yazın.
-
Sohbeti başlatmak için kişiyi seçin.
-
Sohbetin üstündeki Görüntülü arama


Kişilerinizden birini arama
-
Uygulamanın sol tarafındaki Aramalar

-
Kişiler’e tıklayın.
-
Kişinin profil kartından Görüntülü arama


Birini doğrudan arama
-
Uygulamanın sol tarafındaki Aramalar

-
Arama yap'a tıklayın.
-
Tuş takımına kişinin numarasını girin.
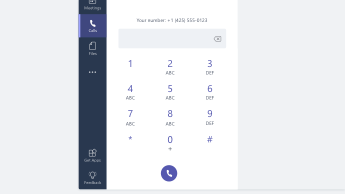
Birini grup aramasına ekleme
Şimdilik bu özellik yalnızca grup araması olarak başlayan aramalar için kullanılabilir.
-
Ekranınızın sağ üst köşesindeki Katılımcıları göster

-
Aramaya eklemek için kişinin adını ve telefon numarasını yazın.

Ses denetimlerini kullanma
-
Arama sırasında, arama denetim menüsünde Diğer eylemler

-
İstediğiniz hoparlör, mikrofon ve kamera seçeneklerini belirtmek için menüleri kullanın.

Aramaları iletme
-
Uygulamanın üst kısmında yer alan profil resminize tıklayın.
-
Ayarlar > Aramalar’ı seçin.
-
Arama yanıtlama kuralları'nın altında Aramalarımı ilet’i seçin.
-
İletilen aramalarınızın gitmesini istediğiniz yeri seçin.
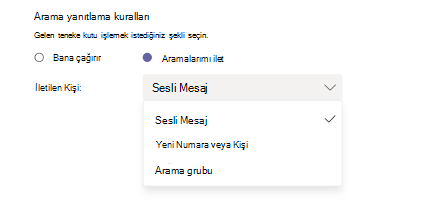
Aramayı yanıtlama
Teams’te size her arama geldiğinde bir bildirim alırsınız.
-
Görüntüyü etkinleştirmek için Görüntülü aramayı kabul et

-
Yalnızca sesli olarak yanıtlamak için Sesli aramayı kabul et

-
Gününüze devam etmek için Aramayı reddet

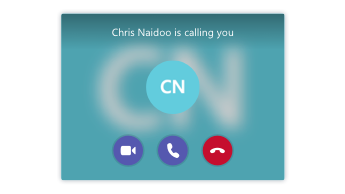
Sesli mesajı denetleme
-
Aramalar

-
Listeden bir sesli mesaj seçin.
-
Dökümü dinlemek veya okumak için kayıttan yürütme denetimlerini kullanın.
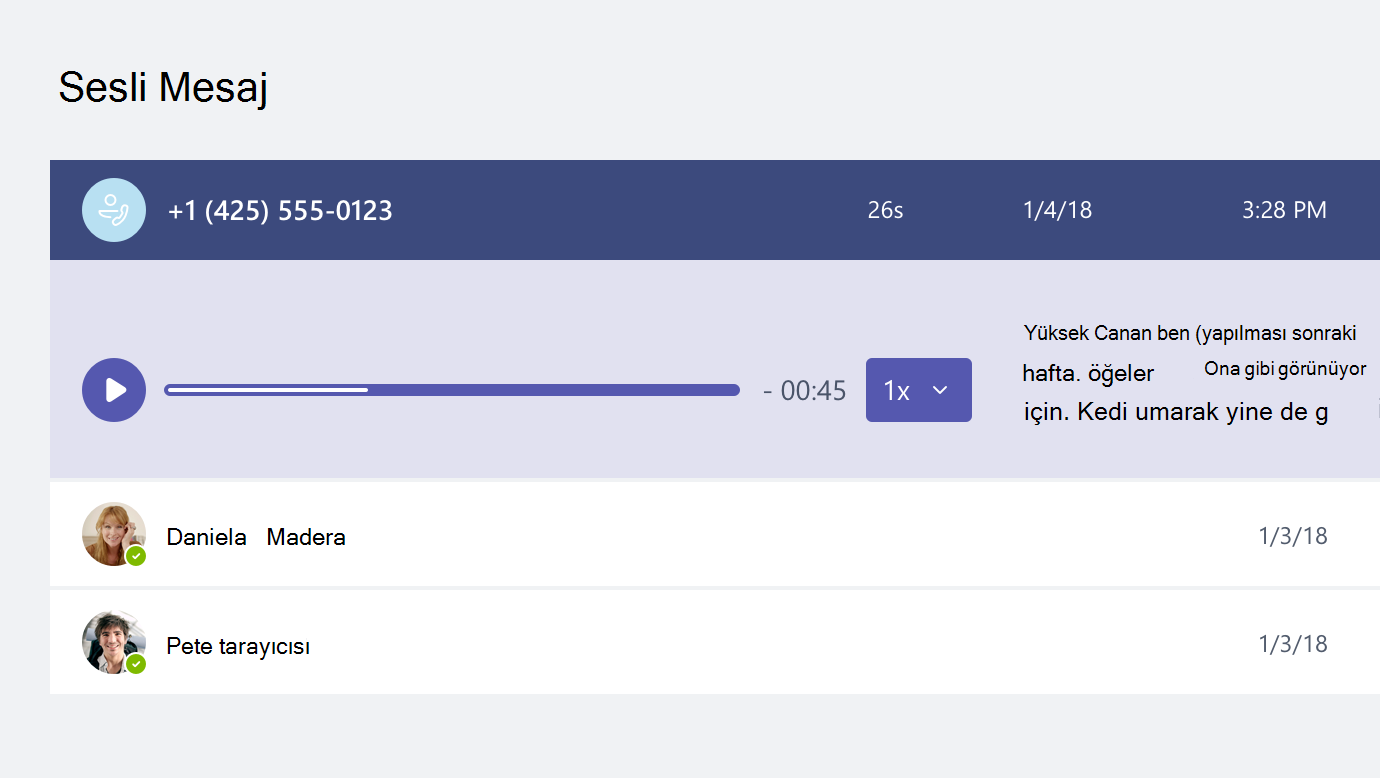
Aramalar hakkında daha fazla sorunuz mu var? Microsoft Teams yardım merkezini ziyaret edin.
Teams’i hareket hâlinde deneyin! Nerede olursanız olun sohbet etmek, arama yapmak, toplantılara katılmak ve daha fazlasını yapmak için mobil cihazınızda Teams oturumu açın. Mobil uygulamayı indirme
Profil seçeneklerini yönetme
-
Ekranın üst tarafındaki Diğer

-
Değiştirmek için durumunuza dokunun.
Bu, bilgisayarınız içinde olmak üzere Teams çalıştıran tüm cihazlarınızdaki durumunuzu güncelleştirir.
-
Profil seçeneklerinizi değiştirmek için Ayarlar’a dokunun.
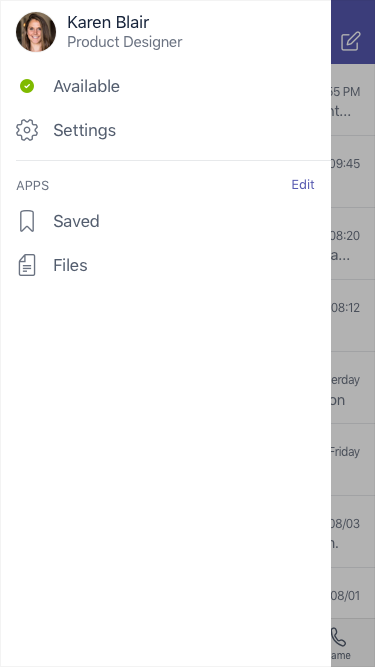
İleti gönderme ve arama yapma
-
Sohbet

-
Ekranın üstündeki Yeni sohbet

-
Kime alanına bir veya daha fazla ad yazın.
-
İletinizi yazın ve Gönder

-
Sohbetinizi aramaya dönüştürmek için ekranın üstündeki Görüntülü arama



Doğrudan arama yapma
-
Birini doğrudan aramak için Aramalar


-
Bir kişiyi aramak için Aramalar


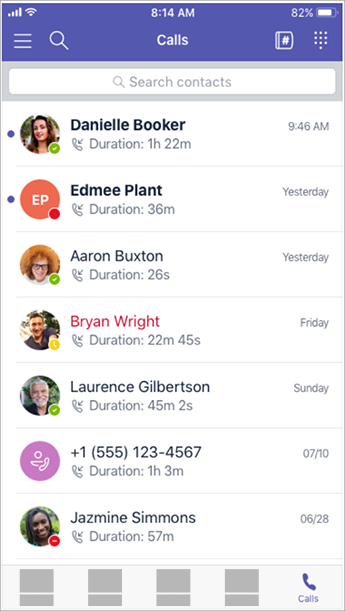
Aramayı yanıtlama
Teams’e bir arama geldiğinde bir bildirim açılarak aramayı size bildirir. Konuşmaya başlamak için Yanıtla 
Toplantıya katılma
-
Takviminize gitmek için Takvim

-
Bir kanal veya sohbetteki toplantı uyarısından Katıl’a dokunun.
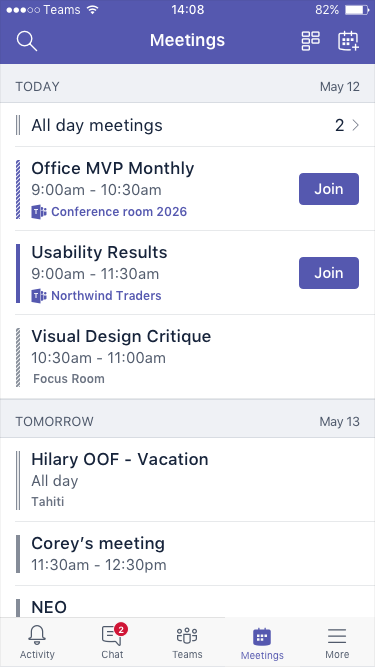
Mobil cihazınızda Teams kullanmak hakkında daha fazla şey mi öğrenmek istiyorsunuz? Microsoft Teams yardım merkezini ziyaret edin.
Skype Kurumsal’da oturum açmaya çalıştığımda Skype Kurumsal’ın Microsoft Teams’e yükseltildiğini söyleyen bir ileti görüyorum. Bu ne anlama gelir?
Kuruluşunuz Microsoft Teams’e yükseltme yapmıştır. Var olan Skype Kurumsal toplantılarınızı hâlâ düzenleyebilecek, iptal edebilecek veya bunlara katılabilecek olsanız da sohbet etmek, arama yapmak veya yeni toplantılar oluşturmak için Skype Kurumsal’ı kullanamayacaksınız. Teams, alışkın olduğunuz toplantı, arama ve sohbet özelliklerinin çoğunun aynısına sahiptir. Bunların Teams’te nasıl yapıldığına aşinalık kazanmak için bu makaledeki Sohbet (Anlık İleti), Toplantılar ve Aramalar sekmelerine bakın. Yükseltmenin kendisine ilişkin sorular için yardım masanızla iletişime geçin veya kuruluşunuzun sunduğu kaynaklara başvurun.
Var olan Skype Kurumsal toplantılarına ne olacak?
Yükseltmeden önce programlanan Skype Kurumsal toplantıları, hâlâ Outlook takviminizdedir ve Skype Kurumsal’da gerçekleştirilir. Kuruluşunuz yükseltme yaptıktan sonra oluşturduğunuz çevrimiçi toplantılar Teams’te gerçekleştirilir. Her iki durumda da Outlook toplantı davetindeki bağlantıya tıklayıp yönergeleri izleyerek toplantıya katılın.
Var olan bir Skype Kurumsal toplantısı için seçenekleri nasıl değiştirebilirim?
Saati, konumu, başlığı, konuyu veya katılımcı listesini değiştirmek için toplantıyı Outlook takviminizden açın ve normalde olduğu gibi değişiklikleri yapın. Lobi etkinliği, sunucular vb. diğer seçenekleri değiştirmek için, aşağıdakileri yapın:
-
Programlanan başlangıç saatinden önce toplantıyı Outlook takviminizden açın ve katılmak için bağlantıya tıklayın.
-
Toplantıdayken Diğer Seçenekler

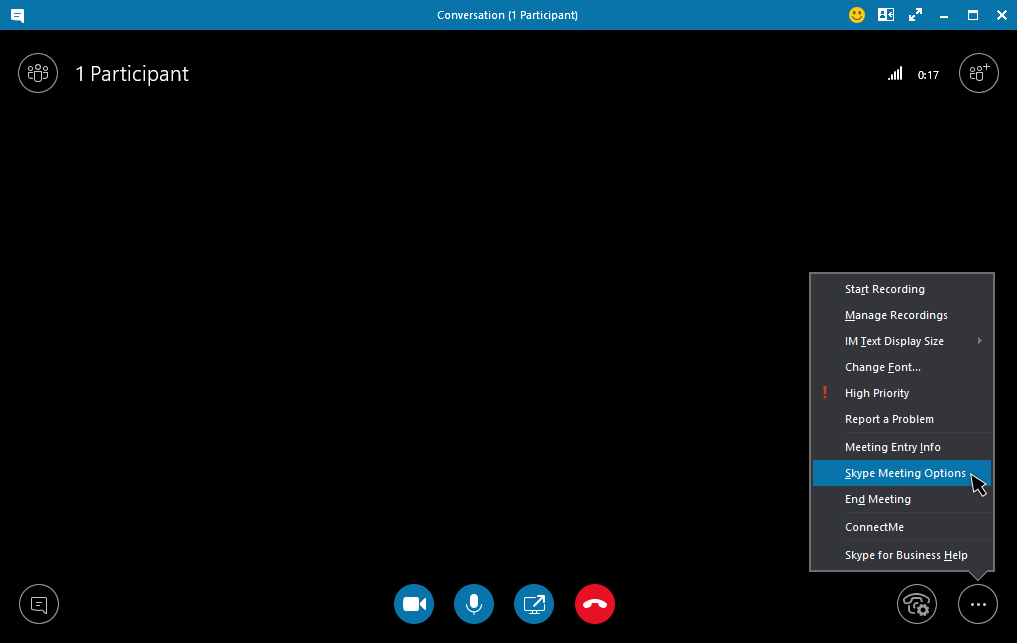
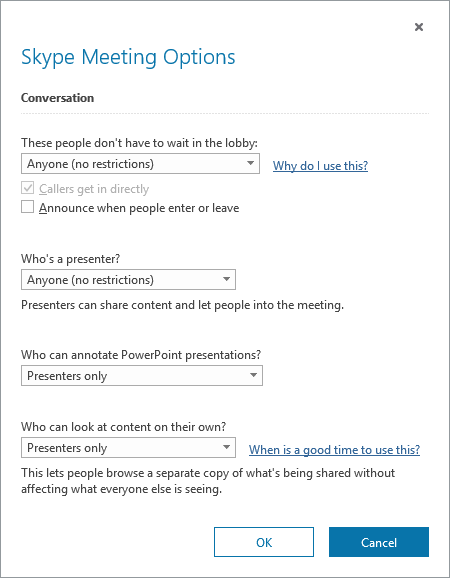
-
Katılımcılar için seçenekleri değiştirmek için Katılımcı Bölmesini Aç > Katılımcı Eylemleri’ne tıklayın.
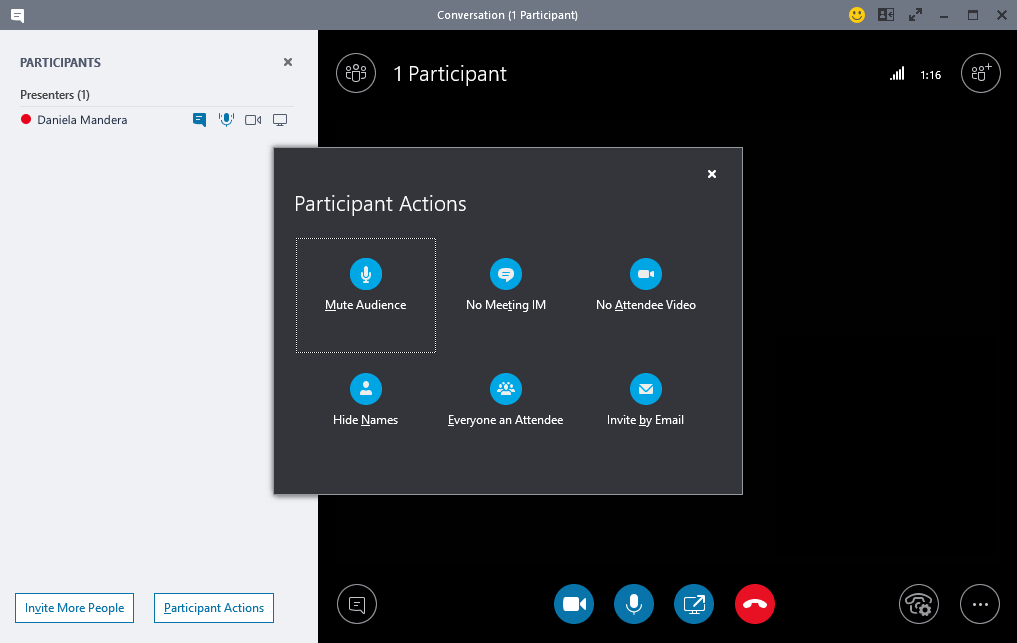
Not: Var olan bir Skype Kurumsal toplantısını Teams toplantısıyla değiştirmek için toplantıyı yeniden ayarlamanız gerekir. Bilgi için bkz Toplantı ayarlama.
-
Toplantı sırasında kullanılan ses ve görüntü cihazlarını değiştirmek için Arama Denetimleri > Cihazlar’a tıklayın.
Geçmiş Skype Kurumsal konuşmalarımı, aramalarımı veya sesli mesajlarımı nerede bulabilirim?
Kuruluşunuz Skype Kurumsal’da Konuşma Geçmişi özelliğini etkinleştirmişse bunları bulabilirsiniz. Bunları bulmanın en kolay yolu Outlook’u açıp Konuşma Geçmişi klasörüne gitmektir.
Skype Kurumsal kişilerim ve kişi gruplarım Teams’te mi?
Evet. Teams’te sol tarafta Sohbet’e tıklayın. Üstte iki sekme görürsünüz: Son ve Kişiler. Skype Kurumsal kişileriniz ve kişi gruplarınız Kişiler sekmesindedir. Neler yapabileceğinizi görmek için bir kişi veya kişi grubunun yanında bulunan Diğer Seçenekler 
Teams’i nasıl kullanacağım hakkında nereden daha fazla bilgi edinebilirim?
Bunun birkaç yolu vardır. Teams Yardım Merkezi’nde eğitim kursları ve nasıl yapıldığına ilişkin birçok bilgi bulunur. Teams’teyken nasıl yapıldığıyla ilgili benzer bilgilere bakmak ve botumuzla sohbet etmek için profil fotoğrafınıza, ardından Yardım’a tıklayabilirsiniz.











