Microsoft Lync Web Zamanlayıcı Microsoft Outlook'unuz olmadığında veya Windows tabanlı olmayan bir işletim sisteminde çalıştığınızda Lync Toplantıları oluşturmak için kullanabileceğiniz web tabanlı bir programdır. Web Zamanlayıcı ile yeni toplantılar oluşturabilir, var olan toplantıları değiştirebilir ve en beğendiğiniz e-posta programıyla davetler gönderebilirsiniz.
Şirketinizin destek ekibi size Web Scheduler portalının bağlantısını ve oturum açmak için bir kullanıcı adı ve parola verir. Sayfadayken sekmelere tıklayarak farklı seçeneklere erişin veya İstediğiniz seçeneğe ulaşmak için klavyenizdeki Sekme tuşu.
Lync Toplantısı oluşturma
-
Şirketinizin destek ekibinin size sağladığı Web Zamanlayıcı sayfasına gidin.
-
Kullanıcı adınız ve parolanız ile oturum açın.
-
Yeni Toplantı Oluştur'a tıklayın.
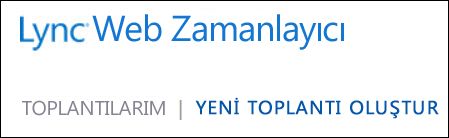
-
Toplantınız için bir Konu yazın.
-
Toplantı yerini Lync Toplantısı olarak bırakabilir veya sanal olmayan katılımcılarınız da varsa konferans odası gibi bir yer de seçebilirsiniz.
-
İleti kutusuna (isteğe bağlı olarak) kısa bir ileti veya toplantının gündemini yazın.
-
Toplantı için Saat Dilimi, Başlangıç ve Bitiş tarihi/saati bilgilerini seçin.
-
Varsayılan olarak, şirketin dışındaki kişiler de dahil olmak üzere herkes kişilerinin erişiminin kabul veya reddedildiği lobiyi geçebilir. Seçeneklerin nasıl değiştirileceği ile ilgili bilgi için Erişim ve Sunucular makalesine bakın.
-
Varsayılan olarak, şirketinizdeki herkesin sunucu izinleri vardır. Seçeneklerin nasıl değiştirileceği ile ilgili bilgi için Erişim ve Sunucular makalesine bakın.
-
Katılımcılar ve Ses'in altında, davetlilerin adlarını veya e-posta adreslerini noktalı virgülle (;) ayırarak ekleyin.
-
Adların doğru olduğunu kontrol etmek için Adları denetle seçeneğine tıklayın.
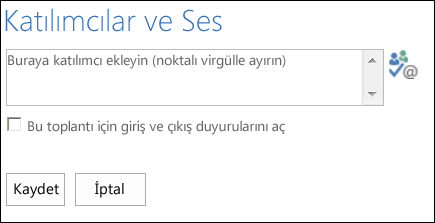
Şirketinizin dışından gelen davetliler için tam e-posta adresini yazın. (örn. contoso@contoso.com)
Not: Davetlilerin tam e-posta adreslerini yazmanızı öneririz. Web Zamanlayıcı, benzersiz olmaları ve aynı adı taşıyan iki kişi bulunmaması koşuluyla, yalnızca şirketinizdeki çalışanların adlarını çözümleyebilir.
-
Hesabınız, Sesli Konferans Sağlayıcısı ile oluşturulmuşsa, toplantı daveti ücretsiz numara, ücretli numara ve katılımcı kodunu içerir. Toplantı katılımcıları, bilgisayar sesini kullanabilir veya toplantıya telefonla katılabilir.
-
Kaydet'e tıklayın.
Toplantı katılımcılarına davet gönderme
Toplantı daveti göndermek için aşağıdaki yöntemlerden birini seçin:
-
E-posta programınızı kullanarak davet gönderme
Bu yöntemle, Web Zamanlayıcı aracından toplantı bilgilerini kopyalayabilir ve bu bilgileri sık kullandığınız e-posta programı ile oluşturduğunuz bir toplantı isteğine yapıştırabilirsiniz.
-
Toplantı oluşturmayı tamamladığınızda, Kaydet'e tıklayın.
-
Toplantı bilgilerinin yer aldığı bir pencere açılır.
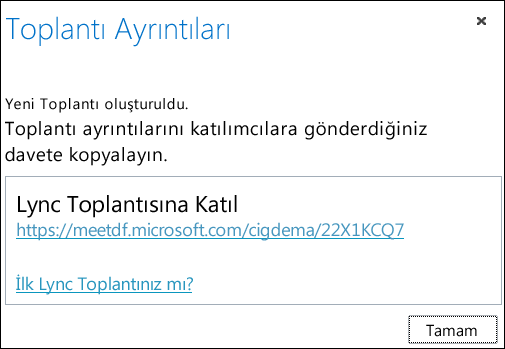
-
Toplantı URL'sini, sesli konferans araması numarasını ve konferans kimliğini içeren toplantı bilgilerini vurgulayın.
-
Metne sağ tıklayın ve sonra Kopyala'ya tıklayın.
-
Herhangi bir e-posta programını açın ve düzenli bir toplantı isteği oluşturun.
-
Lync Toplantısı ayrıntılarını (adım 4'te kopyalanan) toplantı isteğine yapıştırın.
-
Katılımcıları ekleyin, toplantı tarihini/saatini doğrulayın, bir toplantı gündemi yazın ve toplantı isteğini gönderin.
-
iCalendar ile davet gönderme
iCalendar, farklı e-posta sistemlerindeki kullanıcıların takvim bilgisi alışverişinde bulunmalarına olanak verir. iCalendar isteklerini alanlar, toplantı isteğini açmayı ve yanıtlamayı destekleyen bir yazılıma sahip olmalıdır.
-
Toplantılarım bölümünde, konusuna göre toplantıyı seçin ve sonra iCalendar Olarak Dışarı Aktar'a tıklayın.
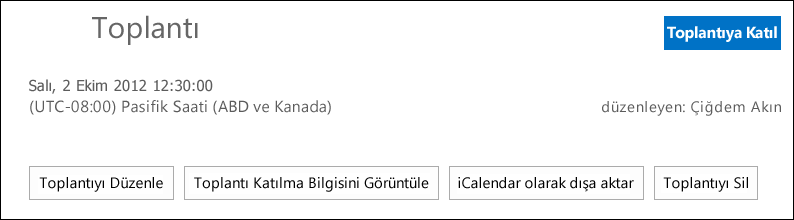
-
E-posta programınızda istendiğinde Aç öğesine tıklayın.
-
Takvim girişi açıldığında, toplantıyı zamanlarken katılımcı olarak eklediğiniz kişilere iletin.
-
Davetliler böylece, iCalendar dosyasını Outlook, Notes, iCal vb. tercih ettikleri e-posta programıyla açıp kaydedebilirler.
Erişim ve Sunucular
Varsayılan toplantı seçenekleri normal ekip toplantıları için en uygun durumdadır. Toplantı seçeneklerini gereksinimlerinize, toplantı türüne ve katılımcılara daha iyi uyacak şekilde özelleştirebilirsiniz.
Yeni bir toplantı oluştururken, Erişim ve Sunucular'ın altında lobiyi atlayabilecek ve sunucu olabilecek kişileri seçin.
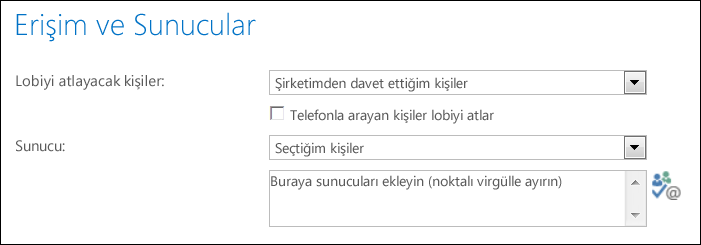
Lobide beklemeyecek kişiler:
|
Erişim Seçenekleri |
Neler olur? |
Ne zaman önerilir... |
|
Yalnızca düzenleyici (kilitli) |
Toplantıya doğrudan giren tek kişi siz olursunuz. Diğer herkesin kabul edilene kadar beklemesi gerekir. |
Yüksek güvenlikli bir toplantınız ve gizli bilgileriniz olduğunda. |
|
Şirketimden davet ettiğim kişiler |
Yalnızca davet edilen kişiler toplantıya doğrudan katılır. Diğer herkesin kabul edilene kadar beklemesi gerekir. |
Gizli bilgileri tartışıyorsunuz ve yalnızca belirli kişilerin katılmasına izin vermek istiyorsunuz. |
|
Şirketimdeki kişiler |
Davet edilmemiş olsa bile, şirketinizden herhangi bir kişi toplantıya doğrudan katılabilir. |
Şirket dışından katılımcılarınız yok ve gizli bilgileri tartışmıyorsunuz. |
|
Şirketim dışındaki kişiler dahil herkes |
Toplantı bağlantısına erişimi olan herkes toplantıya doğrudan katılır. |
Dışarıdan katılımcı davet ettiğinizde ve gizli bilgileri paylaşmadığınız zaman önerilir. |
Önemli: Toplantı lobisi etkin olsa da, toplantıya telefonla katılan katılımcılar toplantı lobisini otomatik olarak geçer.
Sunucu kimdir?
|
Sunucu Seçenekleri |
Sunucu kimdir? |
Ne zaman önerilir... |
|
Yalnızca düzenleyici |
Tek sunucu siz olursunuz. |
Katılımcıların bulunduğu sunular toplantı içeriğiyle etkileşim kurmanız gerekmez. Toplantı sırasında ek sunucular belirleyebilirsiniz. |
|
Şirketimdeki kişiler |
Şirketinizden herhangi bir kişi sunucu olur. |
Ekip arkadaşlarınızla yaptığınız ve tüm katılımcıların içerik paylaşabileceği veya içeriği değiştirebileceği gündelik toplantılar için uygundur. |
|
Şirketim dışındaki kişiler dahil herkes (kısıtlama yok) |
Davet ettiğiniz herkes sunucu olur. |
Şirket dışından katılımcılarınız olduğunda ve bu katılımcıların sunum yapmasını istediğinizde kullanın. |
|
Seçtiğim kişiler |
Siz ve seçtiğiniz kişiler. |
Belirli kişilerin sunucu olmasını istediğinizde bu seçeneği kullanın. |
Not: Seçtiğim kişiler'i kullanmayı tercih ettiğinizde, Sunucuları Seç'e tıklayın ve katılımcıları Katılımcı tarafından Sunucular tarafına taşıyın. Bu seçenekte, şirket dışından davetliler ve dağıtım listeleri sunucu olarak eklenemez. Ancak toplantıdayken tek tek kişilere sunucu izni verebilirsiniz.
Lync Toplantısına katılma
Oturum açmak için, toplantı isteğindeki toplantı bağlantısına tıklayın.
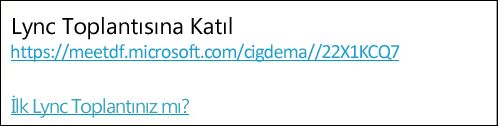
Bunun yerine, Web Zamanlayıcı'da Toplantıya Katıl sekmesini de kullanabilirsiniz:
-
Toplantılarım'ın altında, katılmak istediğiniz toplantıyı seçin.
-
Sayfanın sağ tarafında Toplantıya Katıl'a tıklayın.
-
Uygun Lync istemcisi açılır ve toplantı oturumunuzu açar.
Daha fazla bilgi için bkz. Skype Kurumsal (Lync) Toplantısına katılma.
Var olan toplantılarınızı görüntüleme veya düzenleme
Düzenlediğiniz tüm toplantıları, Web Zamanlayıcı aracında Toplantılarım'ın altında görebilirsiniz. Web Zamanlayıcı aracının davet edildiğiniz değil, yalnızca düzenlediğiniz toplantıları listelediğini unutmayın.
-
Toplantılarım'a gidin ve bir toplantı konusunu tıklayarak ayrıntılar sayfasını açın.

-
Toplantıyı Düzenle'ye tıklayın.
-
Gerekli değişiklikleri yapın ve sonra Kaydet'e tıklayın.
-
İşlemin başarılı olduğunu gösteren uyarıda Tamam'a tıklayın ve değiştirilen bilgileri doğrulayın.
Önemli: Bir toplantıyı güncelleştirdiğinizde güncelleştirilen bilgileri davetlilerinize el ile göndermeniz gerekir. Web Zamanlayıcı takviminizi otomatik olarak güncelleştirmez.
-
Davetleri iCalendar kullanarak gönderdiyseniz, toplantı isteğini açmak ve bir güncelleştirme göndermek için iCalendar Olarak Dışarı Aktar öğesini yeniden tıklayın.
-
Lync toplantı ayrıntılarını düzenli bir toplantı isteğine kopyaladıysanız, daveti açarak yeni toplantı ayrıntılarıyla güncelleştirin ve katılımcılarınıza yeniden gönderin.
Toplantıyı silme veya iptal etme
Zamanlanan bitiş saatinden 14 gün sonra toplantılarınızın süresi dolar, ancak Web Scheduler'ı temizlemek istiyorsanız toplantıyı silebilirsiniz veya toplantınızı iptal edin.
-
Toplantılarım sekmesi, silmek istediğiniz toplantıya tıklayın.
-
Toplantı ayrıntıları sayfasında Toplantıya Katıl sekmesini tıklatın.
-
Onay kutusunda Evet'e tıklayın.
Önemli: Web Zamanlayıcı, takviminizi otomatik olarak güncelleştirmediği için katılımcılarınıza bir iptal uyarısı göndermeniz gerekecektir.
-
Toplantı isteğini gönderirken iCalendar kullandıysanız, daveti açın ve İptal'e tıklayın. Böylece alıcılara bir iptal notu gönderilir.
-
Lync toplantı ayrıntılarını düzenli bir toplantı isteğine kopyaladıysanız, daveti açın ve ardından davetlilere bir iptal notu göndermek için İptal'e tıklayın.










