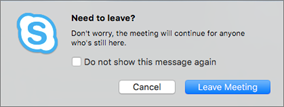Çoğu zaman, bir Skype Kurumsal toplantısına katılmak için toplantı bağlantısına tıklamanız yeterlidir. Toplantılara mobil cihazınızı kullanarak havaalanından, kafeden, otelinizden, yoldayken veya dilediğiniz herhangi bir yerden katılabilirsiniz.
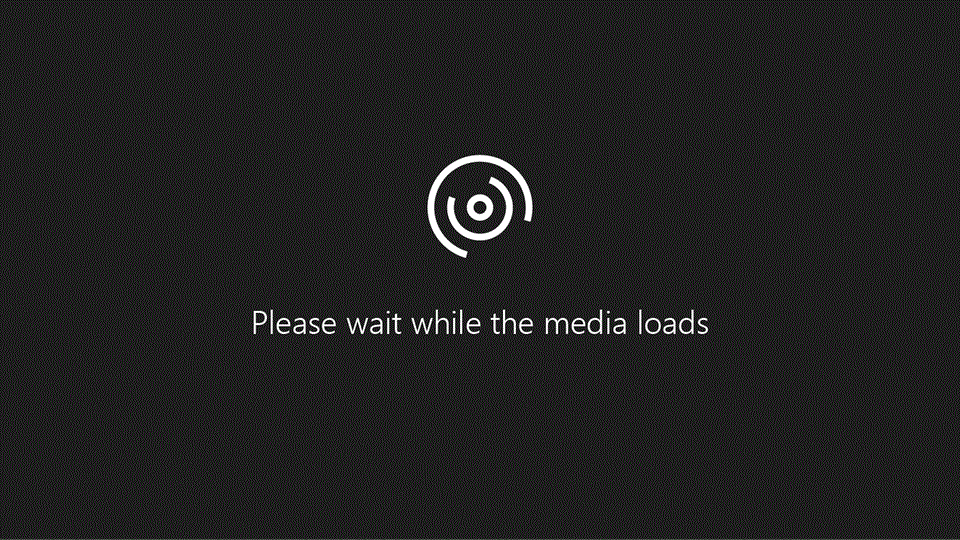
Windows kişisel bilgisayarınızdan Skype Kurumsal toplantısına katılın
-
Toplantı isteğinizde Skype Toplantısına Katıl seçeneğine tıklayın.
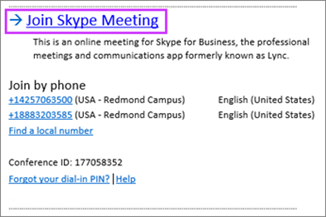
İpuçları:
-
Toplantılar görünümü, o günün toplantılarını takvime gitmeniz gerekmeden hızla gözden geçirmenize olanak tanır. Buna ek olarak, şirketinizdeki bir düzenleyici tarafından ayarlanan Skype Toplantısına Toplantılar sekmesinden de katılabilirsiniz.
-
Skype Kurumsal ana penceresinde, Toplantılar sekmesine tıklayın ve ardından katılacağınız Skype Toplantısına sağ tıklayın.
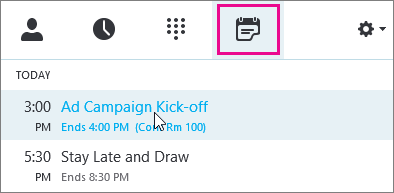
-
-
Mikrofonunuzun sesi otomatik olarak kapatılır. Mikrofonunuzun sesini açmak için mikrofon düğmesini


Not: Hoparlörlerinizin sesini açmayı unutmayın!
-
Farklı bir ses cihazına geçmeniz gerekiyorsa Arama Denetimleri düğmesine

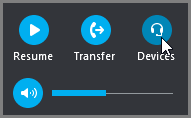
-
Cihazları Değiştir kutusu, kullanabileceğiniz ses cihazlarını ve şu anda hangisinin seçili olduğunu gösterir. Dilerseniz farklı bir cihaz seçebilirsiniz.
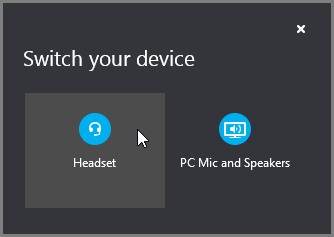
Görüşler
Ses kalitesi, kullanmakta olduğunuz ağa ve cihaza göre değişir. Kablolu ağ bağlantısı kullanın ve bilgisayarınızda kablosuz bağlantıyı kapatın. Kablosuz bağlantıyı kullanmanız gerekiyorsa sinyalin güçlü olduğundan emin olun. Ayrıca, daha iyi ses için kalitesi yüksek bir kulaklık kullanın. Daha fazla bilgi için bkz. Skype Kurumsal için Uygun Telefonlar ve Cihazlar.
Web App ile katılma
Skype Kurumsal Web Uygulaması yüklü değilse Skype Kurumsal uygulamasını kullanarak toplantıya katılabilirsiniz. Uygulama, sizi toplantıya bağlamak için otomatik olarak açılır. Daha fazla bilgi için bkz. Skype Kurumsal Web Uygulaması nedir?
Yalnızca telefonla katılma
Yoldaysanız veya bilgisayara erişiminiz yoksa toplantılara telefonla arayarak bağlanabilirsiniz. Toplantıdan önce toplantı isteğinden konferans numaralarını ve kimliklerini öğrenmeyi unutmayın. Bkz. Cep veya masa telefonunuzdan arayarak Skype Kurumsal toplantısına bağlanma.
Bilgisayarın sesini kullanmak yerine bir telefonla aramayı tercih ederseniz konferans numaralarını ve kimliğini toplantı isteğinde bulabilirsiniz. Yolculuktaysanız toplantı isteğinde Yerel numara bul seçeneğine de tıklayabilirsiniz.
Peki ya PIN? Sunucu olarak toplantıya ortak bir telefondan veya cep telefonundan katılıyorsanız veya toplantı yüksek güvenlikli olarak ayarlandıysa bir PIN'e gereksinim duyarsınız. Aksi durumda PIN istenmez ve arama yaptıktan sonra bağlanmayı beklemeniz yeterlidir.
PIN gerekliyse ve siz hatırlayamıyorsanız toplantı isteğinde Arayarak Bağlanma PIN'inizi mi kaybettiniz? bağlantısına tıklayın ve PIN’i sıfırlamak için sayfadaki yönergeleri izleyin.
Mac’inizden Skype Kurumsal toplantısına katılın
Mac için Skype Kurumsal ile, Outlook takviminize bakmanıza gerek kalmadan yaklaşan toplantılarınızı hızlı bir şekilde kontrol edebilirsiniz. Skype Kurumsal toplantısına, toplantı kuruluşunuzdaki bir düzenleyici tarafından ayarlanmışsa ana pencereden katılabilirsiniz.
Mac için Skype Kurumsal ile katılın
-
Mac için Skype Kurumsal ana penceresinde katılmak istediğiniz toplantıyı bulup toplantıya çift tıklayın ya da Katıl düğmesine tıklayın.
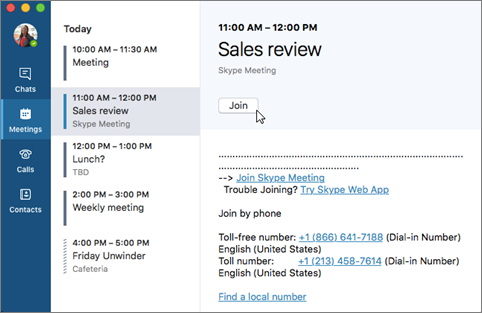
-
Toplantıya hoş geldiniz.
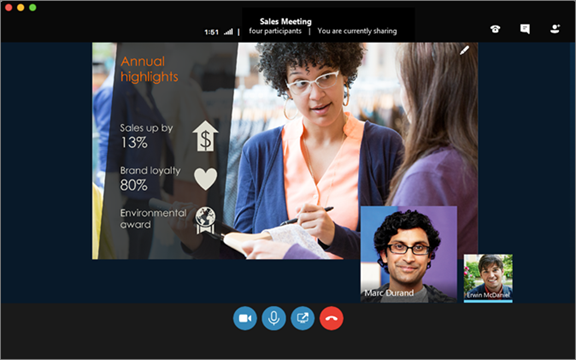
-
Toplantı katılımcılarını görüntülemek, yeni katılımcılar eklemek veya sunucuysanız katılımcıların sesini kapatmak için

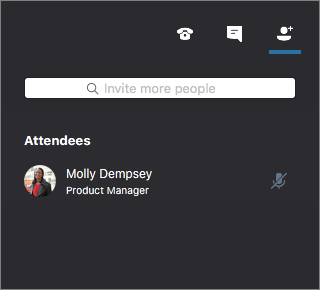
Toplantınıza daha fazla kişi eklemek için Daha fazla kişi davet et kutusunu kullanın.
-
Toplantı katılımcılarına anlık ileti göndermek için


İletinizi girdikten sonra göndermek için Enter tuşuna basın veya

-
Kişiler toplantıya ilk kez katıldıklarında mikrofonunuzun sesi otomatik olarak kapalıdır ve toplantıdaki kişiler sizi duyamaz. Mikrofonunuzun sesini açmak için

-
Toplantıya ilk kez katıldığınızda kameranız devre dışıdır. Kameranızı başlatmak için

Toplantıdan ayrılın
-
Toplantıdan çıkmak için

-
Ayrılmanız mı gerekiyor? isteminde, toplantıdan ayrılmak istediğinizi onaylamak için Toplantıdan Ayrıl düğmesine tıklayın.