PowerPoint 'da slaytlarınıza başlık eklemenin birden çok yolu vardır. Tek başına başlık slaydı oluşturmak veya başka metin içeren bir slayda başlık eklemek için Düzen seçeneğini kullanın. Slaytlarınızın başlıklarını oluşturmak ve güncelleştirmek için Ana Hat görünümünü veya Erişilebilirlik şeridini de kullanabilirsiniz.
Ayrıntılı yönergeleri görmek için aşağıdaki başlıklardan birini seçerek açın.
Ayrıntılı yönergeleri görmek için aşağıdaki başlıklardan birini seçerek açın.
Slayt başlıkları eklemek veya düzenlemek ve slaytlarınızın herkes tarafından erişilebilir olduğundan emin olmak için Erişilebilirlik şeridini kullanabilirsiniz.
-
Gözden Geçir > Erişilebilirliği Denetle'yi seçin. Erişilebilirlik şeridi görüntülenir ve seçili slaydın sağındaki Erişilebilirlik bölmesi açılır.
-
Erişilebilirlik şeridinde, açılan oku seçerek Slayt Başlığı menüsünü genişletin.
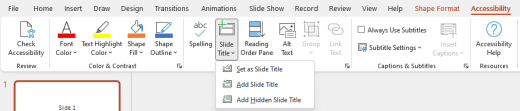
-
Aşağıdaki seçeneklerden birini belirleyin:
Not: Kullanılabilir seçenekler, başlık yer tutucusunun var olup olmadığına ve slaytta hangi öğe türünün seçili olduğuna bağlıdır.
-
İmleci başlık yer tutucusunun üzerine getirmek için Slayt Başlığını Düzenle'yi seçin.
-
Slayda başlık yer tutucusu eklemek ve imleci yer tutucuya taşımak için Slayt Başlığı Ekle'yi seçin.
-
Slayt dışı başlık yer tutucusu eklemek ve imleci yer tutucuya taşımak için Gizli Slayt Başlığı Ekle'yi seçin. Başlık slayt dışında konumlandırıldığından, slayt gösterisi sırasında görünmez, ancak başlık kullanıcıların slaytta gezinmesine veya slayda seçmesine yardımcı olmak için kullanılabilir.
-
Slaytta başlık yer tutucusu yoksa, Erişilebilirlik Denetleyicisi'nin başlık gibi görünen metin kutusunu veya şekli seçmesine izin vermek için Slayt Başlığı Olarak Ayarla'yı seçin. Bu, seçili nesneyi slayt başlığınız yapar. Başlık olarak kullanmak istediğiniz başka bir metin kutusu veya şekil varsa, nesneyi seçin ve ardından bu seçeneği belirleyin. Yalnızca gruplar halinde olmayan metin içeren nesneler başlık haline getirilebilir.
-
Açılan menüyü genişletmeden Slayt Başlığı düğmesini seçmek aşağıdakileri yapar:
-
Slaytta başlık olarak ayarlanabilen bir nesne seçiliyse, bu nesne slayt başlığı (Slayt Başlığı Olarak Ayarla) olarak ayarlanır.
-
Başlık varsa ancak seçili nesne yoksa, imleç başlık yer tutucusunun üzerine taşınır (Slayt Başlığını Düzenle).
-
Başlık yoksa ve seçili nesne yoksa, bir başlık yer tutucusu eklenir ve imleç yer tutucuya taşınır (Slayt Başlığı Ekle).
-
-
-
Slayt başlığını yazın veya düzenleyin.
İpucu: Sununuzun eksik veya yinelenen slayt başlıklarını gözden geçirmek için Erişilebilirlik Denetleyicisi'ni çalıştırın ve sonra bunları bulmak için Erişilebilirlik bölmesini denetleyin.
Başlık yer tutucusu olan bir slayt düzeni kullanarak slaydı adlandırabilir veya yeniden adlandırabilirsiniz.
-
Başlığının olabilmesi için düzenini değiştirebileceğiniz slaydı seçin.
-
Giriş > Düzeni'ne tıklayın.
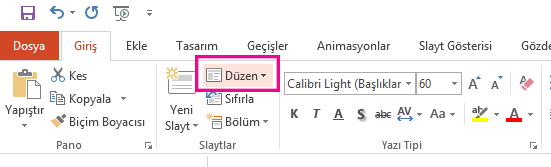
-
Tek başına başlık sayfası için Başlık Slaydı'na tıklayın veya başlık ve tam slayt metin kutusu içeren bir slayt için Başlık ve İçerik'i seçin. Diğer birçok düzen seçeneği de başlıklar içerir. Sununuz için en uygun olanı seçin.
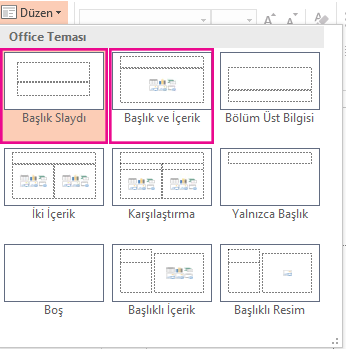
-
Başlık eklemek için tıklayın metin kutusunu seçin. Bu slayt için başlığınızı girin.
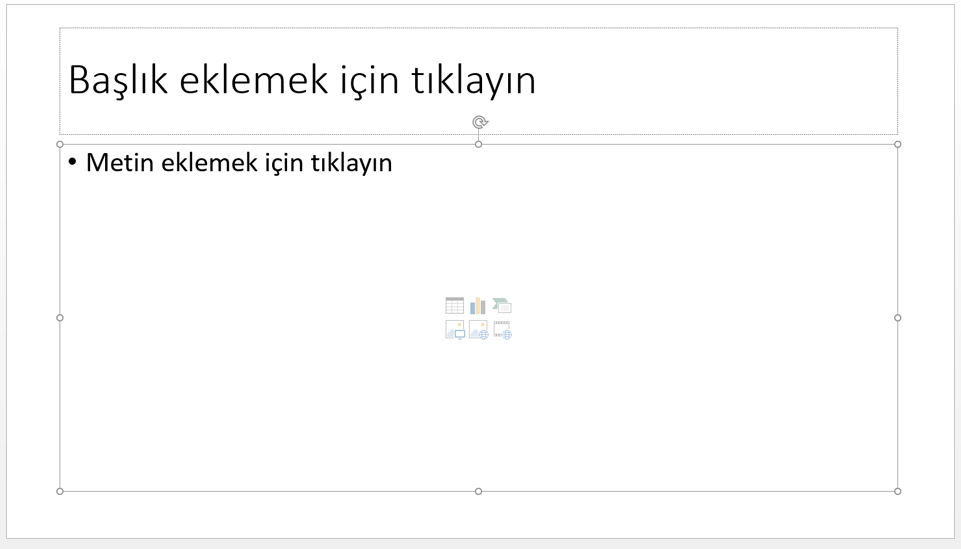
Ayrıca Ana Hat görünümünde bir slayt başlığı da oluşturabilirsiniz. Bu görünüm, sununuzda diğer slaytların başlıklarını da gösterir.
-
Ana Hat Görünümü > Görünüm'e tıklayın.
-
Başlığı olmayan slaytta, slayt numarasının sağındaki metin bulunmaz.
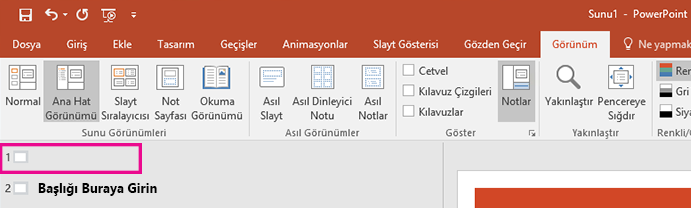
-
Slaydınızın başlığı zaten varsa, slayt numarasının yanında görünür.

-
-
Slayt numarasının sağındaki öğesine tıklayın.
-
Buraya yeni başlığınızı yazın veya var olan bir slayt başlığını güncelleştirin. Siz girdiğinizde metniniz slaytta görünür.
İpucu: Sunu yaparken notlarınız olarak Ana Hat görünümünü kullanabilirsiniz.
Başlığı slaydın dışına yerleştirebilirsiniz. Bu şekilde, slaydın erişilebilirlik veya sıralama nedenleriyle bir başlığı vardır, ancak diğer içerik için slaytta yer tasarrufu sağlarsınız.
-
Görünüm sekmesinde Yakınlaştır'ı seçin ve slayt dışındaki kenar boşluklarının görünür olması için yakınlaştırma yüzdesini yaklaşık %50'ye indirin.
-
Başlık yer tutucu kutusuna bir başlık yazın.
-
Fareyi Başlık yer tutucusu kutusunun kenarlığa getirin, böylece işaretçi dört başlı bir taşıma işaretçisine dönüşür.

-
Başlık yer tutucusunun yukarı veya aşağı doğru sürükleyip slayt sınırının dışına bırakın.
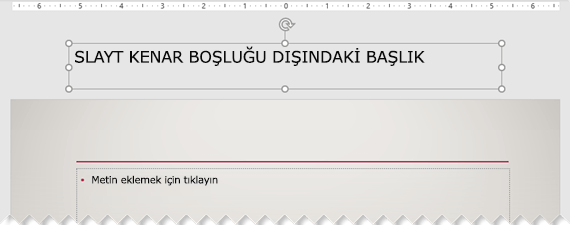
Slayt Gösterisi > Geçerli Slayttan'ı seçerek başlığın slayt gösterisi sırasında görünmez olacağını onaylayabilirsiniz.
Slayt başlıklarınızın tümünün veya birçoğunun gizlenmesini istiyorsanız, bunu başarmak için Asıl Slayt görünümünü kullanın. Gizli başlıkları olmasını istediğiniz slayt düzenini yineleyin. Ardından, yinelenen düzende başlık yer tutucusunu slayt dışına taşıyın . Ardından yeni düzeni uygun slaytlara uygulayın.
Örneğin:
-
Şeridin Görünüm sekmesinin Ana Görünümler grubunda Asıl Slayt'ı seçin.
-
PowerPoint penceresinin sol tarafındaki slayt küçük resim bölmesinde, değiştirmek istediğiniz slayt düzenine ( Başlık ve İçerik Düzeni gibi) sağ tıklayın ve Yinelenen Düzen'i seçin.
-
Yinelenen düzeni seçin.
-
Başlık yer tutucusunu seçin, yukarı doğru sürükleyin ve görünür slaydın sınırının dışına bırakın.
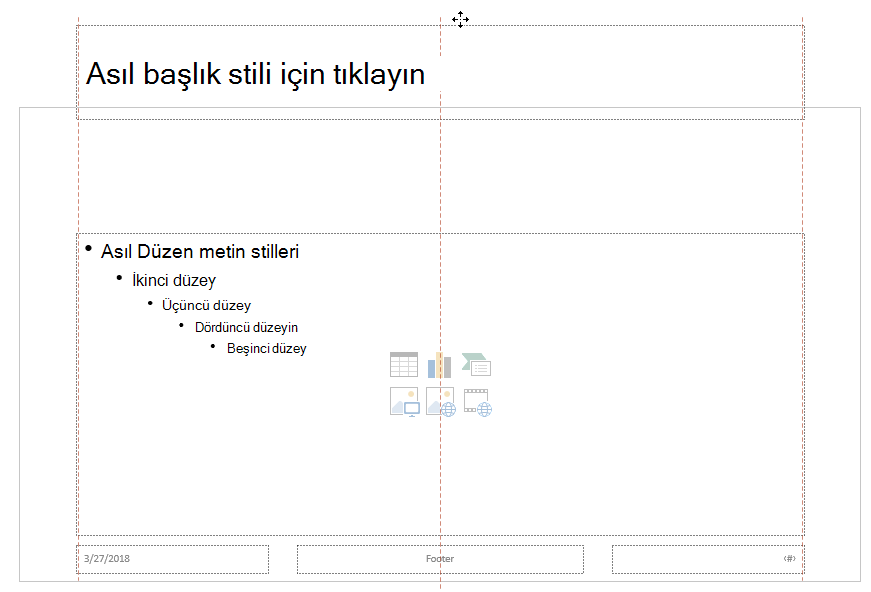
PowerPoint yer tutucuyu o kadar uzağa sürüklemenize izin vermiyorsa, slayt yüzeyi alanının daha küçük görünmesini sağlamak için Görünüm > Yakınlaştır'ı kullanın; böylece yer tutucuyu tamamen slayt dışına taşımak için yeterli alan olur.
-
Ana görünümü kapatın ve Normal görünüme dönün.
-
Başlığını gizlemek istediğiniz slaydı seçin. Sağ tıklayın ve yeni oluşturduğunuz "gizli başlık" slayt düzenini uygulayın.
Başlık slayt dışı bir konuma taşınır, ancak yine de var olur. Ana Hat görünümüne geçerek slaydın başlığını görebilirsiniz.
Her slaytta aynı başlığın olmasını istiyorsanız, PowerPoint alt bilgiyi çağıran şeyi düşünüyor olabilirsiniz. Slaytlarınıza alt bilgi ekleme yönergeleri için bkz. PowerPoint slaytlarında alt bilgi ekleme veya değiştirme.
Slayt başlıklarının olması şu nedenlerle değerlidir:
-
Erişilebilirlik Ekran okuyucu kullanan görme engelli bir kişi, hangi slaydın hangi slaydın hangisi olduğunu öğrenmek için slayt başlıklarını kullanır.
-
ÇeşitliPowerPoint özelliklerinin düzgün çalışmasına yardımcı olun Tasarım Fikirleri, Düzeni Uygula ve Slaydı Sıfırla başlıkları olan slaytlarda daha iyi çalışır. Köprü Ekle, Yakınlaştırma Ekle ve özel gösteriler slaytlara başlıklarına göre başvuruyor.
PowerPoint uzman Geetesh Bajaj'ın sitesinde PowerPoint'te Slayt Başlıklarını Gizleme hakkında bir makalesi var.
Ayrıntılı yönergeleri görmek için aşağıdaki başlıklardan birini seçerek açın.
Başlık yer tutucusu olan bir slayt düzenini kullanarak slaydı adlandırabilir veya yeniden adlandırabilirsiniz
-
Başlığının olabilmesi için düzenini değiştirebileceğiniz slaydı seçin.
-
Giriş > Düzeni'ne tıklayın.
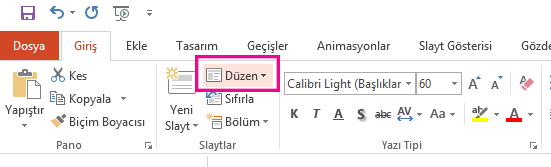
-
Tek başına başlık sayfası için Başlık Slaydı'na tıklayın veya başlık ve tam slayt metin kutusu içeren bir slayt için Başlık ve İçerik'i seçin. Diğer birçok düzen seçeneği de başlıklar içerir. Sununuz için en uygun olanı seçin.
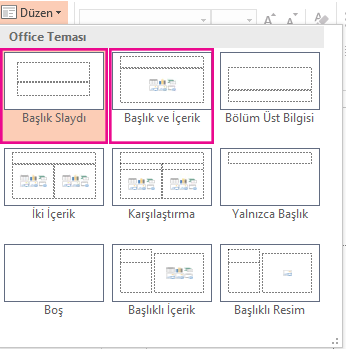
-
Başlık eklemek için tıklayın metin kutusunu seçin. Bu slayt için başlığınızı girin.
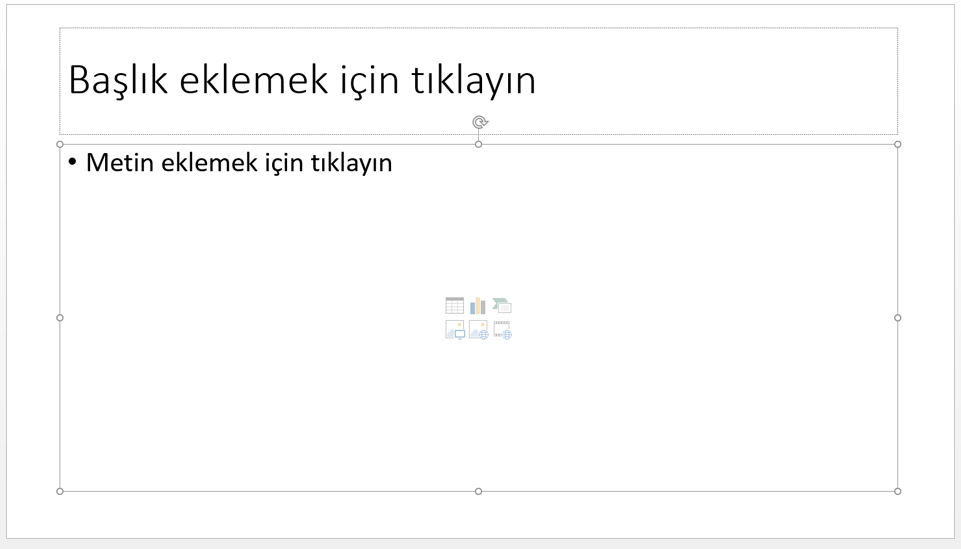
Ayrıca Ana Hat görünümünde bir slayt başlığı da oluşturabilirsiniz. Bu görünüm, sununuzda diğer slaytların başlıklarını da gösterir.
-
Ana Hat Görünümü > Görünüm'e tıklayın.
-
Başlığı olmayan slaytta, slayt numarasının sağındaki metin bulunmaz.
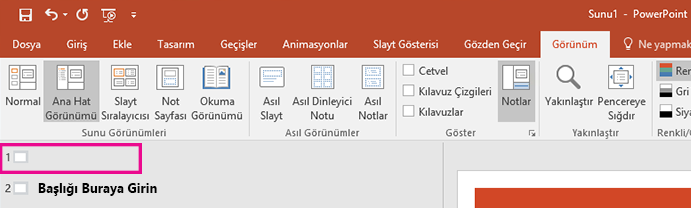
-
Slaydınızın başlığı zaten varsa, slayt numarasının yanında görünür.

-
-
Slayt numarasının sağındaki öğesine tıklayın.
-
Buraya yeni başlığınızı yazın veya var olan bir slayt başlığını güncelleştirin. Siz girdiğinizde metniniz slaytta görünür.
İpucu: Sunu yaparken notlarınız olarak Ana Hat görünümünü kullanabilirsiniz.
Başlığı slaydın dışına yerleştirebilirsiniz. Bu şekilde, slaydın erişilebilirlik veya sıralama nedenleriyle bir başlığı vardır, ancak diğer içerik için slaytta yer tasarrufu sağlarsınız.
-
Görünüm sekmesinde Yakınlaştır'ı seçin ve slayt dışındaki kenar boşluklarının görünür olması için yakınlaştırma yüzdesini yaklaşık %50'ye indirin.
-
Başlık yer tutucu kutusuna bir başlık yazın.
-
Fareyi Başlık yer tutucusu kutusunun kenarlığa getirin, böylece işaretçi dört başlı bir taşıma işaretçisine dönüşür.

-
Başlık yer tutucusunun yukarı veya aşağı doğru sürükleyip slayt sınırının dışına bırakın.
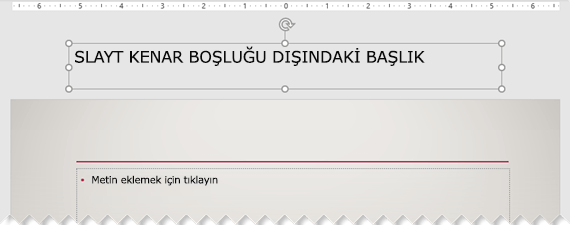
Slayt Gösterisi > Geçerli Slayttan'ı seçerek başlığın slayt gösterisi sırasında görünmez olacağını onaylayabilirsiniz.
Slayt başlıklarınızın tümünün veya birçoğunun gizlenmesini istiyorsanız, bunu başarmak için Asıl Slayt görünümünü kullanın. Gizli başlıkları olmasını istediğiniz slayt düzenini yineleyin. Ardından, yinelenen düzende başlık yer tutucusunu slayt dışına taşıyın . Ardından yeni düzeni uygun slaytlara uygulayın.
Örneğin:
-
Şeridin Görünüm sekmesinin Ana Görünümler grubunda Asıl Slayt'ı seçin.
-
PowerPoint penceresinin sol tarafındaki slayt küçük resim bölmesinde, değiştirmek istediğiniz slayt düzenine ( Başlık ve İçerik Düzeni gibi) sağ tıklayın ve Yinelenen Düzen'i seçin.
-
Yinelenen düzeni seçin.
-
Başlık yer tutucusunu seçin, yukarı doğru sürükleyin ve görünür slaydın sınırının dışına bırakın.
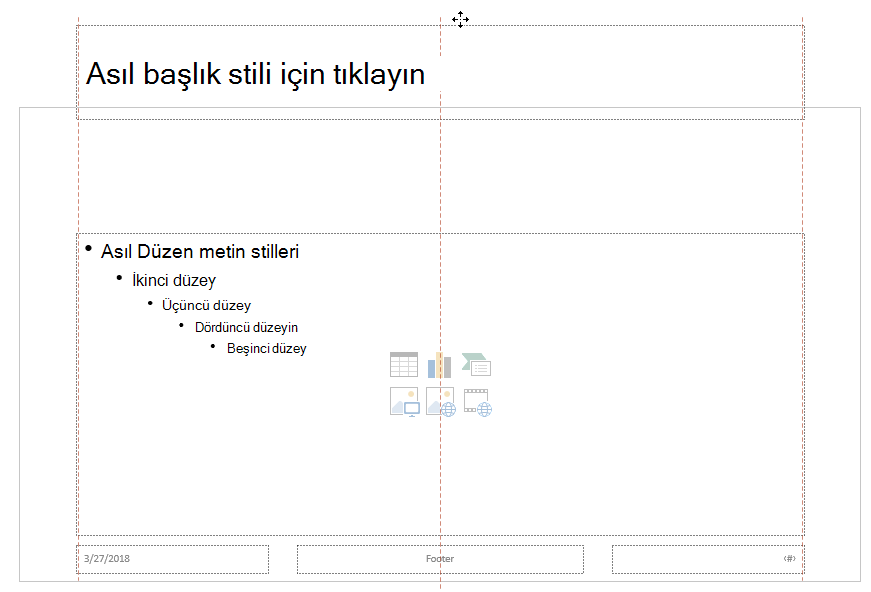
PowerPoint yer tutucuyu o kadar uzağa sürüklemenize izin vermiyorsa, slayt yüzeyi alanının daha küçük görünmesini sağlamak için Görünüm > Yakınlaştır'ı kullanın; böylece yer tutucuyu tamamen slayt dışına taşımak için yeterli alan olur.
-
Ana görünümü kapatın ve Normal görünüme dönün.
-
Başlığını gizlemek istediğiniz slaydı seçin. Sağ tıklayın ve yeni oluşturduğunuz "gizli başlık" slayt düzenini uygulayın.
Başlık slayt dışı bir konuma taşınır, ancak yine de var olur. Ana Hat görünümüne geçerek slaydın başlığını görebilirsiniz.
Her slaytta aynı başlığın olmasını istiyorsanız, PowerPoint alt bilgiyi çağıran şeyi düşünüyor olabilirsiniz. Slaytlarınıza alt bilgi ekleme yönergeleri için bkz. PowerPoint slaytlarında alt bilgi ekleme veya değiştirme.
Slayt başlıklarının olması şu nedenlerle değerlidir:
-
Erişilebilirlik Ekran okuyucu kullanan görme engelli bir kişi, hangi slaydın hangi slaydın hangisi olduğunu öğrenmek için slayt başlıklarını kullanır.
-
ÇeşitliPowerPoint özelliklerinin düzgün çalışmasına yardımcı olun Tasarım Fikirleri, Düzeni Uygula ve Slaydı Sıfırla başlıkları olan slaytlarda daha iyi çalışır. Köprü Ekle, Yakınlaştırma Ekle ve özel gösteriler slaytlara başlıklarına göre başvuruyor.
PowerPoint uzman Geetesh Bajaj'ın sitesinde PowerPoint'te Slayt Başlıklarını Gizleme hakkında bir makalesi var.
Ayrıntılı yönergeleri görmek için aşağıdaki başlıklardan birini seçerek açın.
Slayt başlıkları eklemek veya düzenlemek ve slaytlarınızın herkes tarafından erişilebilir olduğundan emin olmak için Erişilebilirlik şeridini kullanabilirsiniz.
-
Gözden Geçir > Erişilebilirliği Denetle'yi seçin. Erişilebilirlik şeridi görüntülenir ve seçili slaydın sağındaki Erişilebilirlik bölmesi açılır.
-
Erişilebilirlik şeridinde, açılan oku seçerek Slayt Başlığı menüsünü genişletin.

-
Aşağıdaki seçeneklerden birini belirleyin:
Not: Kullanılabilir seçenekler, başlık yer tutucusunun var olup olmadığına ve slaytta hangi öğe türünün seçili olduğuna bağlıdır.
-
İmleci başlık yer tutucusunun üzerine getirmek için Slayt Başlığını Düzenle'yi seçin.
-
Slayda başlık yer tutucusu eklemek ve imleci yer tutucuya taşımak için Slayt Başlığı Ekle'yi seçin.
-
Slayt dışı başlık yer tutucusu eklemek ve imleci yer tutucuya taşımak için Gizli Slayt Başlığı Ekle'yi seçin. Başlık slayt dışında konumlandırıldığından, slayt gösterisi sırasında görünmez, ancak başlık kullanıcıların slaytta gezinmesine veya slayda seçmesine yardımcı olmak için kullanılabilir.
-
Slaytta başlık yer tutucusu yoksa, Erişilebilirlik Denetleyicisi'nin başlık gibi görünen metin kutusunu veya şekli seçmesine izin vermek için Slayt Başlığı Olarak Ayarla'yı seçin. Bu, seçili nesneyi slayt başlığınız yapar. Başlık olarak kullanmak istediğiniz başka bir metin kutusu veya şekil varsa, o nesneyi seçin ve ardından Slayt Başlığı Olarak Ayarla'yı seçin. Yalnızca gruplar halinde olmayan metin içeren nesneler başlık haline getirilebilir.
-
Açılan menüyü genişletmeden Slayt Başlığı düğmesini seçmek aşağıdakileri yapar:
-
Slaytta başlık olarak ayarlanabilen bir nesne seçiliyse, bu nesne slayt başlığı (Slayt Başlığı Olarak Ayarla) olarak ayarlanır.
-
Başlık varsa ancak seçili nesne yoksa, imleç başlık yer tutucusunun üzerine taşınır (Slayt Başlığını Düzenle).
-
Başlık yoksa ve seçili nesne yoksa, bir başlık yer tutucusu eklenir ve imleç yer tutucuya taşınır (Slayt Başlığı Ekle).
-
-
-
Slayt başlığını yazın veya düzenleyin.
İpucu: Sununuzun eksik veya yinelenen slayt başlıklarını gözden geçirmek için Erişilebilirlik Denetleyicisi'ni çalıştırın ve sonra bunları bulmak için Erişilebilirlik bölmesini denetleyin.
Başlık yer tutucusu olan bir slayt düzeni kullanarak slaydı adlandırabilir veya yeniden adlandırabilirsiniz.
-
Başlığının olabilmesi için düzenini değiştirebileceğiniz slaydı seçin.
-
Giriş > Düzeni'ne tıklayın.
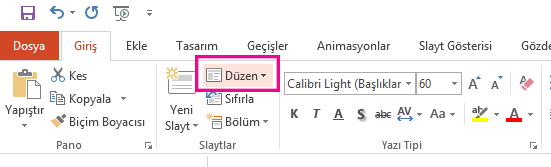
-
Tek başına başlık sayfası için Başlık Slaydı'na tıklayın veya başlık ve tam slayt metin kutusu içeren bir slayt için Başlık ve İçerik'i seçin. Diğer birçok düzen seçeneği de başlıklar içerir. Sununuz için en uygun olanı seçin.
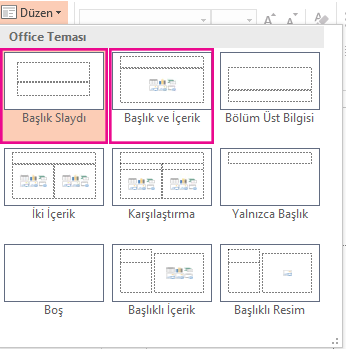
-
Başlık eklemek için tıklayın metin kutusunu seçin. Bu slayt için başlığınızı girin.
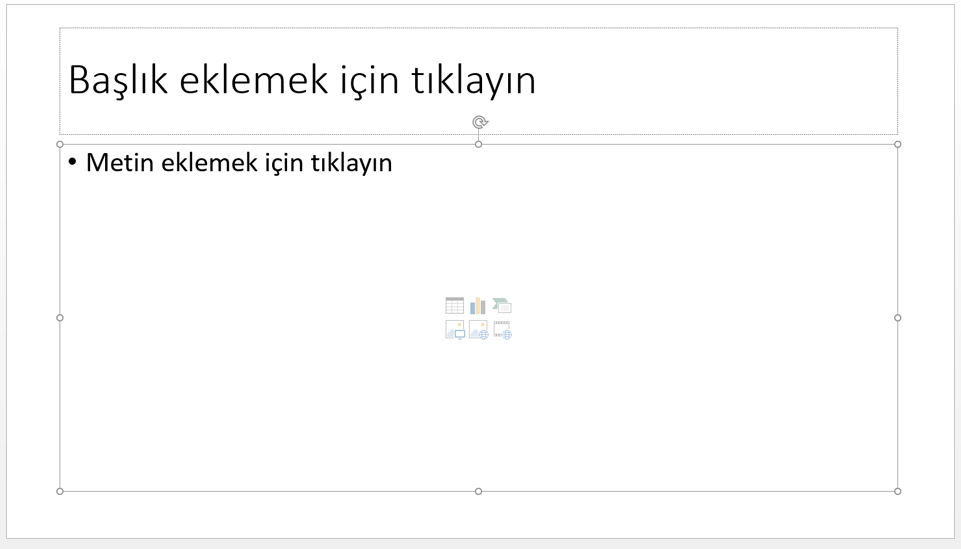
Ayrıca Ana Hat görünümünde bir slayt başlığı da oluşturabilirsiniz. Bu görünüm, sununuzda diğer slaytların başlıklarını da gösterir.
-
Ana Hat Görünümü > Görünüm'e tıklayın.
-
Başlığı olmayan slaytta, slayt numarasının sağındaki metin bulunmaz.
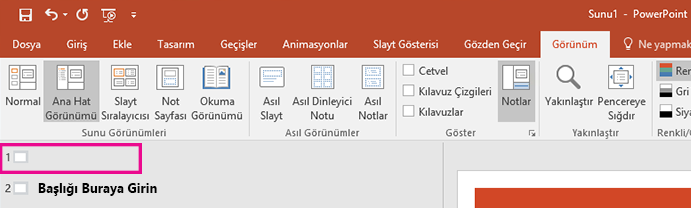
-
Slaydınızın başlığı zaten varsa, slayt numarasının yanında görünür.

-
-
Slayt numarasının sağındaki öğesine tıklayın.
-
Buraya yeni başlığınızı yazın veya var olan bir slayt başlığını güncelleştirin. Siz girdiğinizde metniniz slaytta görünür.
İpucu: Sunu yaparken notlarınız olarak Ana Hat görünümünü kullanabilirsiniz.
Başlığı slaydın dışına yerleştirebilirsiniz. Bu şekilde, slaydın erişilebilirlik veya sıralama nedenleriyle bir başlığı vardır, ancak diğer içerik için slaytta yer tasarrufu sağlarsınız.
-
Görünüm sekmesinde Yakınlaştır'ı seçin ve slayt dışındaki kenar boşluklarının görünür olması için yakınlaştırma yüzdesini yaklaşık %50'ye indirin.
-
Başlık yer tutucu kutusuna bir başlık yazın.
-
Fareyi Başlık yer tutucusu kutusunun kenarlığa getirin, böylece işaretçi dört başlı bir taşıma işaretçisine dönüşür.

-
Başlık yer tutucusunun yukarı veya aşağı doğru sürükleyip slayt sınırının dışına bırakın.
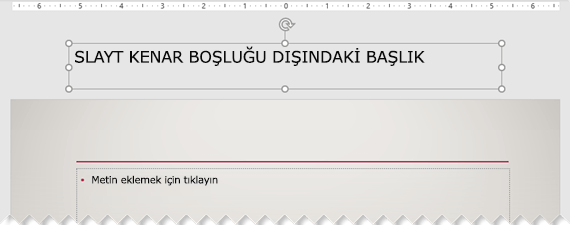
Slayt Gösterisi > Geçerli Slayttan'ı seçerek başlığın slayt gösterisi sırasında görünmez olacağını onaylayabilirsiniz.
Slayt başlıklarınızın tümünün veya birçoğunun gizlenmesini istiyorsanız, bunu başarmak için Asıl Slayt görünümünü kullanın. Gizli başlıkları olmasını istediğiniz slayt düzenini yineleyin. Ardından, yinelenen düzende başlık yer tutucusunu slayt dışına taşıyın . Ardından yeni düzeni uygun slaytlara uygulayın.
Örneğin:
-
Şeridin Görünüm sekmesinin Ana Görünümler grubunda Asıl Slayt'ı seçin.
-
PowerPoint penceresinin sol tarafındaki slayt küçük resim bölmesinde, değiştirmek istediğiniz slayt düzenine ( Başlık ve İçerik Düzeni gibi) sağ tıklayın ve Yinelenen Düzen'i seçin.
-
Yinelenen düzeni seçin.
-
Başlık yer tutucusunu seçin, yukarı doğru sürükleyin ve görünür slaydın sınırının dışına bırakın.
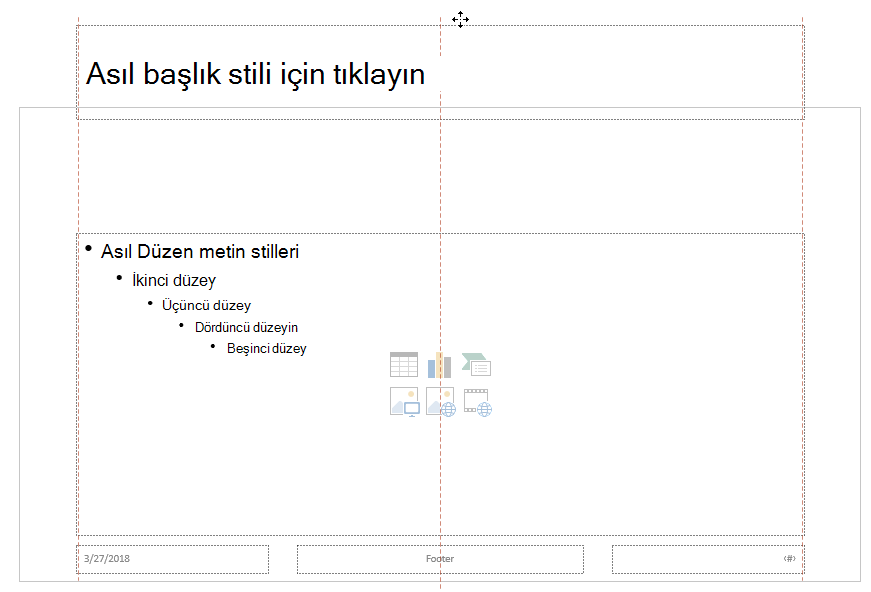
PowerPoint yer tutucuyu o kadar uzağa sürüklemenize izin vermiyorsa, slayt yüzeyi alanının daha küçük görünmesini sağlamak için Görünüm > Yakınlaştır'ı kullanın; böylece yer tutucuyu tamamen slayt dışına taşımak için yeterli alan olur.
-
Ana görünümü kapatın ve Normal görünüme dönün.
-
Başlığını gizlemek istediğiniz slaydı seçin. Sağ tıklayın ve yeni oluşturduğunuz "gizli başlık" slayt düzenini uygulayın.
Başlık slayt dışı bir konuma taşınır, ancak yine de var olur. Ana Hat görünümüne geçerek slaydın başlığını görebilirsiniz.
Her slaytta aynı başlığın olmasını istiyorsanız, PowerPoint alt bilgiyi çağıran şeyi düşünüyor olabilirsiniz. Slaytlarınıza alt bilgi ekleme yönergeleri için bkz. PowerPoint slaytlarında alt bilgi ekleme veya değiştirme.
Slayt başlıklarının olması şu nedenlerle değerlidir:
-
Erişilebilirlik Ekran okuyucu kullanan görme engelli bir kişi, hangi slaydın hangi slaydın hangisi olduğunu öğrenmek için slayt başlıklarını kullanır.
-
ÇeşitliPowerPoint özelliklerinin düzgün çalışmasına yardımcı olun Tasarım Fikirleri, Düzeni Uygula ve Slaydı Sıfırla başlıkları olan slaytlarda daha iyi çalışır. Köprü Ekle, Yakınlaştırma Ekle ve özel gösteriler slaytlara başlıklarına göre başvuruyor.
PowerPoint uzman Geetesh Bajaj'ın sitesinde PowerPoint'te Slayt Başlıklarını Gizleme hakkında bir makalesi var.
Slayda başlık eklemek için Erişilebilirlik şeridini kullanma
Slayt başlıkları eklemek veya düzenlemek ve slaytlarınızın herkes tarafından erişilebilir olduğundan emin olmak için Erişilebilirlik şeridini kullanabilirsiniz.
-
Gözden Geçir > Erişilebilirliği Denetle'yi seçin. Erişilebilirlik şeridi görüntülenir ve seçili slaydın sağındaki Erişilebilirlik bölmesi açılır.
-
Erişilebilirlik şeridinde, açılan oku seçerek Slayt Başlığı menüsünü genişletin.
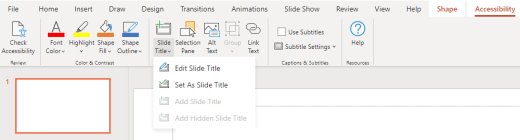
-
Aşağıdaki seçeneklerden birini belirleyin:
Not: Kullanılabilir seçenekler, başlık yer tutucusunun var olup olmadığına ve slaytta hangi öğe türünün seçili olduğuna bağlıdır.
-
İmleci başlık yer tutucusunun üzerine getirmek için Slayt Başlığını Düzenle'yi seçin.
-
Slayda başlık yer tutucusu eklemek ve imleci yer tutucuya taşımak için Slayt Başlığı Ekle'yi seçin.
-
Slayt dışı başlık yer tutucusu eklemek ve imleci yer tutucuya taşımak için Gizli Slayt Başlığı Ekle'yi seçin. Başlık slayt dışında konumlandırıldığından, slayt gösterisi sırasında görünmez, ancak başlık kullanıcıların slaytta gezinmesine veya slayda seçmesine yardımcı olmak için kullanılabilir.
-
Slaytta başlık yer tutucusu yoksa, Erişilebilirlik Denetleyicisi'nin başlık gibi görünen metin kutusunu veya şekli seçmesine izin vermek için Slayt Başlığı Olarak Ayarla'yı seçin. Bu, seçili nesneyi slayt başlığınız yapar. Başlık olarak kullanmak istediğiniz başka bir metin kutusu veya şekil varsa, o nesneyi seçin ve ardından Slayt Başlığı Olarak Ayarla'yı seçin. Yalnızca gruplar halinde olmayan metin içeren nesneler başlık haline getirilebilir.
-
Açılan menüyü genişletmeden Slayt Başlığı düğmesini seçmek aşağıdakileri yapar:
-
Slaytta başlık olarak ayarlanabilen bir nesne seçiliyse, bu nesne slayt başlığı olarak ayarlanır (Slayt Başlığı Olarak Ayarla).
-
Başlık varsa ancak seçili nesne yoksa, imleç başlık yer tutucusunun üzerine taşınır (Slayt Başlığını Düzenle).
-
Başlık yoksa ve seçili nesne yoksa, bir başlık yer tutucusu eklenir ve imleç yer tutucuya taşınır (Slayt Başlığı Ekle).
-
-
-
Slayt başlığını yazın veya düzenleyin.
İpucu: Sununuzun eksik veya yinelenen slayt başlıklarını gözden geçirmek için Erişilebilirlik Denetleyicisi'ni çalıştırın ve sonra bunları bulmak için Erişilebilirlik bölmesini denetleyin.
Slayda başlık eklemek için Düzen seçeneğini kullanma
Başlık yer tutucusu olan bir slayt düzeni kullanarak slaydı adlandırabilir veya yeniden adlandırabilirsiniz.
-
Başlığının olabilmesi için düzenini değiştirebileceğiniz slaydı seçin.
-
Giriş > Düzeni'ne tıklayın.
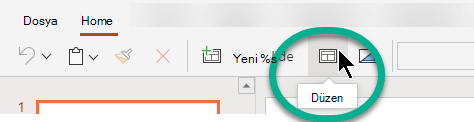
-
Tek başına başlık sayfası için Başlık Slaydı'na tıklayın veya başlık ve tam slayt metin kutusu içeren bir slayt için Başlık ve İçerik'i seçin. Diğer birçok düzen seçeneği de başlıklar içerir. Sununuz için en uygun olanı seçin.
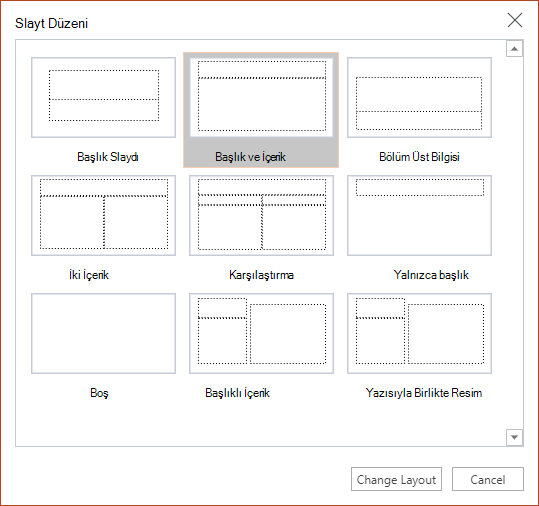
-
Başlık eklemek için tıklayın metin kutusunu seçin. Bu slayt için başlığınızı girin.
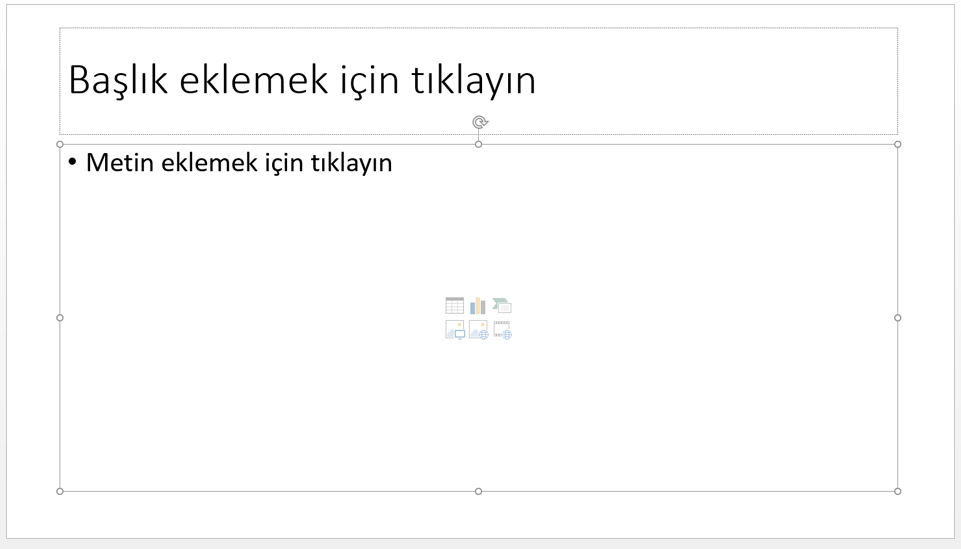
Slayda başlık ekleme, ancak başlığı görünmez hale getirme
Başlığı slaydın dışına yerleştirebilirsiniz. Bu şekilde, slaydın erişilebilirlik veya sıralama nedenleriyle bir başlığı vardır, ancak diğer içerik için slaytta yer tasarrufu sağlarsınız.
-
Görünüm sekmesinde Yakınlaştır'ı seçin ve slayt dışındaki kenar boşluklarının görünür olması için yakınlaştırma yüzdesini yaklaşık %50'ye indirin.
-
Başlık yer tutucu kutusuna bir başlık yazın.
-
Fareyi Başlık yer tutucusu kutusunun kenarlığa getirin, böylece işaretçi dört başlı bir taşıma işaretçisine dönüşür.

-
Başlık yer tutucusunun yukarı veya aşağı doğru sürükleyip slayt sınırının dışına bırakın.
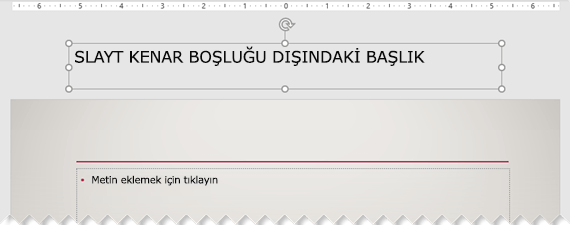
Slayt Gösterisi > Geçerli Slayttan'ı seçerek başlığın slayt gösterisi sırasında görünmez olacağını onaylayabilirsiniz.










