Yeni bir sunum yapmanız istendi ve Microsoft 365 Copilot yardıma hazır! Bu örnekte, profesyonel bir peyzajcı olduğunuzu ve yerel bir topluluk kuruluşuna laleler hakkında sunum yapmanızı istediğinizi varsayacağız.
Ana hatlarla başlayın
Çoğu zaman yeni bir sunu hazırlamanın en iyi yolu, ele almayı planladığınız konuların ana hatlarını belirlemektir. Bu örnek için işe OneNote'ta Copilot ile başlayacağız.
-
OneNote‘u başlatın.
-
Sununuzun ana hatlarının yer almasını istediğiniz bölüme gidin.
-
Sununuz için yeni bir sayfa oluşturun.
-
Şeritten Copilot‘u başlatın.
Sağ tarafta Copilot bölmesi açılır ve isteminizi girmeniz beklenir. Doğal bir dil kullanabilirsiniz ve Copilot'a ne kadar çok ayrıntı verirseniz sonuçlarınız da o kadar iyi olur.
Şöyle basit bir istem girebilirsiniz:
Laleler üzerine 45 dakikalık bir sununun ana hatlarını oluştur.
Tabii birkaç şey daha ekleyerek daha iyi sonuçlar elde etmeniz mümkün.
Bağlamı açıklayın
İlk olarak Copilot‘un bu içeriği oluştururken nasıl bir rol takınmasını istediğinizi belirtin.
Profesyonel bir peyzajcıymışsın gibi davran. Laleler üzerine 45 dakikalık bir sununun ana hatlarını oluştur.
Bu bağlamı en başta belirterek yapay zekaya içeriğin nasıl bir çerçeveye oturtulmasını istediğinizi söylersiniz.
Daha fazla ayrıntı verin
İsteminize ele alınmasını istediğiniz konu ve hedef kitlenin kim olduğuyla ilgili ayrıntılar eklemeyi deneyin.
Konuyla ilgilenen bir grup topluluk üyesine konuşma yapan profesyonel bir peyzajcıymışsın gibi davran. Laleler üzerine 45 dakikalık bir sununun ana hatlarını oluştur. Çiçeğin tarihi, farklı türleri, en iyi ekim zamanı, bakımı ve beslenmesi hakkında bölümler ekle.
İstemi bu şekilde çalıştırdığınızda daha ayrıntılı bir yanıt alırsınız.
İpucu: Ayrıntılarla ilgili farklı şeyler denemekten çekinmeyin: İstediğiniz ayrıntıları ekleyip kaldırabilir, sıralamayı değiştirebilir veya farklı bağlamlar deneyebilirsiniz.
Copilot tarafından oluşturulan ana hat taslağı içinize sindiyse (veya yeterli geldiyse) Copilot bölmesinden kopyala düğmesini seçerek taslağı kopyalayıp OneNote sayfanıza yapıştırın.
İnceleme ve düzenleme
Sırada kendi dokunuşlarınızı eklemek var. Ana hatları baştan sona inceleyerek uygun gördüğünüz şeyleri ekleyin veya kaldırın.
İpucu: OneNote, çok güçlü bir araştırma aracıdır. Sayfaya kendi notlarınızı eklemekten, web sitelerinden içerik kopyalamaktan veya sununuzu hazırlarken yararlı olacak diğer destekleyici materyalleri eklemekten çekinmeyin.
Dinleyici notlarınızı oluşturun
Ana hatlar istediğiniz kıvama geldiyse sıradaki işimiz dinleyici notlarını oluşturmak. OneNote‘tan ana hatlarınızı seçip panoya kopyalayın. Sonra da Microsoft Word‘de boş bir yeni belge açın.
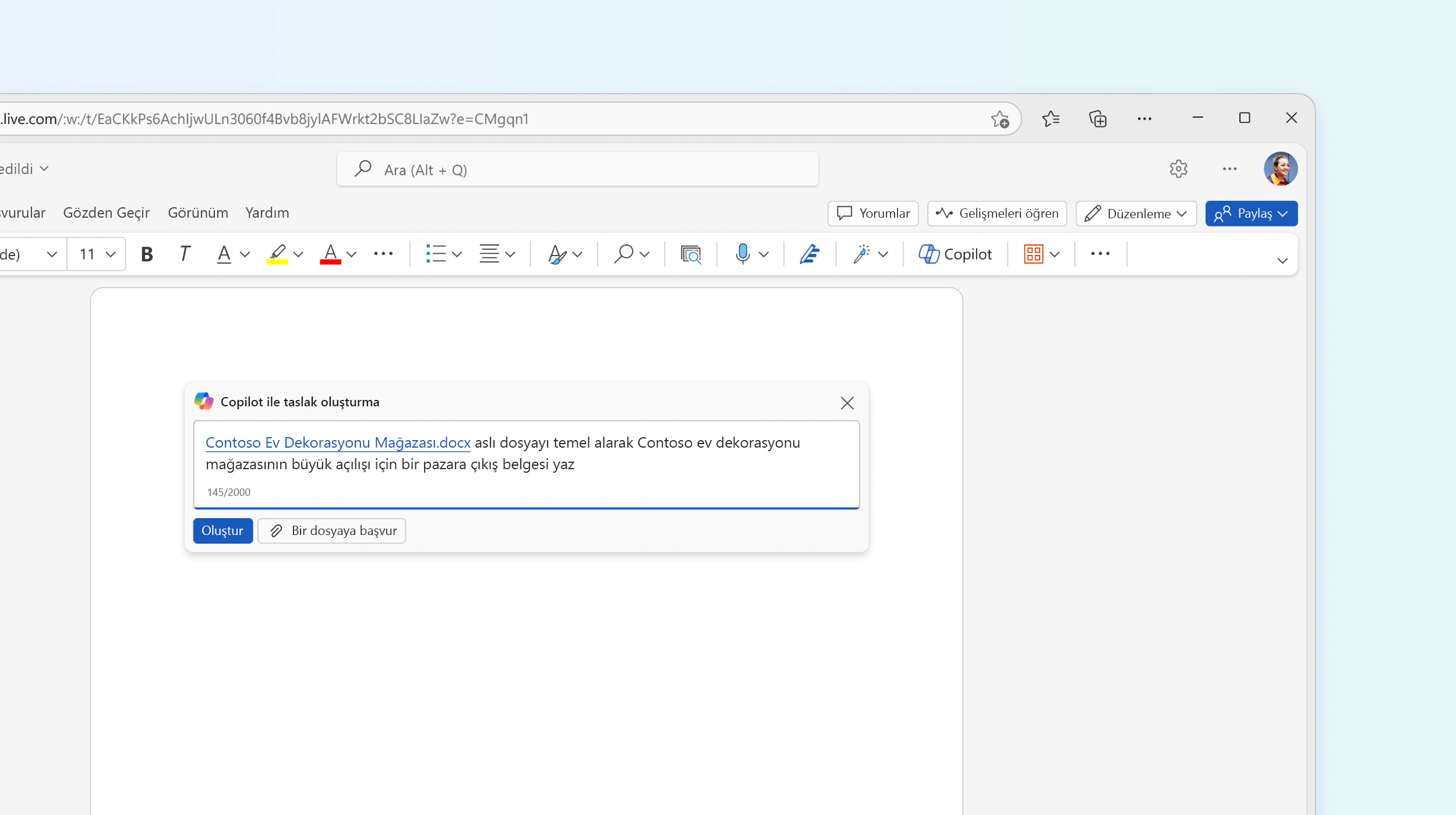
Word açıldığında Copilot iletişim kutusunu görebilmeniz gerekir. Haydi bir istem girelim:
Konuyla ilgilenen topluluk üyelerine hitap edecek bir makale yazan profesyonel bir peyzajcıymışsın gibi davran. Net, basit ve ilgi çekici olsun. Şu ana hatlardan yola çık: <OneNote’tan kopyaladığınız ana hatları yapıştırın>.
Copilot, sununuzun ana hatlarını temel alan bir makale taslağı hazırlar.
OneDrive'a kaydedin
Düzenlemeye başlamadan önce dinleyici notlarınızı vakit kaybetmeden OneDrive‘a kaydedin. Bu sayede, siz çalıştıkça belge de sürekli kaydedilir ve sunu hazırlama sürecinin son adımında buna ihtiyacımız olacak.
İnceleme ve düzenleme
Makaleyi baştan sona inceleyerek Copilot‘un istediğiniz şeyleri eklediğinden emin olun. Ses tonu ve üslup konusunda gerekli düzenlemeleri yapın ve eklenen tüm olguların doğruluğundan emin olun. İstemediğiniz şeyler varsa kaldırabilir ve atlanan noktaları ekleyebilirsiniz.
İpucu: Dilerseniz Copilot‘tan daha fazla içerik eklemesini isteyebilirsiniz. İmleci bu içeriğin eklenmesini istediğiniz konuma getirip Copilot düğmesine tıklayın. Ne istediğinizi söyleyin.Lalelerin yanına yakışan diğer bitkilerle ilgili iki paragraf yazı ekle.
Çeşitli resimler ekleyin
Copilot'tan Bir Lale resmi eklemesini isteyin. Dosyaya ekleyebileceğiniz uygun görseller bulup önerecektir.
İpucu: Copilot'un dosyalarınıza resim eklemesi hakkında daha fazla bilgi almak için Word'de Copilot ile resim ekleyin bölümüne bakın.
Sunuyu oluşturun
Bundan sonrasını PowerPoint'te Copilot yapacak.
-
PowerPoint‘te boş bir yeni sunum açın.
-
Şeritten Copilot'u seçin.
-
İstem kutusuna Dosyadan sunu oluştur yazın.
-
Önerilenler listesinden bir dosya seçin ya da istediğiniz dosya otomatik olarak karşınıza çıkmazsa dosya adını yazın.
PowerPoint'te Copilot, Word belgenizi temel alarak resimler ve konuşmacı notları dahil olmak üzere eksiksiz bir sunu taslağı oluşturur.

İnceleme ve düzenleme
Her zamanki gibi, Copilot‘un oluşturduğu taslağı gözden geçirmeniz önemlidir. Eklenmesini istediğiniz başka slaytlar veya bilgiler varsa bunları ekleyebilir ya da istemediklerinizi kaldırabilirsiniz. Uygun yerlere kendi uzman görüşlerinizi ekleyin.
Copilot tarafından eklenen herhangi bir resmi değiştirmek istiyorsanız resme sağ tıklayıp Resmi değiştir'i seçin.
İpucu: Konuşma Koçu ile prova yapın Sunu istediğiniz kıvama geldiyse etkinlik gününden önce Konuşma Koçu ile birkaç kez prova yapmanın faydasını görebilirsiniz. Daha fazla bilgi için bkz. Konuşma Koçu ile slayt gösterinizin provasını yapın.
Mutlaka deneyin!
Bundan sonra bir sunu hazırlamanız gerektiğinde Copilot‘tan her adımda yardım alabilirsiniz.
Daha fazla bilgi edinin
PowerPoint'te Copilot'a Hoş Geldiniz











