Siz bir tablo oluşturduktan sonra, Microsoft Office Word 2007 bu tabloyu biçimlendirmek için birçok yol sunar. Tablo Stilleri'ni kullanmaya karar verirseniz, her şeyden önce tabloyu biçimlendirebilir, belirli stili gerçekten uygulamadan önce de tablonuzun bu stilde biçimlendirilmiş gibi bir önizlemesini görebilirsiniz.
Hücreleri birleştirerek veya bölerek, sütun veya satır ekleyerek veya silerek ya da kenarlıklar ekleyerek tablolar için özel görünüm oluşturabilirsiniz. Uzun bir tabloyla çalışıyorsanız, tablonun görüntülendiği her sayfada tablo başlıklarını yineleyebilirsiniz. Tablonuzun akışını engelleyen anlamsız sayfa sonlarından korunmak için sayfalarda tablonun nerede ve nasıl bölüneceğini de belirtebilirsiniz.
Ne yapmak istiyorsunuz?
Tüm tabloyu biçimlendirmek için Tablo Stilleri'ni kullanma
Tabloyu oluşturduktan sonra, Tablo Stilleri'ni kullanarak tüm tabloyu biçimlendirebilirsiniz. İşaretçinizi önceden biçimlendirilmiş tablo stillerinin her birinin üzerinde tutarak tablonun neye benzediği hakkında önizleme görüntüleyebilirsiniz.
-
Biçimlendirmek istediğiniz tabloya tıklayın.
-
Tablo Araçları altında Tasarla sekmesini tıklatın.
-
Tablo Stilleri grubunda, kullanmak istediğiniz stili bulana kadar her tablo stili üzerinde işaretçiyi tutun.
Not: Daha fazla stil görmek için Diğer okuna

-
Tabloya uygulamak için stile tıklayın.
-
Tablo Stil Seçenekleri grubunda, seçili stili uygulamak veya kaldırmak için her tablo öğesinin yanındaki onay kutusunu seçin ya da temizleyin.
Kenarlık ekleme veya kaldırma
Tabloyu istediğiniz gibi biçimlendirmek için kenarlıklar ekleyebilir veya kaldırabilirsiniz.
Tablo kenarlıkları ekleme
-
Tablo Araçları altında Düzen sekmesini tıklatın.
-
Tablo grubunda Seç ve Tablo Seç seçeneklerine tıklayın.
-
Tablo Araçları altında Tasarla sekmesini tıklatın.
-
Tablo Stilleri grubunda Kenarlıklar'a tıklayın ve aşağıdakiler:
-
Önceden tanımlanmış kenarlık kümelerinden birini tıklatın.
-
Kenarlıklar ve Gölgelendirme seçeneğini, ardından da Kenarlıklar sekmesini tıklatıp istediğiniz seçenekleri belirleyin.
-
Tüm tablodan tablo kenarlıklarını kaldırma
-
Tablo Araçları altında Düzen sekmesini tıklatın.
-
Tablo grubunda Seç ve Tablo Seç seçeneklerine tıklayın.
-
Tablo Araçları altında Tasarla sekmesini tıklatın.
-
Tablo Stilleri grubunda Kenarlıklar ve Kenarlık Yok seçeneklerini tıklatın.
Yalnızca belirtilen hücrelere tablo kenarlığı ekleme
-
Giriş sekmesinin Paragraf grubunda Göster/Gizle'ye tıklayın.
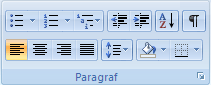
-
İstediğiniz hücreleri, hücre sonu işaretlerini de içerecek şekilde seçin.

-
Tablo Araçları altında Tasarla sekmesini tıklatın.
-
Tablo Stilleri grubunda Kenarlıklar seçeneğini, sonra da eklemek istediğiniz kenarlığı tıklatın.
Yalnızca belirtilen hücrelerden tablo kenarlığı kaldırma
-
Giriş sekmesinin Paragraf grubunda Göster/Gizle'ye tıklayın.
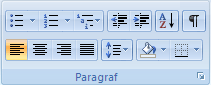
-
İstediğiniz hücreleri, hücre sonu işaretlerini de içerecek şekilde seçin.

-
Tablo Araçları altında Tasarla sekmesini tıklatın.
-
Tablo Stilleri grubunda Kenarlıklar ve Kenarlık Yok seçeneklerine tıklayın.
Kılavuz çizgilerini görüntüleme veya gizleme
Tabloda uygulanmış kenarlıklar olmadığında ekranda kılavuz çizgileri tablonun hücre sınırlarını gösterir. Kenarlıkları olan tabloda kılavuz çizgilerini gizlerseniz, kılavuz çizgiler kenarlıkların ardında olduğundan değişikliği görmezsiniz. Kılavuz çizgileri görmek için kenarlıkları kaldırın.
Kenarlıklardan farklı olarak, kılavuz çizgileri yalnızca ekranda görüntülenir; hiçbir zaman yazdırılmazlar. Kılavuz çizgilerini kapatırsanız tablo yazdırıldığı gibi görüntülenir.
Not: Web tarayıcısı veya Baskı Önizleme'de bir belge görüntülediğinizde kılavuzlar görünmez.
Belgede tablo kılavuzlarını gösterme veya gizleme
-
Tablo Araçları altında, Düzen sekmesinin Tablo grubunda Kılavuz Çizgilerini Göster'i tıklatın.
Hücre, satır veya sütun ekleme
Hücre ekleme
-
Hemen sağ veya yukarısı bulunan bir hücreye tıklayın hücre eklemek istediğinize tıklayın.
-
Tablo Araçları altında, Düzen sekmesindeki Satırlar ve Sütunlar İletişim Kutusu Başlatıcısı'nı tıklatın.
-
Aşağıdaki seçeneklerden birine tıklayın:
|
Seçenek |
Yapılan işlem |
|
Hücreleri sağa kaydır |
Bir hücre ekler ve bu satırdaki diğer tüm hücreleri sağa taşır. Not: Bu seçenek, bu satırın diğer satırlardan daha fazla hücre içermesine yol açar. |
|
Hücreleri aşağı kaydır |
Bir hücre ekler ve bu sütundaki kalan diğer tüm hücreleri bir alt hücreye kaydırır. Tablonun altına varolan son hücreyi kapsayan yeni bir satır eklenir. |
|
Tüm satırı ekle |
Tıklattığınız hücrenin hemen üstüne bir satır ekler. |
|
Tüm sütunu ekle |
Tıklattığınız hücrenin hemen sağına bir sütun ekler. |
Satır ekleme
-
Satır eklemek istediğiniz yerin hemen üstünde veya altında yer alan hücreyi tıklatın.
-
Tablo Araçları altında Düzen sekmesini tıklatın.
-
Aşağıdakilerden birini yapın:
-
Tıklattığınız hücrenin hemen üstüne satır eklemek için Satırlar ve Sütunlar grubunda Üstüne Ekle seçeneğini tıklatın.
-
Tıklattığınız hücrenin hemen altına satır eklemek için Satırlar ve Sütunlar grubunda Altına Ekle seçeneğini tıklatın.
-
Sütun ekleme
-
Sütun eklemek istediğiniz yerin hemen sağında veya solunda yer alan hücreyi tıklatın.
-
Tablo Araçları altında Düzen sekmesini tıklatın.
-
Aşağıdakilerden birini yapın:
-
Tıklattığınız hücrenin hemen soluna satır eklemek için Satırlar ve Sütunlar grubunda Sola Ekle seçeneğini tıklatın.
-
Tıklattığınız hücrenin hemen sağına satır eklemek için Satırlar ve Sütunlar grubunda Sağa Ekle seçeneğini tıklatın.
-
Hücre, satır veya sütun silme
-
Aşağıdakilerden birini yapın:
Bunu seçmek için
Yapılması gereken
Hücre
Hücrenin sol kenarına tıklayın.

Satır
Satırın soluna tıklayın.

Sütun
Sütunun üst kılavuzuna veya üst kenarlığına tıklayın.

-
Tablo Araçları altında Düzen sekmesini tıklatın.
-
Satırlar ve Sütunlar grubunda, Sil'e, ardından da Hücre Sil, Satır Sil veya Sütun Sil seçeneğine tıklayın.
Hücreleri birleştirme veya bölme
Hücreleri birleştirme
Aynı satır veya sütundaki iki veya daha çok hücreyi tek hücre olarak birleştirebilirsiniz. Örneğin, birkaç sütuna yayılan bir tablo başlığı oluşturmak için birkaç hücreyi yatay olarak birleştirebilirsiniz.
-
Birleştirmek istediğiniz hücreleri, hücrenin sol kenarını tıklatıp istediğiniz diğer hücreler boyunca sürükleyerek seçin.
-
Tablo Araçları altında, Düzen sekmesinin Birleştir grubunda Hücre Birleştir'i tıklatın.
Hücreleri bölme
-
Bölmek istediğiniz hücrenin içine tıklayın veya birden çok hücreyi seçin.
-
Tablo Araçları'nın altında, Düzen sekmesinin Birleştir grubunda Hücre Böl'e tıklayın.
-
Seçili hücrelerin bölünmesini istediğiniz satır veya sütun sayısını girin.
Birbirini izleyen sayfalarda tablo başlığını yineleme
Çok uzun bir tabloyla çalışırken, tablo sayfa sonu bölünür. Tabloda, tablo başlıklarının her sayfada yinelenmesi için ayarlamalar yapabilirsiniz.
Yinelenen tablo başlıkları, yalnızca Sayfa Düzeni görünümünde ve belgeyi yazdırdığınızda görünür.
-
Başlık satırını veya satırlarını seçin. Seçtiğiniz alan tablonun ilk satırını içermelidir.
-
Tablo Araçları altında, Düzen sekmesinin Veri grubunda Üstbilgi Satırlarını Yinele'yi tıklatın.
Not: Tablolar otomatik sayfa sonlandırmadan dolayı başka sayfalara taştığında, Word otomatik olarak başlıkları her yeni sayfaya ekler. Tablo içinde el ile sayfa sonu eklediğinizde, Word başlıkları yinelemez.
Tablonun nerede bölüneceğini denetleme
Çok uzun bir tabloyla çalışırken, bu tablo her sayfa sonunda bölünmelidir. Varsayılan olarak, büyük bir satır içinde sayfa sonu gelirse, Microsoft Word sayfa sonunun satırı iki sayfaya bölmesine izin verir.
Tablo birden çok sayfaya yayıldığında, bilgilerin istediğiniz gibi görünmesini sağlamak için tabloda düzenlemeler yapabilirsiniz.
Bir tablo satırı sayfaların diğer yerlerinden ayrılarak satırlar arasında
-
Tabloya tıklayın.
-
Tablo Araçları altında Düzen sekmesini tıklatın.
-
Tablo grubunda Özellikler'e ve Satır sekmesine tıklayın.
-
Sayfa sonlarında satır bölünebilir onay kutusunu temizleyin.
Tabloyu sayfalar arasında belirli bir satırda bölünmeye zorlama
-
Sonraki sayfada görünmesini istediğiniz satıra tıklayın.
-
CTRL+ENTER tuşlarına basın.










