Önceden tanımlanmış tablo stili uygulamak, PowerPoint içindeki tablonun görünümünü değiştirmenin hızlı ve kolay bir yoludur.
Tablo stili, renk ve isteğe bağlı gölgelendirme de dahil olmak üzere biçimlendirme seçeneklerinin bir birleşimidir. Renk birleşimleri sununun tema renkleri türetilir. Oluşturduğunuz herhangi bir tabloya otomatik olarak bir tablo stili uygulanır.
Tablo stili uygulama
-
Yeni veya farklı bir tablo stili uygulamak istediğiniz tabloyu seçin.
-
Şeritte, aşağıda gösterildiği gibi Tablo Stilleri galerisini görmek için Tablo Tasarımı sekmesini seçin ve sonra da istediğiniz tablo stilini seçin. Daha fazla tablo stili görmek için, Tablo Stilleri galerisinin sağ tarafındaki Diğer açılan ok

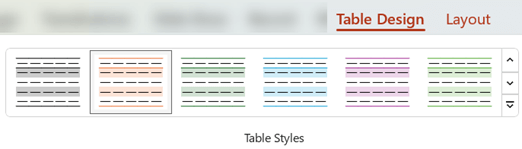
Not: Tablodaki metnin görünümünü değiştirmek için, tablodaki tüm metni seçin, ardından Giriş sekmesini seçin ve Metni ayarlamak için Yazı Tipi seçeneklerini kullanın.
-
Tabloyu seçin.
-
Şeritte Tablo Tasarımı sekmesini seçin.
-
Tablo Stilleri galerisinin sağ tarafındaki Diğer açılan okunu

-
Şeritte Tablo Tasarımı sekmesini seçin.
-
Kenarlıkları Çiz grubunda, sağ uçta Silgi'yi seçin.
İşaretçi

-
Silmek istediğiniz satıra tıklayın. Silmeyi bitirdiğinizde tablonun dışına tıklayın.
-
Kenarlık eklemek istediğiniz tablo hücrelerini seçin (veya kenarını değiştirin).
-
Şeritteki Tablo Tasarımı sekmesini seçin. Kenarlık Çiz grubunda aşağıdakilerden birini seçin:
-
Kenarlığı rengini değiştirmek için Kalem Rengi'ni kullanın.
Daha fazla renk seçeneği istiyorsanız, Kalem Rengi'nin altında Diğer Kenarlık Renkleri'ni seçin, ardından Standart sekmesinde istediğiniz rengi seçin veya Özel sekmesinde kendi renginizi karıştırın. (Belgeyi daha sonra tema değiştirirseniz Standart sekmesindeki özel renkler ve renkler güncelleştirilmez.)
-
Kenarlık kalınlığını değiştirmek için Kalem Kalınlığı'nı kullanın.
-
Kenarlık çizgi stilini değiştirmek için Kalem Stili'ni kullanın.
-
-
2. adımda seçtiğiniz renk, ağırlık veya çizgi stilini uygulamak için aşağıdakilerden birini yapın:
-
İşaretçi hala kalem

-
Tablo Tasarımı > Kenarlıklar'ı seçin ve ardından uygulamak istediğiniz kenarlık seçeneğini belirleyin.
-
İpucu: Tablo hücreleri arasındaki kenarlıkları silmek için Silgi'yi kullanabilirsiniz. Tasarım >Tablo Araçları'nın altındaki Kenarlıkları Çiz grubunda Silgi'ye tıklayın veya işaretçi bir kalem 
Tablonun tamamı için arka plan rengi ekleyebilir veya değiştirebilirsiniz. Arka plan rengi, tablo hücrelerine uygulanan dolgu renklerinin altında görünür.
-
Tabloda bir hücreye tıklayın.
-
Tablo Tasarımı sekmesini seçin ve Tablo Stilleri grubunda Gölgelendirme'nin yanındaki oka tıklayın ve ardından Tablo Arka Planı'nın üzerine gelin.
-
İstediğiniz renge tıklayın veya renk seçmek için Dolgu Yok'a tıklayın.
Tema Renkleri listesinde gösterilmeyen bir renge geçmek için, Diğer Dolgu Renkleri'ne tıklayın ve ardından Standart sekmesinde istediğiniz renge tıklayın veya Özel sekmesinde kendi renginizi karıştırın. Daha sonra belge tema öğesini değiştirirseniz, özel renkler ve Standart sekmesindeki renkler güncelleştirilmez.
Sununuzda tablonun stilini, kenarlığı veya rengini uygulayabilir veya değiştirebilirsiniz. Örneğin, bir tablo stili (veya Hızlı Stil) uygulayabilir veya temizleyebilir, hücre, satır veya sütundaki çizgileri silebilir, tablonun kenarlığında değişiklik yapabilir veya tablonun arka plan rengini değiştirebilirsiniz.
Ayrıntılı yönergeleri görmek için aşağıdaki başlıklardan birini seçerek açın.
Tablo stili (veya Hızlı Stil), sununun tema renkleri türetilen renk bileşimleri de dahil olmak üzere farklı biçimlendirme seçeneklerinin birleşimidir. Eklediğiniz tüm tablolara otomatik olarak bir tablo stili uygulanır.
-
Yeni veya farklı bir tablo stili uygulamak istediğiniz tabloyu seçin.
-
Şeritteki Tablo Araçları / Tasarım sekmesini ve ardından istediğiniz tablo stilini seçin. Daha fazla tablo stili görmek için, Tablo Stilleri galerisinin sağ tarafındaki Diğer açılan ok

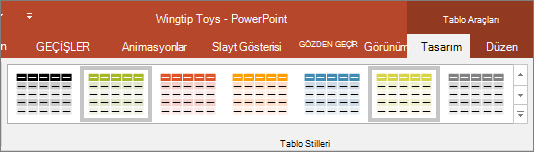
Not: Tablodaki metnin görünümünü değiştirmek için Giriş >Yazı Tipi'ne gidin veya tabloya tıklayıp Tablo Araçları / Tasarım sekmesini seçin ve WordArt Stilleri'nden seçim yapın.
Tablo stilini kaldırmak için şeritteki Tablo Araçları / Tasarım sekmesini seçin. Ardından, Tablo Stilleri galerisinin sağ tarafındaki Diğer açılan ok 
-
Şeritteki Tablo Araçları / Tasarım sekmesini seçin. Kenarlık Çiz grubunda Silgi'ye tıklayın.
İşaretçi

-
Silmek istediğiniz satıra tıklayarak satırı kaldırın. İşiniz bittiğinde tablonun dışına tıklayın.
-
Kenarlık eklemek istediğiniz tablo hücrelerini seçin (veya kenarını değiştirin).
-
Şeritteki Tablo Araçları / Tasarım sekmesini seçin. Kenarlık Çiz grubunda aşağıdakilerden birini seçin:
-
Kenarlığı rengini değiştirmek için Kalem Rengi'ni kullanın.
Daha fazla renk seçeneği istiyorsanız, Diğer Kenarlık Renkleri'ne tıklayın ve standart sekmesinde istediğiniz renge tıklayın veya Özel sekmesinde kendi renginizi karıştırın. Daha sonra belge tema öğesini değiştirirseniz, özel renkler ve Standart sekmesindeki renkler güncelleştirilmez.
-
Kenarlık kalınlığını değiştirmek için Kalem Kalınlığı'nı kullanın.
-
Kenarlık çizgi stilini değiştirmek için Kalem Stili'ni kullanın.
-
-
2. adımda seçtiğiniz renk, ağırlık veya çizgi stilini tabloya uygulamak için aşağıdakilerden birini yapın:
-
İşaretçi hala kalem

-
Tablo Araçları > Tasarım > Tablo Stilleri > Kenarlıklar'a gidin ve değiştirmek istediğiniz kenarlık seçeneğine tıklayın.
İpucu: Tablo hücreleri arasındaki kenarlıkları silmek için Silgi'yi kullanabilirsiniz. Tasarım >Tablo Araçları'nın altında, Kenarlık Çiz grubunda Silgi'ye tıklayın veya işaretçi bir kalem 
Tablonun tamamı için arka plan rengi ekleyebilir veya değiştirebilirsiniz. Arka plan rengi, tablo hücrelerine uygulanan dolgu renklerinin altında görünür.
-
Tabloda bir hücreye tıklayın.
-
Tablo Araçları > Tasarım'a gidin ve Tablo Stilleri grubunda Gölgelendirme'nin yanındaki oka tıklayın ve ardından Tablo Arka Planı'nın üzerine gelin.
-
İstediğiniz renge tıklayın veya renk seçmek için Dolgu Yok'a tıklayın.
Tema Renkleri listesinde gösterilmeyen bir renge geçmek için, Diğer Dolgu Renkleri'ne tıklayın ve ardından Standart sekmesinde istediğiniz renge tıklayın veya Özel sekmesinde kendi renginizi karıştırın. Daha sonra belge tema öğesini değiştirirseniz, özel renkler ve Standart sekmesindeki renkler güncelleştirilmez.
Sununuzda bir tabloya stil veya renk uygulayabilir veya değiştirebilirsiniz.
Ayrıntılı yönergeleri görmek için aşağıdaki başlıklardan birini seçerek açın.
Tablo stili (veya Hızlı Stil), sununun tema renkleri türetilen renk bileşimleri de dahil olmak üzere farklı biçimlendirme seçeneklerinin birleşimidir. Eklediğiniz tüm tablolara otomatik olarak bir tablo stili uygulanır.
-
Stil uygulamak istediğiniz tabloyu seçin.
-
Şeritteki Tablo Tasarımı sekmesini ve ardından istediğiniz tablo stilini seçin. Daha fazla tablo stili görmek için, Tablo Stilleri galerisinin sağ tarafındaki Diğer Stiller açılan okuna

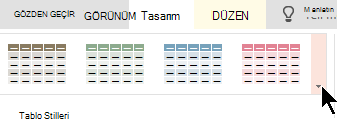
İpucu: Tablodaki metnin görünümünü değiştirmek için araç çubuğundaki Giriş sekmesine gidin ve Yazı Tipi grubundaki seçenekleri kullanın.
-
Tablonun bir bölümünü seçin.
-
Şeritteki Tablo Tasarımı sekmesini seçin.
-
Tablo Stilleri galerisinin sağ tarafındaki Diğer Stiller açılan okunu seçin:
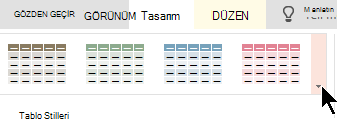
-
Açılan galerinin en altında Tabloyu Temizle'yi seçin:
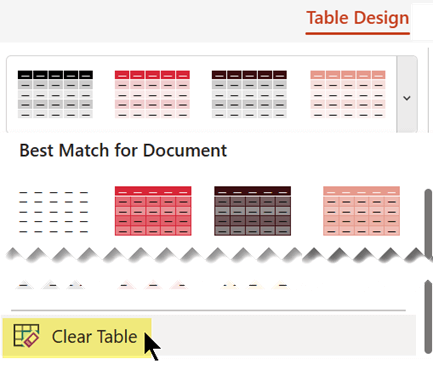
Şeridin Tablo Tasarımı sekmesindeki Tablo Stili Seçenekleri grubunu kullanarak gölgelendirme stilleri ekleyebilirsiniz.
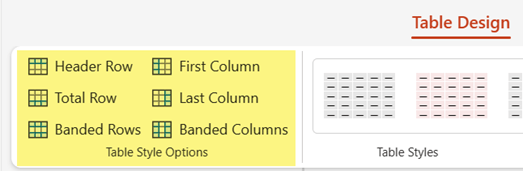
|
Seçenek |
Açıklama |
|---|---|
|
Üst Bilgi Satırı |
Bu tabloda olduğu gibi, sütun başlıklarının bulunduğu üst satırın gölgelendirmesini koyulaştırma |
|
Toplam Satırı |
Sütun toplamlarının gösterildiği alt satırın gölgelendirmesini koyulaştırma |
|
Şeritli Satırlar |
Bu tabloda kullanıldığı gibi tablo satırlarının değişen açık ve koyu gölgelendirmesini kullanın |
|
İlk Sütun |
İlk tablo sütununun gölgelendirmesini koyulaştırma |
|
Son Sütun |
Son tablo sütununun gölgelendirmesini koyulaştırma |
|
Şeritli Sütunlar |
Tablo sütunlarının değişen açık ve koyu gölgelendirmesini kullanma |
Tek bir hücrenin veya seçili hücrelerin gölgelendirmesini ekleyebilir veya değiştirebilirsiniz.
-
Tablodaki bir hücreyi veya hücreleri seçin.
-
Araç çubuğunda Tablo Tasarımı sekmesini seçin ve ardından renklerden oluşan Hücre Gölgelendirme menüsünü açın.
-
İstediğiniz rengi seçin veya renk seçmek için Dolgu Yok'u seçin.
Önceden tanımlanmış tablo stili uygulamak, PowerPoint içindeki tablonun görünümünü değiştirmenin hızlı ve kolay bir yoludur.
Tablo stili, renk ve isteğe bağlı gölgelendirme de dahil olmak üzere biçimlendirme seçeneklerinin bir birleşimidir. Renk birleşimleri sununun tema renkleri türetilir. Oluşturduğunuz herhangi bir tabloya otomatik olarak bir tablo stili uygulanır.
Tablo stili uygulama
-
Yeni veya farklı bir tablo stili uygulamak istediğiniz tabloyu seçin.
-
Şeritte, aşağıda gösterildiği gibi Tablo Stilleri galerisini görmek için Tablo Tasarımı sekmesini seçin ve sonra da istediğiniz tablo stilini seçin. Daha fazla tablo stili görmek için galerideki


Not: Tablodaki metnin görünümünü değiştirmek için, tablodaki tüm metni seçin, ardından Giriş sekmesini seçin ve Metni ayarlamak için Yazı Tipi seçeneklerini kullanın.
Tablo stilini kaldırma
-
Tabloyu seçin.
-
Şeritte Tablo Tasarımı sekmesini seçin.
-
Galerideki

Hücreden, satırdan veya sütundan satır silme
-
Şeritte Tablo Tasarımı sekmesini seçin.
-
Sağ uçta Silgi'yi seçin.
İşaretçi

-
Silmek istediğiniz satıra tıklayın. İşiniz bittiğinde tablonun dışına tıklayın veya Silgi modundan çıkmak için Esc tuşuna basın.
Tablo kenarlık ekleme veya değiştirme
-
Kenarlık eklemek istediğiniz tablo hücrelerini seçin (veya kenarını değiştirin).
-
Şeritteki Tablo Tasarımı sekmesini seçin. Kenarlık Çiz grubunda aşağıdakilerden birini seçin:
-
Kenarlığı rengini değiştirmek için Kalem Rengi'ni kullanın.
Daha fazla renk seçeneği istiyorsanız, Kalem Rengi'nin altında Diğer Renkler'i seçin ve ardından Renk Tekerleği sekmesinde istediğiniz rengi seçin.
-
Kenarlık kalınlığını değiştirmek için Kalem Kalınlığı'nı kullanın.
-
Kenarlık çizgi stilini değiştirmek için Kalem Stili'ni kullanın.
-
-
2. adımda seçtiğiniz renk, ağırlık veya çizgi stilini uygulamak için aşağıdakilerden birini yapın:
-
İşaretçi hala kalem

-
Tablo Tasarımı > Kenarlıklar'ı seçin ve ardından uygulamak istediğiniz kenarlık seçeneğini belirleyin.
-
İpucu: Tablo hücreleri arasındaki kenarlıkları silmek için Silgi'yi kullanabilirsiniz. Tablo Tasarımı sekmesinde Silgi'yi seçin ve ardından silmek istediğiniz kenarlıklara tıklayın.
Tablonun arka planını ekleme veya değiştirme
Tablonun tamamı için arka plan rengi ekleyebilir veya değiştirebilirsiniz. Arka plan rengi, tablo hücrelerine uygulanan dolgu renklerinin altında görünür.
-
Tabloda bir hücreye tıklayın.
-
Tablo Tasarımı sekmesini seçin ve Tablo Stilleri grubunda Gölgelendirme'nin yanındaki oka tıklayın ve ardından Tablo Arka Planı'nın üzerine gelin.
-
İstediğiniz renge tıklayın veya renk seçmek için Dolgu Yok'a tıklayın.
Tema Renkleri listesinde gösterilmeyen bir renge geçmek için, Diğer Dolgu Renkleri'ne tıklayın ve ardından Standart sekmesinde istediğiniz renge tıklayın veya Özel sekmesinde kendi renginizi karıştırın. Daha sonra belge tema öğesini değiştirirseniz, özel renkler ve Standart sekmesindeki renkler güncelleştirilmez.










