Önceden biçimlendirilmiş tablolardan birini seçerek veya istediğiniz satır ve sütun sayısını seçerek Mac için Word tablo ekleyebilirsiniz.
Temel bir tabloya ek olarak, tablonuzun sütun ve satırlarının şekli üzerinde daha fazla denetim sahibi olmak istiyorsanız kendi tablonuzu tasarlayabilirsiniz.
Tablo ekleme
Bir tabloyu hızlı bir şekilde eklemek için Ekle > Tablo'ya tıklayın ve istediğiniz sütun ile satır sayısını vurgulayana kadar imleci kılavuzun üzerinde hareket ettirin.
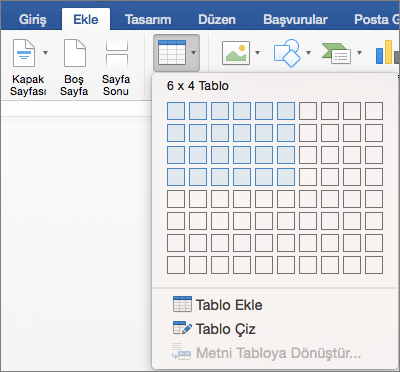
Tıklattığınızda, tablo belgede görüntülenir. Ayarlamalar yapmanız gerekiyorsa, Word veya Mac için PowerPoint ya da hücreleri birleştirerektablodaki satır veya sütunları ekleyebilir veya silebilirsiniz.
Tablonun içine tıkladığınızda, Tablo Tasarımı ve Düzen sekmeleri görüntülenir.
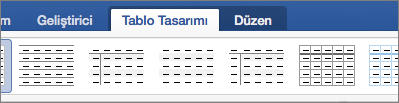
Tablo Tasarımı sekmesinde, farklı renkler, tablo stilleri seçebilir, tabloya kenarlıklar ekleyip kaldırabilirsiniz.
Büyük tablolar ve sütunlar üzerinde daha fazla denetim kullanmak için, Tablo Ekle komutunu kullanın.
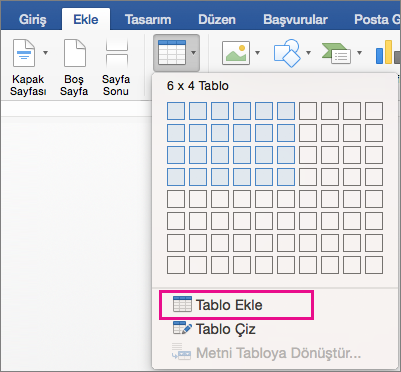
Bu şekilde, on sütun ve sekiz satırdan daha büyük bir tablo oluşturabilir, ayrıca sütun genişliği davranışını da ayarlayabilirsiniz.
-
Ekle > Tablo > Tablo Ekle'yi tıklatın.
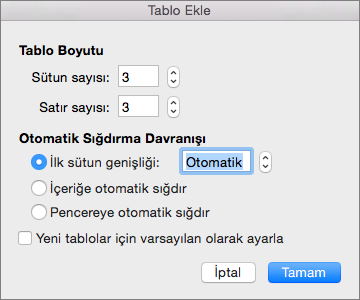
-
Tablo Boyutu altında, satır ve sütun sayısını seçin.
-
Otomatik Sığdırma Hareketi bölümünde, sütunlarınızın genişliğini ayarlamak için üç seçeneğiniz vardır:
-
İlk sütun genişliği: Otomatik ayarıyla Word'ün sütun genişliğini otomatik olarak ayarlamasını sağlayabilir veya tüm sütunlarınız için belirli bir genişlik ayarlayabilirsiniz.
-
İçindekilere göre Otomatik Sığdır: Bu seçenek, siz içerik ekledikçe genişleyen çok dar sütunlar oluşturur.
-
Pencereye otomatik sığdır: Bu seçenek, tüm tablonun genişliğini belgenizin boyutuna uygun olacak şekilde otomatik olarak değiştirir.
-
-
Oluşturduğunuz her tablonun oluşturmakta olduğunuz tablo gibi görünmesini istiyorsanız, Yeni tablolara varsayılan olarak ayarla seçeneğini işaretleyin.
-
Tamam’a tıkladığınızda yeni tablo belgenizde görünür.
Tablonuzun sütun ve satırlarının şekli üzerinde daha fazla denetime sahip olmak veya temel kılavuzdan başka bir şey kullanarak bir tablo oluşturmak isterseniz, Tablo Çiz aracı tam olarak istediğiniz tabloyu çizmenize yardımcı olur.
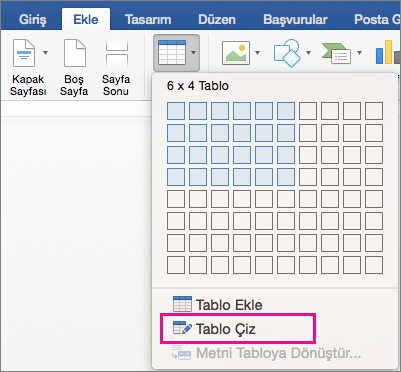
Hücrelerin içine çapraz çizgiler ve hücreleri bile çizebilirsiniz.
-
Ekle > Tablo > Tablo Çiz'i tıklatın. İşaretçi bir kaleme dönüşür.
-
Tablo kenarlıklarını oluşturmak için bir dikdörtgen çizin ve dikdörtgenin içine sütun ve satır çizgilerini çizin.
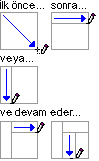
-
Bir çizgiyi silmek için, Düzen > Silgi’ye tıklayın ve silmek istediğiniz çizgiye tıklayın.
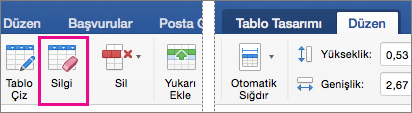
-
tablonun sol üst köşesinde

-


-
Tabloyu tıklatıp yeni konuma sürükleyin.










