Not: En güncel yardım içeriklerini, mümkün olduğunca hızlı biçimde kendi dilinizde size sunmak için çalışıyoruz. Bu sayfanın çevirisi otomasyon aracılığıyla yapılmıştır ve bu nedenle hatalı veya yanlış dil bilgisi kullanımları içerebilir. Amacımız, bu içeriğin sizin için faydalı olabilmesini sağlamaktır. Buradaki bilgilerin faydalı olup olmadığını bu sayfanın sonunda bize bildirebilir misiniz? Kolayca başvurabilmek için İngilizce makaleye buradan ulaşabilirsiniz .
Dijital imza el yazısı imzanızın bir onay, kredi kartı giderleri notu veya sözleşme elektronik aynıdır, ancak yazılmış bir imza dahi daha iyi olur. Dijital imza Microsoft Office InfoPath 2007 forma eklediğinizde, bilgiler, ancak herhangi bir kişi tarafından değiştirildiyse imza geçersiz kılınır.
Bu makalede, kabul etmek için tasarlanmış bir Office InfoPath 2007 tarayıcı destekli form için dijital imza ekleme açıklanır. Tarayıcı destekli form için dijital imza ActiveXdestekleyen bir Web tarayıcı gerektirir ekleme olduğundan, bu görevi gerçekleştirmek için Windows Internet Explorer kullanmanız gerekir.
Önemli: Tarayıcı destekli formlardaki dijital imzalar'ı etkinleştirme hakkında bilgi aramak için bir form şablonu Tasarımcısı varsa, aşağıdaki konulara bakın:
Form doldurmaya ve nasıl dijital imzanız ekleyeceğinizi öğrenmek istiyorsanız, bu makaleyi okuyarak geçin. Dijital imzalar hakkında genel bilgi için dijital imzalara girişkonusuna bakın.
Forma dijital imza ekleme
Forma dijital imza eklemeden önce dijital bir sertifika olması gerekir. Dijital sertifikayı size atanmış bir gizli kod gibidir. Forma, kodunu atayabilirsiniz yalnızca kişi olan yaptığınızda, dijital imzanız böylece kod. (Karmaşık kod anımsamanız gerekmez. Kısa süre sonra şekli göreceğiniz.)
Dijital sertifikalar kuruluşunuzdaki BT departmanınıza tarafından verilebilir veya VeriSign gibi bir ticari bir sertifika yetkilisinden edinmeniz gerekebilir. Sertifikanızın elde etmek nasıl özelleştireceğinizi öğrenmek için BT bölümünüze başvurun.
Dijital imzaları etkinleştirilmiş tasarlanmış herhangi bir InfoPath formu dijital imza ekleyebilirsiniz. Dijital imzalar için form etkinleştirilmiş olup olmadığını saptamak için Bu bölümü imzalamak için burayı tıklatınyazan bağlantı için bakın.
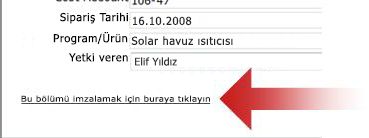
Notlar:
-
Tarayıcı destekli form bir bilgisayarda imzalamadan önce bir imza eklemek için gerekli olan ActiveX denetimleri iki eklentileri yüklemeniz gerekir. Bu görevi ActiveX destekleyen bir tarayıcı gerektirdiğinden, Windows Internet Explorer imza için bir tarayıcı destekli form eklerken kullanmanız gerekir.
-
Bu makalede konuşmaları formları hakkında bir Web tarayıcısında açın. InfoPath'de açtığınız bir forma dijital imza ekleyebilirsiniz, ancak burada açıklanandan farklı adımlar şunlardır.
-
Formu açın ve istenen bilgileri ekleyin.
Not: Bir imza destekli form bir bilgisayarda oturum girişimi ilk kez ActiveX denetimleri iki eklentileri yükleme istenir. Bu eklentilerin imza eklemek için gereklidir. Denetimleri yüklemek için görüntülenen iletişim kutusunda'ndaki yönergeleri izleyin. Form denetimi yüklediğinizde açılır. Bu formu imzalamak iki Windows Internet Explorer eklentisini etkinleştirmeniz gerekir. İletişim kutusunda Bilgi Çubuğu'nu tıklatın ve ardından her bir eklentiyi etkinleştirmek için çalıştırma ActiveX denetimi tıklatın.
-
Formu imzalamak hazır olduğunuzda, Bu bölümü imzalamak için burayıtıklatın.
Not: Dijital imzanız tüm form formunun tek bir bölüme uygulanır. Diğer bölümlere imzalamak için ek bağlantılar olabilir.
-
Önce oturum açmaları, işlenmesi gereken değişiklikleri içeren formusöyleyen bir ileti görürseniz, bunu kapatmak için Tamam ' ı tıklatın.

-
Görüntülenen iletişim kutusunda, Forma resminin görüntüler. Form doğru olduğundan emin olmak için bilgileri gözden geçirin. Bilgileri doğru değilse, İptal' i tıklatın, form düzeltin ve adım 2 baştan başlayın.
Not: Bu iletişim kutusunda otomatik olarak görünmüyorsa, Bu bölümü imzalamak için burayı yeniden tıklatın.
-
Bilgileri doğru olduğunda, Sertifika Seç' i tıklatın.
-
Görüntülenen listede, formu imzalamak için kullanmak istediğiniz sertifikayı seçin ve sonra da Tamam' ı tıklatın.
-
İmzalama – Web sayfası iletişim kutusunun en altına kaydırın ve Bu içeriği imzalamadan önce doğrulanmış onay kutusunu seçin.
-
İmzala düğmesini tıklatın.
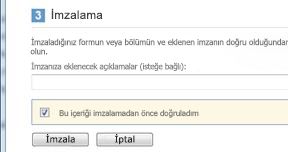
-
Form başarıyla oturum açtığınızda, söyleyen formun altındaki bir bölümünü göreceksiniz: form oturum açmış için tarih ve saat bilgisini arkasından Geçerli imza - adınız tarafından imzalanmış.

İmzalı bölümündeki bilgileri artık salt okunurdur. Dijital imza bağlı olduğu sürece, ne başkalarının değiştirebilirsiniz.
Değişiklik yapmanız gerekirse, dijital imzanız kaldırma, değişikliği yapın ve sonra bölümü yeniden oturum. Kimse dijital imzanız kaldırabilirsiniz.










