Hücreye "2/2" gibi bir metin girdiğinizde, Excel bunun bir tarih olduğunu varsayar ve Denetim Masası'ndaki varsayılan tarih ayarına göre biçimlendirir. Excel bunu "2 Şubat" olarak biçimlendirebilir. Denetim Masası'nda tarih ayarınızı değiştirirseniz, Excel'de varsayılan tarih biçimi buna göre değişir. Varsayılan tarih biçimini beğenmezseniz, Excel'de "2 Şubat 2012" veya "2/2/12" gibi başka bir tarih biçimi seçebilirsiniz. Ayrıca, Excel masaüstünde kendi özel biçiminizi de oluşturabilirsiniz.
İzleyeceğiniz adımlar:
-
Biçimlendirmek istediğiniz hücreleri seçin.
-
CTRL+1 tuşlarına basın.
-
Hücreleri Biçimlendir kutusunda Sayı sekmesini tıklatın.
-
Kategori listesinde Tarih'e tıklayın.
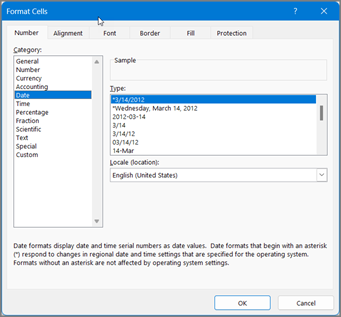
-
Tür altında, bir tarih biçimi seçin. Seçtiğiniz biçim, verilerinizdeki ilk tarihle Örnek kutusunda önizleme olarak görünür.
Not: Denetim Masası'ndaki bölgesel tarih ve saat ayarlarını değiştirirseniz, yıldız (*) ile başlayan tarih biçimleri değişir. Yıldız olmayan biçimler değişmez.
-
Başka bir dilin tarihleri görüntüleme biçimine göre bir tarih biçimi kullanmak istiyorsanız, Yerel Ayar'da (konum) dili seçin.
İpucu: Hücrelerde ##### şeklinde görünen sayılar mı var? Büyük olasılıkla hücreniz tamsayıyı gösterecek kadar geniş değildir. ##### bulunan hücreleri içeren sütunun sağ kenarlığını çift tıklatmayı deneyin. Böylece sütun, sayı sığacak şekilde yeniden boyutlandırılır. Ayrıca sütunun sağ kenarlığını sürükleyerek istediğiniz boyuta getirebilirsiniz.
Tür kutusunda bulunmayan bir biçim kullanmak isterseniz, kendi biçiminizi oluşturabilirsiniz. Bunu yapmanın en kolay yolu, istediğinize yakın bir biçimden başlamaktır.
-
Biçimlendirmek istediğiniz hücreleri seçin.
-
CTRL+1 tuşlarına basın.
-
Hücreleri Biçimlendir kutusunda Sayı sekmesini tıklatın.
-
Kategori listesinde Tarih'e tıklayın ve Tür'de istediğiniz tarih biçimini seçin. Bu biçimi aşağıdaki son adımda ayarlayabilirsiniz.
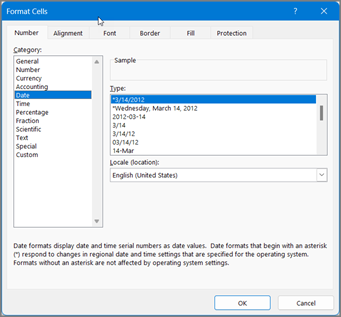
-
Kategori listesine dönün ve Özel'i seçin. Tür altında, önceki adımda seçtiğiniz tarih biçiminin biçim kodunu görürsünüz. Yerleşik tarih biçimi değiştirilemez, bu nedenle karıştırma konusunda endişelenmeyin. Yaptığınız değişiklikler yalnızca oluşturduğunuz özel biçime uygulanır.
-
Tür kutusunda, aşağıdaki tabloda yer alan kodu kullanarak istediğiniz değişiklikleri yapın.
|
Bunu görüntülemek için |
Bu kodu kullanın |
|---|---|
|
Ayları 1-12 olarak |
a |
|
Ayları 01-12 olarak |
aa |
|
Ayları Oca-Ara olarak |
aaa |
|
Ayları Ocak-Aralık olarak |
aaaa |
|
Ayları, ayın ilk harfi olarak |
aaaaa |
|
Günleri 1-31 olarak |
g |
|
Günleri 01-31 olarak |
gg |
|
Günleri Paz-Cts olarak |
ggg |
|
Günleri Pazar-Cumartesi olarak |
gggg |
|
Yılları 00-99 olarak |
yy |
|
Yılları 1900-9999 olarak |
yyyy |
Saat değerleri içeren bir biçimi değiştiriyorsanız ve "h" veya "ss" kodundan hemen sonra ya da "ss" kodundan hemen önce "m" kullanıyorsanız, Excel ay yerine dakika görüntüler.
-
Hemen varsayılan tarih biçimini kullanmak için, tarihi içeren hücreyi tıklatın ve CTRL+SHIFT+# tuşlarına basın.
-
Hücreye tarih biçimlendirmesi uygulandıktan sonra hücrede ##### görüntülenirse, büyük olasılıkla hücre tüm sayıyı görüntülemek için yeterince geniş değildir. ##### bulunan hücreleri içeren sütunun sağ kenarlığını çift tıklatmayı deneyin. Böylece sütun, sayı sığacak şekilde yeniden boyutlandırılır. Ayrıca sütunun sağ kenarlığını sürükleyerek istediğiniz boyuta getirebilirsiniz.
-
Geçerli tarihi çalışma sayfanıza hızlı bir şekilde girmek için boş bir hücreyi seçin, CTRL+ tuşlarına basın; (noktalı virgül) ve gerekirse, ENTER tuşuna basın.
-
Çalışma sayfasını her açışınızda geçerli tarihin güncelleştirileceği veya formülün yeniden hesaplanacağı bir tarih girmek için, boş bir hücreye =BUGÜN() yazıp ENTER tuşuna basın.
Hücreye "2/2" gibi bir metin girdiğinizde, Excel bunun bir tarih olduğunu varsayar ve Denetim Masası'ndaki varsayılan tarih ayarına göre biçimlendirir. Excel bunu "2 Şubat" olarak biçimlendirebilir. Denetim Masası'nda tarih ayarınızı değiştirirseniz, Excel'de varsayılan tarih biçimi buna göre değişir. Varsayılan tarih biçimini beğenmezseniz, Excel'de "2 Şubat 2012" veya "2/2/12" gibi başka bir tarih biçimi seçebilirsiniz. Ayrıca, Excel masaüstünde kendi özel biçiminizi de oluşturabilirsiniz.
İzleyeceğiniz adımlar:
-
Biçimlendirmek istediğiniz hücreleri seçin.
-
Control+1 veya Command+1 tuşlarına basın.
-
Hücreleri Biçimlendir kutusunda Sayı sekmesini tıklatın.
-
Kategori listesinde Tarih'e tıklayın.
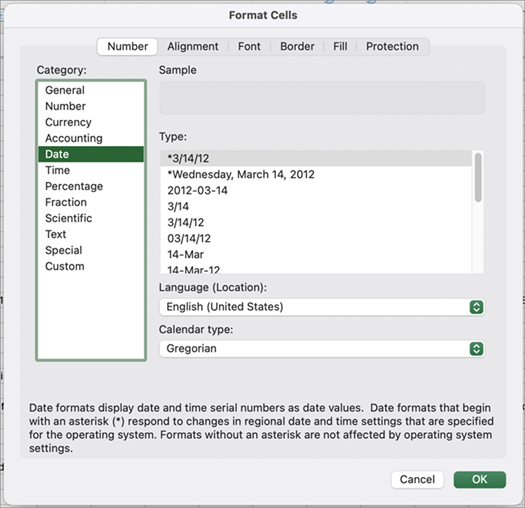
-
Tür altında, bir tarih biçimi seçin. Seçtiğiniz biçim, verilerinizdeki ilk tarihle Örnek kutusunda önizleme olarak görünür.
Not: Denetim Masası'ndaki bölgesel tarih ve saat ayarlarını değiştirirseniz, yıldız (*) ile başlayan tarih biçimleri değişir. Yıldız olmayan biçimler değişmez.
-
Başka bir dilin tarihleri görüntüleme biçimine göre bir tarih biçimi kullanmak istiyorsanız, Yerel Ayar'da (konum) dili seçin.
İpucu: Hücrelerde ##### şeklinde görünen sayılar mı var? Büyük olasılıkla hücreniz tamsayıyı gösterecek kadar geniş değildir. ##### bulunan hücreleri içeren sütunun sağ kenarlığını çift tıklatmayı deneyin. Böylece sütun, sayı sığacak şekilde yeniden boyutlandırılır. Ayrıca sütunun sağ kenarlığını sürükleyerek istediğiniz boyuta getirebilirsiniz.
Tür kutusunda bulunmayan bir biçim kullanmak isterseniz, kendi biçiminizi oluşturabilirsiniz. Bunu yapmanın en kolay yolu, istediğinize yakın bir biçimden başlamaktır.
-
Biçimlendirmek istediğiniz hücreleri seçin.
-
Control+1 veya Command+1 tuşlarına basın.
-
Hücreleri Biçimlendir kutusunda Sayı sekmesini tıklatın.
-
Kategori listesinde Tarih'e tıklayın ve Tür'de istediğiniz tarih biçimini seçin. Bu biçimi aşağıdaki son adımda ayarlayabilirsiniz.
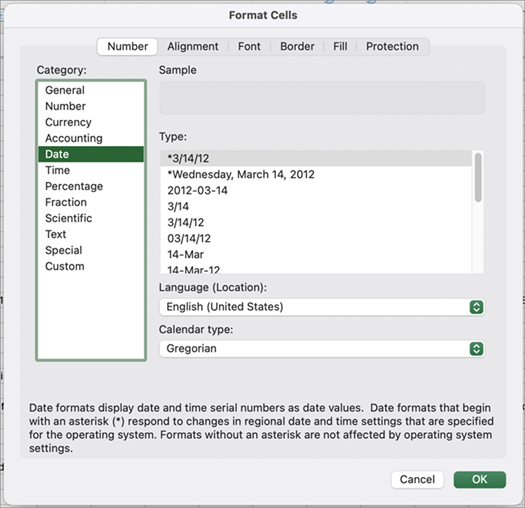
-
Kategori listesine dönün ve Özel'i seçin. Tür altında, önceki adımda seçtiğiniz tarih biçiminin biçim kodunu görürsünüz. Yerleşik tarih biçimi değiştirilemez, bu nedenle karıştırma konusunda endişelenmeyin. Yaptığınız değişiklikler yalnızca oluşturduğunuz özel biçime uygulanır.
-
Tür kutusunda, aşağıdaki tabloda yer alan kodu kullanarak istediğiniz değişiklikleri yapın.
|
Bunu görüntülemek için |
Bu kodu kullanın |
|---|---|
|
Ayları 1-12 olarak |
a |
|
Ayları 01-12 olarak |
aa |
|
Ayları Oca-Ara olarak |
aaa |
|
Ayları Ocak-Aralık olarak |
aaaa |
|
Ayları, ayın ilk harfi olarak |
aaaaa |
|
Günleri 1-31 olarak |
g |
|
Günleri 01-31 olarak |
gg |
|
Günleri Paz-Cts olarak |
ggg |
|
Günleri Pazar-Cumartesi olarak |
gggg |
|
Yılları 00-99 olarak |
yy |
|
Yılları 1900-9999 olarak |
yyyy |
Saat değerleri içeren bir biçimi değiştiriyorsanız ve "h" veya "ss" kodundan hemen sonra ya da "ss" kodundan hemen önce "m" kullanıyorsanız, Excel ay yerine dakika görüntüler.
-
Hemen varsayılan tarih biçimini kullanmak için, tarihi içeren hücreyi tıklatın ve CTRL+SHIFT+# tuşlarına basın.
-
Hücreye tarih biçimlendirmesi uygulandıktan sonra hücrede ##### görüntülenirse, büyük olasılıkla hücre tüm sayıyı görüntülemek için yeterince geniş değildir. ##### bulunan hücreleri içeren sütunun sağ kenarlığını çift tıklatmayı deneyin. Böylece sütun, sayı sığacak şekilde yeniden boyutlandırılır. Ayrıca sütunun sağ kenarlığını sürükleyerek istediğiniz boyuta getirebilirsiniz.
-
Geçerli tarihi çalışma sayfanıza hızlı bir şekilde girmek için boş bir hücreyi seçin, CTRL+ tuşlarına basın; (noktalı virgül) ve gerekirse, ENTER tuşuna basın.
-
Çalışma sayfasını her açışınızda geçerli tarihin güncelleştirileceği veya formülün yeniden hesaplanacağı bir tarih girmek için, boş bir hücreye =BUGÜN() yazıp ENTER tuşuna basın.
Bir hücreye 2/2 gibi bir şey yazdığınızda, Web için Excel tarih yazdığınızı düşünür ve bunu 2 Şubat olarak gösterir. Ancak tarihi daha kısa veya daha uzun olacak şekilde değiştirebilirsiniz.
Tarihin 2/2/2013 gibi kısa şekilde gösterilmesi için, hücreyi seçip Giriş > Sayı Biçimi > Kısa Tarih’i tıklatın. Cumartesi, 02 Şubat 2013 gibi daha uzun bir tarih için bunun yerine Uzun Tarih’i seçin.
-
Hücreye tarih biçimlendirmesi uygulandıktan sonra hücrede ##### görüntülenirse, büyük olasılıkla hücre tüm sayıyı görüntülemek için yeterince geniş değildir. ##### şeklinde görünen hücrenin bulunduğu sütunu sürüklemeyi deneyin. Böylece sütun, sayı sığacak şekilde yeniden boyutlandırılır.
-
Çalışma sayfasını her açışınızda geçerli tarihin güncelleştirileceği veya formülün yeniden hesaplanacağı bir tarih girmek için, boş bir hücreye =BUGÜN() yazıp ENTER tuşuna basın.
Daha fazla yardım mı gerekiyor?
Her zaman Excel Teknik Topluluğu sayfasında bir uzmana soru sorabilir veya Topluluklar sayfasından destek alabilirsiniz.










