Microsoft Whiteboard tarafından desteklenen ek açıklama, Teams toplantısında ekranınızı paylaşırken tasarım veya sunu gibi konularda işbirliğinize yardımcı olur.
Ek açıklamayı açma ve kullanma
Toplantıda tam ekranınızı paylaşırken, ekranınızın orta üst kısmındaki toplantı denetimlerinde 

Paylaşılan ekranın etrafındaki kırmızı ana hat maviye döner ve tüm katılımcılar paylaşılan ekranın üst kısmında Microsoft Whiteboard araç takımını görür. Toplantıdaki herkes hemen açıklama eklemeye başlayabilir ve kırmızı kalem aracı varsayılan olarak seçilir.

Açıklama eklemeye başlamak için, Whiteboard araç takımındaki yapışkan notlar gibi araçlardan birini seçin ve ekrana yazmaya veya çizmeye başlayın.
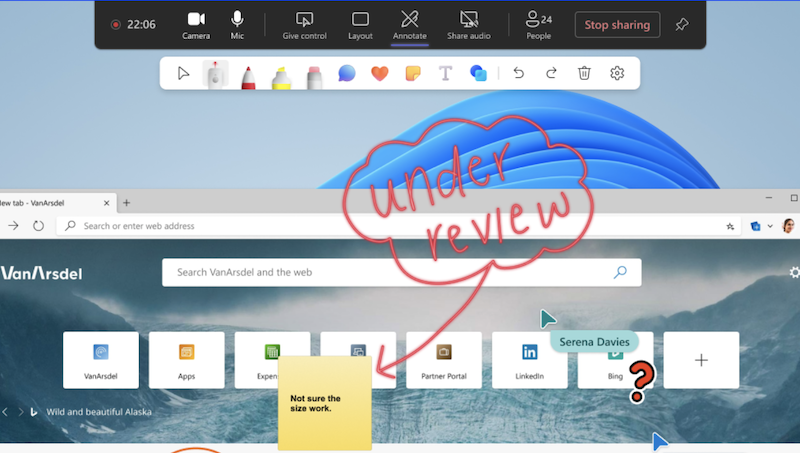
İpucu: Ek açıklamalı içeriğe daha sonra başvurmak isterseniz toplantı sırasında ekran görüntüleri alabilirsiniz. Yalnızca ekran paylaşımı sırasında not ekleyebileceğinizi, pencere paylaşımı sırasında not ekleyebileceğinizi unutmayın.
Ek açıklama ayarları
İşbirliğine dayalı imleçler , varsayılan olarak toplantıdaki her katılımcının adlarını gösterir. Toplantıdaki herkes bunları kapatabilir. Bunları kapatmak için:
-
Ayarlar

-
ortak imleçler'in yanındaki iki durumlu düğmeyi kapatın.
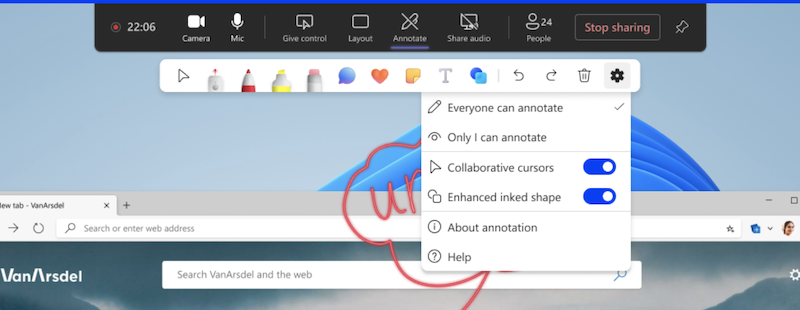
Ek açıklamayı kapatma
Sunucu olarak, ekranınızın orta üst kısmındaki toplantı denetimlerinde 

Sorun Giderme
Toplantıda ek açıklama kullanma seçeneğini görmüyorsanız:
1. Teams'in sağ üst köşesinde Ayarlar ve daha fazlası 

2. Uygulama'nın altında GPU donanım hızlandırmasını devre dışı bırak (Teams'in yeniden başlatılmasını gerektirir) seçeneğinin yanındaki kutunun işaretini kaldırın.
Daha fazla bilgi edinmek ister misiniz? Bkz. Teams'de toplantılara genel bakış.
İlgili konular
Toplantı katılımcısı olarak, sunucu masaüstünden paylaşıyorsa mobil cihazlardan açıklama ekleyebilirsiniz.










