Microsoft Teams toplantılarında içerik sunma
Microsoft Teams'de uzaktan çalışırken ekranınızı, masaüstünüzün tamamını, bir PowerPoint dosyasını ve daha fazlasını paylaşarak içerik sunabilirsiniz.
İçerik sunma
Toplantıda içerik sunmak için:
-
Toplantı denetimlerinizde

-
Tüm ekranınızı, pencerenizi, PowerPoint dosyanızı veya Beyaz Tahtanızı göstermeyi seçin.
-
İşiniz bittiğinde toplantı denetimlerinizde Paylaşımı durdur'u seçin.
Not: Web için Teams'de Google Chrome'u veya Microsoft Edge'in en son sürümünü kullanarak ekranınızı paylaşabilirsiniz. Linux şu anda desteklenmiyor.
Sunucu denetimleri
Sunum yaparken sununuzun ilgi çekici ve sorunsuz çalışmasını sağlamak için sunucu araç çubuğundaki denetimleri kullanın. Sunucu araç çubuğu yalnızca sunuyu sunan kişi tarafından görülebilir.
Sunucu araç çubuğunu ekrana getirmek için:
-
İmlecinizi paylaşılan ekranınızın en üstüne taşıyın. Bu, sunucu araç çubuğunu aşağı indirir.

-
Siz denetimleri ayarlarken araç çubuğu bir süre yerinde kalır.
-
Sunucu araç çubuğunu görünür tutmak için Araç çubuğunu sabitle'yi

Sunucu araç çubuğunu taşıma
Ekranınızın önemli bölümlerini engellememek için sunucu araç çubuğunu taşıyın.
Sunucu araç çubuğunu taşımak için:
-
araç çubuğu sürükleme tutamacını


-
Ekranınızda herhangi bir yere sürükleyin.
-
Sürükleme tutamacını doğru alana yerleştirdiğinizde bırakın.
İpucu: Ayrıca, araç çubuğunda etkileşimli olmayan herhangi bir alana (örneğin, sunucu denetimleri arasında) tıklayıp basılı tutarak ve sürükleyerek de araç çubuğunu taşıyabilirsiniz.
Kameranızı ve mikrofonunuzu denetleme
Sunucu araç çubuğunda Kamera 

Paylaşılan içeriğin denetimini verme ve alma
Denetim verme
Paylaşılan ekranda seçim, düzenleme ve diğer değişiklikleri yapmalarına izin vermek için başka bir katılımcıya denetim verin.
-
Ekranınızı paylaşmaya başlayın.
-
Denetim

-
Denetimi vermek istediğiniz kişiyi seçin. Teams, denetimi paylaştığınızı onlara bildirir.
-
Denetimi geri almak için Geri al'ı seçin.
Uyarı: Yalnızca güvendiğiniz kişilere denetim verin. Denetimi olan kişiler sisteminizi veya diğer uygulamaları etkileyebilecek komutlar gönderebilir. Bunu önlemeye ilişkin adımlar attık ancak mümkün olan her sistem özelleştirmesini test etmedik.
Denetim alma
Başka bir kişi paylaşım yaparken kontrolü ele almak için:
-
Denetim iste'yi seçin. Paylaşan kişi isteğinizi onaylayabilir veya reddedebilir.
-
Denetiminiz varken paylaşılan ekranda seçimler, düzenlemeler ve diğer değişiklikleri yapın.
-
Denetimin paylaşımını durdurmak için Yayın denetimi'ne tıklayın.
Video için iyileştirme
Video en iyi duruma getirerek yüksek hareketli içerik paylaşırken dalgalılığı veya gecikmeyi önleyin.
Videonuzu iyileştirmek için sunucu araç çubuğunuzdaki İyileştir'i seçin.

Düzeninizi değiştirme
İçerik paylaşırken, sununuzu daha ilgi çekici hale getirmek için birkaç farklı düzen arasından seçim yapabilirsiniz.
Ekranınızı paylaşırken düzeninizi değiştirmek için:
-
Kameranızı açın.
-
Sunucu araç çubuğundan Düzen'i seçin.

-
Kullanmak istediğiniz düzeni seçin:
-
Yalnızca içerik: Katılımcılar içeriğinizi ve video akışınızı görür.
-
Dikkat: Bu, arka planınızı engeller ve video akışınızda öne çıkmanıza yardımcı olur.
-
Yan yana: Siz ve başka bir katılımcı toplantı penceresine yan yana yerleştirilirsiniz.
-
Muhabir: Bu düzen sizi video akışınızdan yalıtır ve bir muhabir gibi paylaştığınız içeriğin önüne yerleştirir.
İçerik açıklama ekleme
Siz ve diğer katılımcılar içerik üzerinde not çizerken veya eklerken ekranınızdakileri kilitlemek için toplantı denetimlerinizdeki 
Daha fazla bilgi için bkz. Microsoft Teams'de ekranınızı paylaşırken ek açıklamayı kullanma.
Kişileri görüntüleme
Sunum yaparken, paylaşılan içeriğinizin yanında simge durumuna küçültülmüş bir toplantı penceresi görüntülenir. Toplantınızdaki diğer kişileri görmek için sunucu araç çubuğundan Kişiler 
Paylaşımı durdurur
Ekranınızı paylaşmayı durdurmak ve ana Teams toplantı penceresine dönmek için sunucu araç çubuğunda Paylaşımı durdur'u seçin.
Ekranınız kilitlenip kilitlenmediğini ekran paylaşımını kapatma
-
Teams'de Ayarlar ve daha fazlası



-
Ekranım kilitlendiğinde kameramı ve mikrofonumu kapat düğmesini açın.
-
Bu ayarı etkinleştirmek için Teams'i yeniden başlatın.
Paylaşılan içeriği yakınlaştırma
Paylaşılan içeriğe daha iyi bakmak için, tıklayıp sürükleyerek farklı alanları görün. Toplantı veya arama sırasında birinin paylaştığı içeriği yakınlaştırmak veya uzaklaştırmak için toplantı pencerenizin sol alt kısmındaki düğmeleri kullanın: yakınlaştırmak için [+] ve uzaklaştırmak için [-] .Aşağıdakileri de deneyebilirsiniz:
-
İzleme yüzeyinizde sıkıştırma veya çıkarma.
-
Teams klavye kısayollarını kullanın.
-
Ctrl tuşunu basılı tutun ve farenizle kaydırın.
Not: Mac trackpad’leri toplantılarda yakınlaştırma özelliğini desteklemez. Mac kullanıyorsanız diğer seçenekleri kullanın. Linux kullanıyorsanız paylaşılan içeriğe yönelik denetim verme ve alma özelliği şu anda desteklenmemektedir.
Paylaşılan içeriği yeni pencerede açma
Teams toplantılarınız sırasında paylaşılan içeriği ayrı bir pencerede açarak görünümünüzü genişletin.
Paylaşılan içeriği açmak için:
-
Masaüstü için Teams'den toplantınıza katılın.
-
Başka bir sunucu toplantı penceresinde içerik paylaştığında, toplantı araç çubuğundan Yeni pencerede aç'ı

-
İçeriği simge durumuna küçültmek için X'i seçerek pencereyi kapatın.
İçerik paylaşma
Mobil cihazınızdan içerik paylaşmak için:
-
Toplantı denetimlerinizde


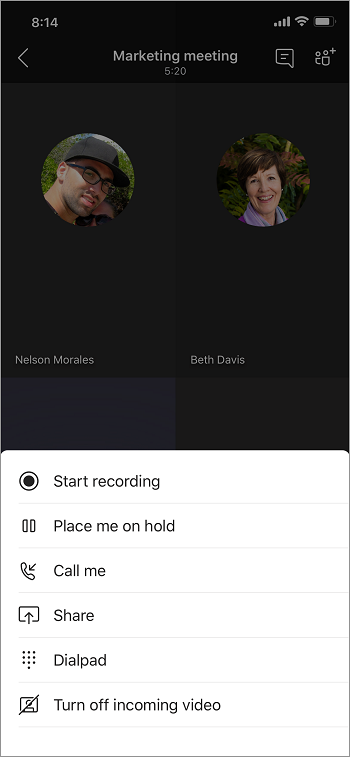
-
Paylaşmak istediğiniz içerik türünü seçin.
-
Hazır olduğunuzda Sunumu başlat'a dokunun.
-
İşiniz bittiğinde Sunmayı durdur'a dokunun.
|
Seçmek... |
Şunu istiyorsanız... |
|---|---|
|
PowerPoint'i paylaşma |
Başkalarının etkileşim kurabileceği bir PowerPoint dosyası sunun. Paylaşmak istediğiniz PowerPoint'i seçtiğinizde paylaşım otomatik olarak başlar. |
|
Fotoğraf paylaşma |
Paylaşmak için bir fotoğraf çekin veya galerinizden bir fotoğraf seçin. |
|
Video paylaşma |
Kameranızdan canlı video paylaşın. |
|
Ekran paylaşma |
Bildirimler ve diğer etkinlikler de dahil olmak üzere tüm ekranınızı gösterin. Ekranınızdaki içerikten ses paylaşmak için Ses iki durumlu düğmesini açın. |
|
Beyaz Tahta’yı Paylaş |
Sunum yaparken rolünüz sunucudan katılımcıya dönüşürse ekran paylaşımı durdurulur.
Paylaşılan içeriği yakınlaştırma
Yakınlaştırmak için sıkıştırın veya uzaklaştırın veya dokunup sürükleyerek farklı alanları görün.
Not: Fotoğraf ve video paylaşırken yakınlaştırma şu anda desteklenmiyor.
Paylaşılan içeriği simge durumuna küçültme
Toplantıdaki kişileri mobil cihazınızda daha iyi görmek için birinin paylaştığı içeriği en aza indirin.
-
Paylaşan kişinin adının yanındaki Diğer eylemler

-
İçeriği simge durumuna küçült'e dokunun.
Bu, toplantıdaki diğer kişilere daha iyi bakmanızı sağlayacaktır. Paylaşılan içeriği ekranınızın alt kısmında görmeye devam edersiniz.
Eşlikçi cihazdan içerik paylaşma
-
Ekranın alt kısmındaki Sunumu başlat'a dokunun. Paylaşılan içeriğinizi her iki bağlı cihazda da görürsünüz.
-
İşiniz bittiğinde Sunmayı durdur'a dokunun veya yalnızca kapatabilirsiniz. Diğer cihazınız toplantıya bağlı kalır.











