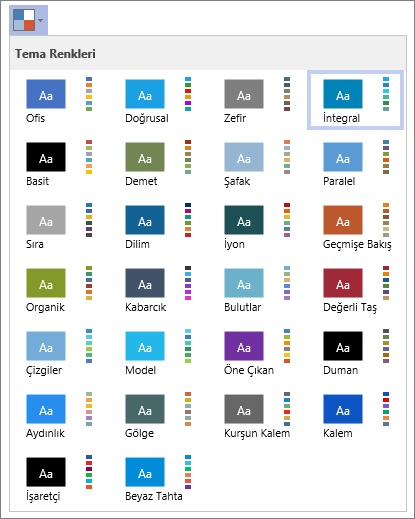Visio 'daki tema, bir çizime tek tıklamayla uygulayabileceğiniz bir dizi renk ve efekttir. Temalar, çizimlerinize profesyonel bir tasarım görüntüsü vermenin hızlı bir yoludur.
Tema uygulayarak tüm şekillerin (veya belirli şekillerin) renklerini aynı anda değiştirebilirsiniz.
Tema uygulama
-
Tasarım sekmesinin Temalar grubunda,

-
Çizim sayfasında önizleme görmek için fare işaretçinizi temanın üzerinde tutun.
-
Uygulamak için temaya tıklayın.
Bir temaya tıklanması, seçenek ayarına bağlı olarak bu temayı geçerli sayfaya veya çiziminizdeki tüm sayfalara uygular. Ayarı değiştirmek için bir temaya sağ tıklayın ve ardından Geçerli Sayfaya Uygula veya Tüm Sayfalara Uygula'ya tıklayın.
Hızlı ipuçları:
-
Geçerli temayı tüm şekillerden kaldırmak için Tasarım sekmesinin Temalar grubunda Tema Yok'a tıklayın.
-
Seçili şekillerden temayı kaldırmak için , Giriş sekmesinin Şekil Stilleri grubunda Temayı Kaldır'a tıklayın.
-
Bazı temalar arka plan rengi de içerir. Temayla yeni arka plan rengini uygulamak için, Tasarım sekmesinin Arka Planlar grubunda Arka Planlar'a tıklayın ve istediğiniz arka planı seçin.
-
Yazdırırken tema arka plan renginin görünmesini istemiyorsanız, Dosya > Yazdır'a tıklayın > Tüm Sayfaları Yazdır'a (veya Ayarlar'ın altındaki ilk düğmeye) ve ardından Arka Plan Yok'a tıklayın.
-
Bir tema uyguladıktan sonra, bu tema çizime eklediğiniz tüm şekillere uygulanır. Bu işlevi geçici olarak devre dışı bırakmak için , Temalar grubunda Diğer

Temaların şekli etkilemesini engelleme
Bir temanın çizimdeki her şekle uygulanmasını istemeyebilirsiniz. Örneğin, çiziminizde trafik işareti varsa, tema uyguladığınızda dolgu renginin veya desenin değişmesini istemeyebilirsiniz.
Temaların belirli bir şekle uygulanmasını önlemek için, bu şeklin temalarına izin vermez veya şekli tema renklerinden veya tema efektlerinden koruyabilirsiniz.
Temanın şekle uygulanmasını engelleme
-
Şekli seçin.
-
Giriş sekmesinin Şekil Stilleri grubunda Diğer

Temayla değişmeyen bir metin, çizgi veya dolgu rengi kullanma
-
Şekli seçin.
-
Aşağıdakilerden birini yapın:
-
Giriş sekmesinin Şekil Stilleri grubunda Dolgu veya Çizgi'ye tıklayın ve Standart Renkler'in altındaki renklerden birini seçin.
-
Giriş sekmesinin Yazı Tipi grubunda Yazı Tipi Rengi

-
Ayrıca Bkz
Diyagrama tema ve tema rengi uygulama
-
Diyagramı düzenlemek için açın.
-
Şeritte Tasarım > Temalar

-
Listeden bir tema seçin.
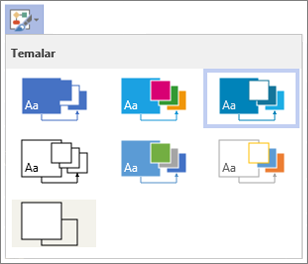
-
Şeritte Tasarım > Tema Renkleri

-
Listeden bir tema rengi seçin.