Kullanıcıların (veya aktörlerin) yazılım uygulaması gibi bir sistemle nasıl etkileşim kuracağını özetlemek için Visio 'de uml kullanım örneği diyagramı oluşturabilirsiniz. Aktör kişi, kuruluş veya başka bir sistem olabilir.
Kullanım örneği diyagramları sistemin beklenen davranışını gösterir. Adımların gerçekleştirildiği sırayı göstermezler. (Nesnelerin zaman içinde nasıl etkileşim kuracaklarını göstermek için sıralı diyagram kullanın.)
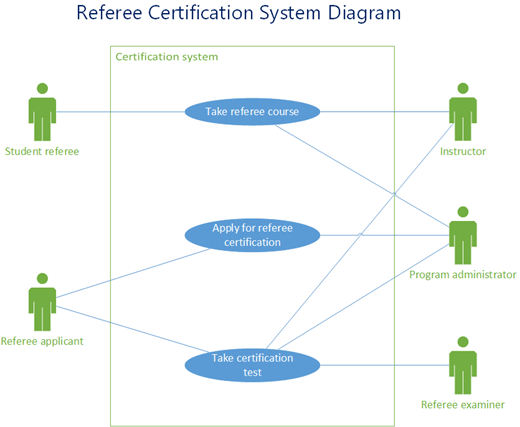
sistem sınırı tanımlamak, sistemin dışında veya içinde nelerin kabul edildiğini belirler.
aktör, dış nesne tarafından oynanan rolü temsil eder. Bir nesne birkaç rol oynayabilir ve bu nedenle birkaç aktör tarafından temsil edilir.
İlişkilendirme, aktörün kullanım örneğine katılımını gösterir.
kullanım durumu, bir aktör bir işlemi tamamlamak için bir sistem kullandığında gerçekleşen bir dizi olaydır. Normalde, kullanım örneği bireysel bir adım veya işlem değil, görece büyük bir işlemdir.
Yeni kullanım örneği diyagramı oluşturma
-
Dosya sekmesinde Yeni'nin üzerine gelin.
-
Arama kutusuna UML kullanım örneği yazın.
-
Arama sonuçlarında UML Kullanım Örneği'ni seçin.
-
İletişim kutusunda boş şablonu veya üç başlangıç diyagramından birini seçin. (Her birinin açıklaması, seçtiğinizde sağ tarafta gösterilir.) Ardından Ölçüm Birimleri'ne veya ABD Birimleri'ne tıklayın.
-
Oluştur’u seçin.
-
Diyagram açılır. Diyagramın yanında Şekiller penceresini görmeniz gerekir. Şekiller penceresinde UML Kullanım Örneği kalıbı açık.
(Şekiller penceresini görmüyorsanız, Görev Bölmeleri > Görüntüle'ye gidin ve Şekiller'in seçili olduğundan emin olun. Yine de görmüyorsanız, soldaki Şekiller penceresini genişlet düğmesine tıklayın.)
Kullanım örneği diyagramına alt sistem ekleme
-
Alt Sistem şeklini çizim sayfasına sürükleyin. Alt sistem, sisteminizin tamamını veya önemli bir bileşeni temsil edebilir.
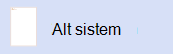
-
Alt Sistem şekline çift tıklayın ve bunun için yeni bir ad yazın veya Varolan adı silmek için Delete tuşuna basın. Çizim sayfasında şeklin dışına tıklayın.
-
Alt sistemi yeniden boyutlandırmak için şekli seçin ve bir seçim tutamacını sürükleyin.
Diyagrama şekil ve bağlayıcı ekleme
-
Kullanım Örneği şekilleriniUML Kullanım Örneği kalıbından
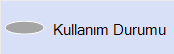
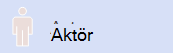
-
Diyagramdaki şekiller arasındaki ilişkileri göstermek için bağlayıcı şekillerini kullanın. Kullanılabilir beş bağlayıcı vardır:
Bağlayıcı
Açıklama
Derneği
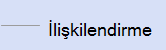
Bir aktörün kullanım örneğiyle ilişkisini gösterir.
Dependency
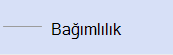
Bir kullanım örneğinin diğerine bağımlılığı olduğunu gösterir.
Genelleme
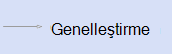
Kullanım örneğinin genel kullanım örneğinin hedeflerine ulaşmanın belirli bir yolu olduğunu gösterir.
Ekle
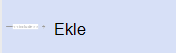
Kullanım örneğinin nasıl daha küçük adımlara ayrıldığını gösterir.
Uzat
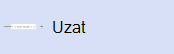
Bir kullanım örneğinin başka bir kullanım örneğine işlevsellik eklediğini gösterir.
Örnek: Aktörle kullanım örneği arasındaki ilişkiyi göstermek için
-
kullanım durumu diyagramı bir İlişkilendirme bağlayıcısı şeklini çizim sayfasına sürükleyin.
-
İlişkilendirme şeklinin bir uç noktasını Aktör şeklindeki bağlantı noktasına yapıştırın. Kullanım Örneği şeklindeki bir bağlantı noktasına diğer uç noktayı yapıştırın.
-
Ayrıca Bkz
Kullanım örneği diyagramları (ve kullanım örneği diyagramları oluşturmak için Microsoft Visual Studio kullanma yordamları) hakkında daha fazla bilgi için UML Kullanım Örneği Diyagramları: Yönergeler'e gidin.
Not: Web için Visio üzerinde UML diyagramları oluşturma ve düzenleme, Microsoft 365 'dan ayrı olarak satın alınan bir Visio Plan 1 veya Visio Plan 2 lisansı gerektirir. Daha fazla bilgi için Microsoft 365 yöneticinize başvurun. Yöneticiniz "self servis satın alma" özelliğini açtıysa, Visio için kendiniz bir lisans satın alabilirsiniz. Diğer ayrıntılar için bkz. Self servis satın alma hakkında SSS.
Yeni kullanım örneği diyagramı oluşturma
-
Web için Visio'yu açın.
-
Sayfanın sağ üst köşesinde diğer şablonlar'ı seçin.
-
Galeri'de aşağı kaydırarak UML Kullanım Örneği satırına gelin.
Satırdaki ilk öğe boş bir şablonun yanı sıra yardımcı kalıbı temsil eder. Satırdaki diğer öğeler, hızlı bir şekilde başlamanıza yardımcı olmak için önceden çizilmiş bazı şekiller içeren örnek diyagramlardır.
-
Daha büyük bir önizleme görmek için herhangi bir öğeye tıklayın.
-
Kullanmak istediğiniz diyagramı bulduğunuzda , diyagramın Oluştur düğmesine tıklayın.
İlgili kalıpla birlikte yeni diyagram tarayıcınızda açılır.
Kullanım örneği diyagramına alt sistem ekleme
-
Alt Sistem şeklini çizim sayfasına sürükleyin. Alt sistem, sisteminizin tamamını veya önemli bir bileşeni temsil edebilir.
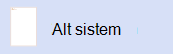
-
Alt Sistem şekline çift tıklayın ve bunun için yeni bir ad yazın veya Varolan adı silmek için Delete tuşuna basın. Çizim sayfasında şeklin dışına tıklayın.
-
Alt sistemi yeniden boyutlandırmak için şekli seçin ve bir seçim tutamacını sürükleyin.
Diyagrama şekil ve bağlayıcı ekleme
-
Kullanım Örneği kalıbından
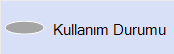
-
Aktör şekilleri
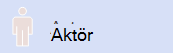
-
Diyagramdaki şekiller arasındaki ilişkileri göstermek için bağlayıcı şekillerini kullanın. Kullanılabilir beş bağlayıcı vardır:
Bağlayıcı
Açıklama
Derneği
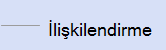
Bir aktörün kullanım örneğiyle ilişkisini gösterir.
Dependency
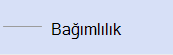
Bir kullanım örneğinin diğerine bağımlılığı olduğunu gösterir.
Genelleme
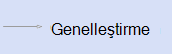
Kullanım örneğinin genel kullanım örneğinin hedeflerine ulaşmanın belirli bir yolu olduğunu gösterir.
Ekle
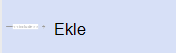
Kullanım örneğinin nasıl daha küçük adımlara ayrıldığını gösterir.
Uzat
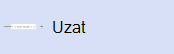
Bir kullanım örneğinin başka bir kullanım örneğine işlevsellik eklediğini gösterir.
Örnek: Aktörle kullanım örneği arasındaki ilişkiyi göstermek için
-
kullanım durumu diyagramı bir İlişkilendirme bağlayıcısı şeklini çizim sayfasına sürükleyin.
-
İlişkilendirme şeklinin bir uç noktasını Aktör şeklindeki bağlantı noktasına yapıştırın. Kullanım Örneği şeklindeki bir bağlantı noktasına diğer uç noktayı yapıştırın.
-
-
Web için Visio otomatik olarak kaydedilir. Çizimi yeniden adlandırmak için çift tıklayarak çizimin üst kısmındaki varsayılan adı ( Çizim1 gibi) seçin ve üzerine yeni bir ad yazın.
Ayrıca Bkz
Kullanım örneği diyagramları (ve kullanım örneği diyagramları oluşturmak için Microsoft Visual Studio kullanma yordamları) hakkında daha fazla bilgi için UML Kullanım Örneği Diyagramları: Yönergeler'e gidin.










