SharePoint Server 2016 veya SharePoint Server 2013 kullanarak, dosyaları kopyalayabilir, kopyaları Yönet sayfasından dosyaları güncelleştirebilir, ayarları güncelleştirmeleri isteyecek şekilde değiştirebilir ve kopyaların bağlantısını kaldırabilirsiniz.
Hangi SharePoint sürümünü kullandığınızdan emin değilseniz, hangi SharePoint sürümünü kullanıyorum?
Not: Öğeleri kopyalamaya çalıştığınızda listelenen diğer siteleri görmüyorsanız, kuruluşunuz siteler arasında kopyalamaya izin vermez. Kuruluşunuz için SharePoint Yöneticisi veya genel yöneticisiyseniz, SharePoint Yönetim merkezinde siteler arası kopyalamayı nasıl etkinleştirebileceğinizi öğrenmek için Özel Betik yapılmasına Izin ver veya önle bölümüne bakın.
Dosyayı SharePoint Server 2016 veya SharePoint Server 2013 farklı bir kitaplığa kopyalama
SharePoint Sunucu 2016 ve 2013, başka bir kitaplığa veya konuma kopyalamak için Gönder seçeneğini sunar. Gönder 'i bir kerede başka bir kitaplığa kopyalar. Gönder , klasör kopyalama seçeneğini sağlamaz. Hedef kopyanın orijinal dosyaya bağlantısı olacak.
Not: Gönder , belgenin yayınlanmış sürümünü kopyalar. Sürümler hakkında daha fazla bilgi için, bir listede veya kitaplıkta sürüm oluşturma nasıl çalışır?
-
Belge kitaplığında, dosya seçmek için dosya adının solunu tıklatın.
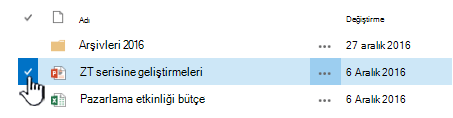
-
Şeritte, kopyalar bölümünde gönder > dosyalar 'a tıklayın. Seçenek, tek bir dosya seçildiğinde kullanılabilir.
-
Kopya veya başka bir konumseçin.
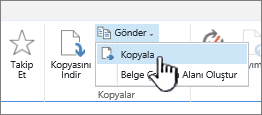
-
Aşağıdakilerden birini yapın:
-
Hedef belge kitaplığı veya klasör alanı görüntülendiğinde, sitenizin temel URL 'si olmalıdır. Öyleyse, dosyanın sonuna gidin ve dosyayı kopyalamak istediğiniz kitaplığın adını yazın.
-
Dosyanızı göndermek istediğiniz kitaplık Hızlı Başlat çubuğundayken, kitaplığın adına sağ tıklayın ve Kısayolu Kopyala'yı seçin.
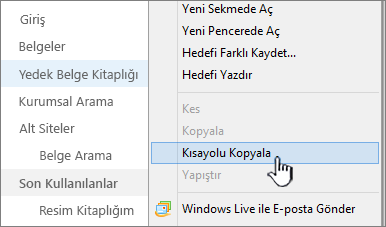
Hedef kitaplık URL 'sini Kopyala Iletişim kutusundaki hedef belge kitaplığı veya klasör alanına yapıştırın.
-
Önceki yöntemlerin çalışmasını alamazsanız, bu geçici çözümü deneyin:
Dosyaları göndermek istediğiniz belge kitaplığını açın ve adres çubuğundan adresi kopyalayın. Fazladan karakterleri kaldırmak için URL 'YI düzenlemeniz gerekebilir.
URL 'YI Not defteri 'ne yapıştırın ve kopyalamak istediğiniz kitaplığın adını Bu çizimde gösterildiği gibi kaldırın.
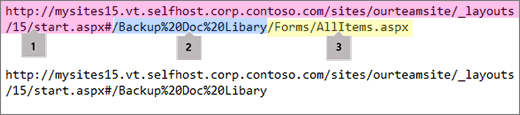
2. Kitaplığın temel URL 'SI.
2. %20 karakter içeren kitaplığın adı.
@. Ekstra içeriğe gerek yok. Bu bölümü silin.
Not: Bazı URL’ler 255 karakterden uzun olduğundan kullanılamaz. Mümkünse, kısayolu almak için, Hızlı Başlat çubuğunu kullanın veya hedef alanındaki temel URL 'ye ekleyerek, adres çubuğunda ek içerik bulunabilir.
-
-
Hedef URL 'yi (sınamak için buraya tıklayın)denetleyin. Hedef kitaplık başka bir sekmede veya pencerede açılır. Kopyanızı daha sonra denetlemek için bunu açık bırakabilir veya kapatabilirsiniz.
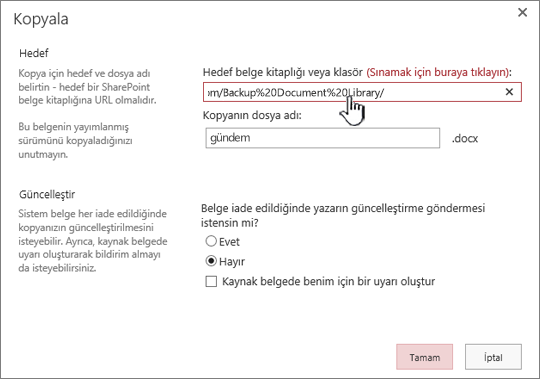
-
Kopyanın başka bir dosya adına sahip olmasını istiyorsanız, dosya adını isteğe bağlı Kopyanın dosya adı alanına yazın.
-
İsteğe bağlı olarak, yazarın dosya iade edildiğinde güncelleştirmeleri göndermesini isteyebilir veya kaynak belgede bir uyarı ayarlayabilirsiniz. Uyarılar hakkında daha fazla bilgi için bkz.
-
İşiniz bittiğinde Tamam'a tıklayın. Kopyayı başlatmak için, Kopyalama Durumu sayfasında Tamam’a tıklayın.
-
Kopyalama işlemi başarılı olursa, Bitti’ye tıklayın. Başarısız olursa, hatayı not edin ve düzeltin.
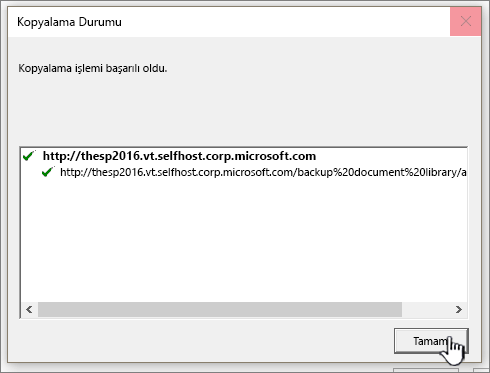
-
Dosyanızın yeni hedefe başarıyla kopyalandığından emin olmak için denetleyin. Kaynak kopyayı silmek istiyorsanız, kopyanın bağlantısını kaldırmanız ve sonra silmenizgerekir.
SharePoint Server 2016 veya SharePoint Server 2013 kopyaları Yönet sayfasının kopyalarını güncelleştirme
Dosya bir veya birden çok farklı kitaplığa kopyalandıysa, öğenin herhangi bir kopyasından erişilebilen Kopyaları Yönetme sayfasında tek konumdan tüm farklı kopyaları güncelleştirebilirsiniz.
-
Güncelleştirmek istediğiniz kopyanın bulunduğu bir kitaplık henüz açık değilse, Hızla Başlat’ta kitaplığın adına tıklayın.
Kitaplığınızın adı görünmüyorsa, ayarlar

-
Güncelleştirmek istediğiniz dosyanın adının solunu tıklatarak seçin ve ardından dosyalar sekmesini tıklatın.
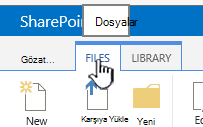
-
Şeritte, kopyaları Yönet'i tıklatın.
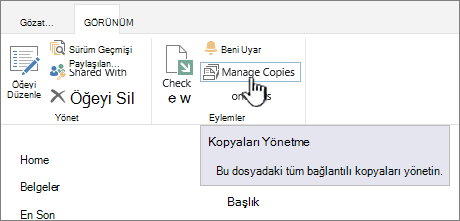
-
Güncelleştirmelerin zaten istendiği tüm kopyaları güncelleştirmek için, Kopyaları Güncelleştir’e tıklayın.
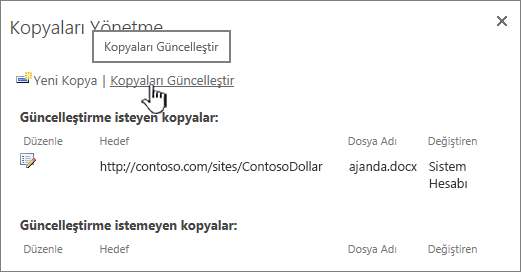
-
Hedefler bölümündeki Kopyalar’ın altında, güncelleştirilmesini istediğiniz kopyaları seçin ve Tamam’a tıklayın.
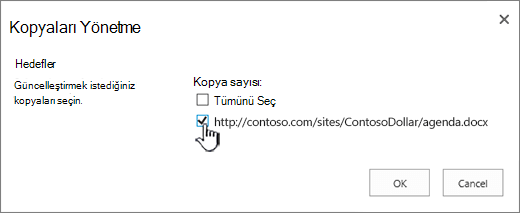
Not: Kopyaları Yönet sayfasında listelenen kopyaları güncelleştirmeleri istemediğindengüncelleştirmek istiyorsanız, öncelikle bu kopyaların güncelleştirme ayarlarını değiştirmeniz gerekir. Bunun nasıl yapılacağı hakkında daha fazla bilgi için, bir kopyanın ayarlarını değiştirerek güncelleştirmelerin güncelleştirmeleri sormasını sağlayın.
Bir kopyanın ayarlarını değiştirerek SharePoint Server 2016 veya SharePoint Server 2013 güncelleştirmeleri sormasını sağlayın
Gönder komutunu kullanarak dosyanın bir kopyasını oluşturduysanız ve güncelleştirmelerin istenmesini seçmediyseniz, bu kopya kaynak dosyadan güncelleştirmeleri alamaz. Bu ayarı değiştirebilir ve kopyanın güncelleştirmeleri alacak duruma getirebilirsiniz.
-
Güncelleştirmek istediğiniz kopyanın bulunduğu kitaplık henüz açık değilse, Hızla Başlat’ta kitaplığın adına tıklayın.
Kitaplığınızın adı görünmüyorsa, ayarlar

-
Güncelleştirmek istediğiniz dosyanın adının solunu tıklatarak seçin ve ardından dosyalar sekmesini tıklatın.
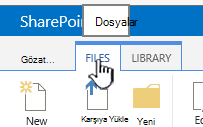
-
Şeridin kopyalar bölümünde Kaynağa Git 'etıklayın.
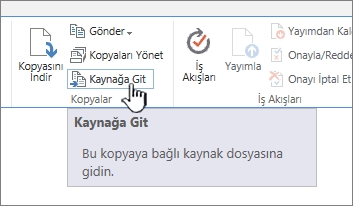
-
Şeritte, kopyaları Yönet'i tıklatın.
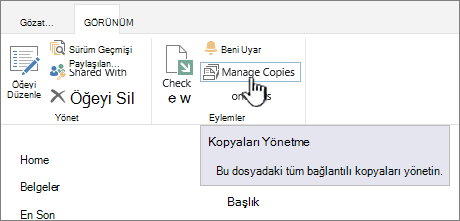
-
Öğenin yanındaki Düzenle 'ye tıklayın.
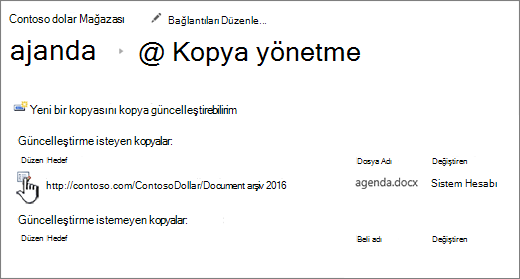
-
Belge iade edildiğinde yazarın güncelleştirmeleri göndermesini iste altında Evet 'i tıklatın..
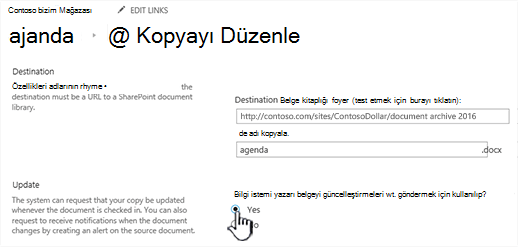
-
Tamam’a tıklayın.
Bir kopyanın kaynağından bağlantısını kesin ve SharePoint Server 2016 veya SharePoint Server 2013
Başka bir öğenin kopyası olan bir öğeyi tümüyle silmek istiyorsanız, önce bu öğenin, kaynak dosyanın güncelleştirilecek öğeler listesinden kaldırıldığından emin olun. Aksi halde, biri kaynak dosyanın var olan kopyalarını güncelleştirmeyi seçtiğinde öğe yeniden oluşturulabilir. Ayrıca, kopyanın kaynak dosyayla bağlantısını kesmeniz de önerilir. Kaynak dosyayla kopyası arasındaki bağlantıyı tümüyle kestiğinizde, kopyayı silebilirsiniz.
-
Güncelleştirmek istediğiniz kopyanın bulunduğu kitaplık henüz açık değilse, Hızla Başlat’ta kitaplığın adına tıklayın.
Kitaplığınızın adı görünmüyorsa, ayarlar

-
Güncelleştirmek istediğiniz dosyanın adının solunu tıklatarak seçin ve ardından dosyalar sekmesini tıklatın.
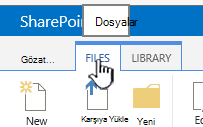
-
Şeridin kopyalar bölümünde Kaynağa Git 'etıklayın.
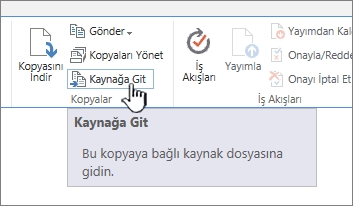
-
Şeritte, kopyaları Yönet'i tıklatın.
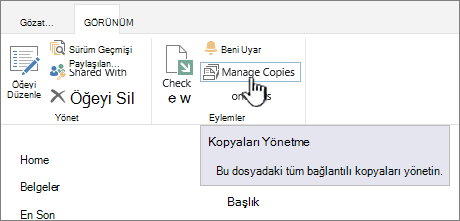
-
Öğenin yanındaki Düzenle 'ye tıklayın.
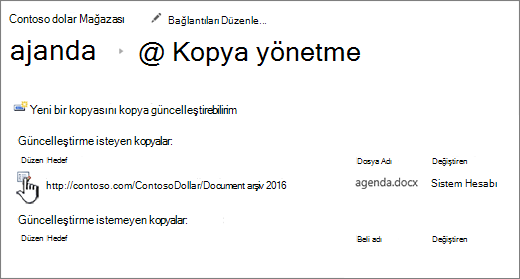
-
Bağlantıyı kaldır'ı tıklatın.
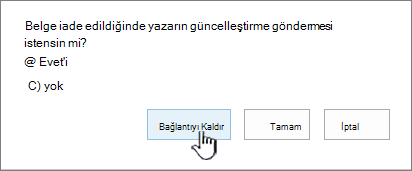
-
Onay iletişim kutusunda Tamam'ı tıklatın.
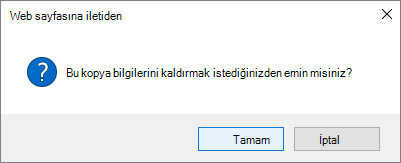
Bu eylem kopyayı kaynak dosyanın güncelleştirilebilir kopyalar listesinden kaldırır.
-
Kaynak dosyayla bağlantısını kesmek istediğiniz kopyanın bulunduğu kitaplığa dönün.
-
Bağlantısını kaldırmak istediğiniz kopyanın sağ tıklatın ve sonra Özellikler'i tıklatın.
-
Sayfanın en üstünde Bağlantıyı Kaldır’a tıklayın ve sonra da Tamam’a tıklayın.
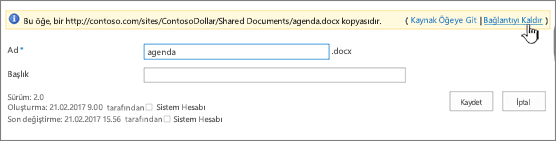
Bu eylem kopyanın üst kaynak dosyasıyla arasındaki bağlantıyı kaldırır.
-
Silmek için, kopyanın adına sağ tıklayın, Sil'e tıklayın ve sonra da Tamam 'atıklayın.










