|
Önemli Access Hizmetleri 2010 ve Access Hizmetleri 2013 sonraki SharePoint sürümünden kaldırılıyor. Yeni web uygulamaları oluşturmamanız ve mevcut uygulamalarınızı Microsoft Power Apps gibi alternatif bir platforma geçirmeniz önerilir. Web, telefon veya tablet için Access verilerini, üzerinde Power Platform uygulamaları oluşturabileceğiniz bir bulut veritabanı olan Dataverse, Automate iş akışları, Sanal Aracılar ve daha fazlasıyla paylaşabilirsiniz. Daha fazla bilgi için bkz . Başlayın: Access verilerini Dataverse'e geçirme. |
Access'in, iş varlıklarınızın stoğunu izlemenize yardımcı olan “Varlık izleme” adlı bir web uygulaması vardır. Yaklaşık bir dakikada uygulamayı indirip oluşturabilir (ücretsiz) ve sonra da gereksinimlerinize uygun olarak özelleştirebilirsiniz. Bu web uygulamasında tasarım değişiklikleri yapmak için, Access 2013 veya üstü gerekir.
Önemli: Varlık izleme web uygulaması oluşturamadan önce, uygulamayı barındırabilirsiniz şirket içi bir SharePoint sitesi gerekir.
-
Access'i başlatın ve Varlık izleme simgesine tıklayın.
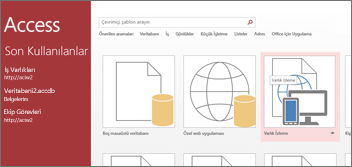
Varlık izleme kurulum ekranında, uygulamanın nasıl göründüğünü gösteren bir önizleme göreceksiniz.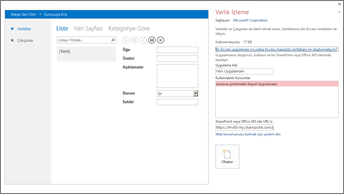
-
Uygulama Adı kutusunda, yeni web uygulamanız için bir ad yazın.
-
Web Konumu kutusunda, web uygulamanızı oluşturacağız SharePoint sitesinin URL'sini girin ve Oluştur'a tıklayın.
İpucu: URL'yi web tarayıcınızda açık olan siteden kopyalayıp yapıştırırsanız, “_layouts” bölümünü ve bunu izleyen her şeyi çıkarın. Örneğin, şunu girin: https://contoso.sharepoint.com/sites/sales/
Sorun yaşarsanız, Access web uygulamanız için web konumu bulma konusuna bakın.Access belirttiğiniz web konumunda uygulamayı oluşturduktan sonra, web uygulamasının en çok bir dakika içinde gösterilmesi gerekir.
Yeni web uygulamanız Access'te Tasarım görünümünde açılır. Web uygulaması, adının bulunduğu bir sekme içeren bir sayfa olarak gösterilir. Varlık izleme uygulaması şablonuyla başladığımız için, bu sekmenin hemen altında önceden oluşturulmuş üç tablonun listelendiğini görürsünüz: Varlıklar, Kategoriler ve Çalışanlar. Uygulamayı hemen kullanmaya başlayabilir ya da tabloları ekleyerek ve değiştirerek, tablolarının her biri için yeni görünümler ekleyerek veya var olan görünümlerde değişiklikler yaparak bunu özelleştirebilirsiniz.
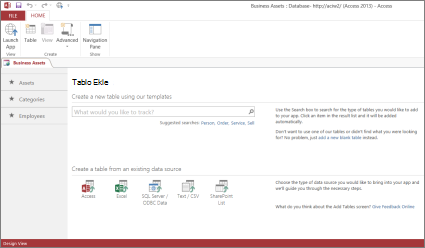
Web uygulamanıza yeni tablo eklemenin bir yolu, ne izlemek istediğiniz? arama kutusunda bir tablo şablonu aramak olabilir. Bir tablo şablonu seçtiniz mi, Access şablonu temel alan bir veya birden çok tablo oluşturur ve bu tablolar adları, veri türlerini ve tablonun ne içereceğini anlamlı hale gelen diğer alanlarla tablolarla olan ilişkileri içerir.
Şirketinizin sahip olduğu aletler gibi ekipmanı izlemek istediğinizi varsayalım. Arama kutusuna "ekipman" yazın; listede birkaç konum aşağıda Öğeler adlı bir tablo şablonu gösterilir. Öğeler'e tıklayın; sol bölmede başlangıçtaki üç tabloyla (Varlıklar, Kategoriler ve Çalışanlar) birlikte Öğeler adlı yeni bir tablo gösterilir. Ayrıca bir de, Öğeler tablosunu eklediğinizde oluşturulan ve Öğeler tablosuyla bağlantılı olan yeni bir tablo, yani Kişiler tablosu vardır.
Sol bölmedeki Öğeler'e tıklayın; üç görünüm (formlar düşün) gösterilir ve her biri tabloya farklı bir bakış ve veri girme yoludur. Soldan sağa doğru hareket ettirerek Liste görünümünü, Veri Sayfası görünümünü ve Kategoriye Göre görünümünü gösterirsiniz. Yeni bir tablo ekleyebilirsiniz, bu tablonun her zaman en azından bir Liste ve Veri Sayfası görünümü olur. Varlıklar tablosu özel bir "Kategoriye Göre" görünümüne sahiptir, çünkü bu görünüm tablonun temel alan Öğeler tablo şablonunda yerleşik olarak yer alır.
Artık Access'te uygulamanın tasarımını oldukça iyi tanıdığınıza göre, kullanmaya başlamaya hazırsınız demektir.
-
Giriş sekmesinde Uygulamayı Başlat’a tıklayın.
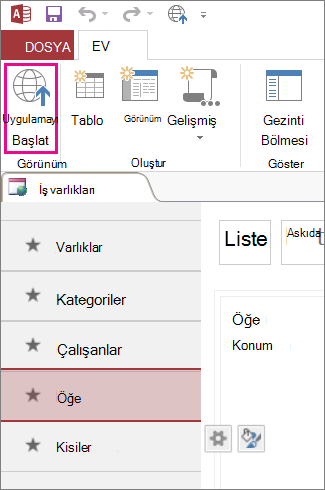
Bu işlem, uygulamayı varsayılan web tarayıcınızda başlatır.
-
Uygulama sayfasında bilgileri girmeye başlayın. Aynı normal veri giriş formlarında olduğu gibi, kutular arasında hareket etmek için Sekme tuşuna basın.
-
İlk kaydınızın bilgilerini girmeyi bitirdiğinizde, eylem çubuğundaKaydet'e tıklayın.
Eylem çubuğunda kayıtlarla çalışmaya yönelik beş düğme vardır (Ekle, Sil, Düzenle, Kaydet ve İptal).
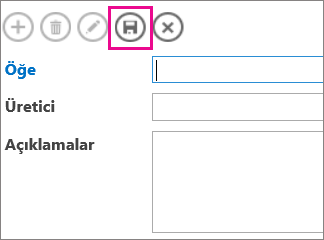
-
Kaydı kaydettikten sonra, eylem çubuğundaki Ekle, Sil ve Düzenle düğmeleri kullanılabilir duruma gelir; böylelikle yeni kayıt ekleyebilir ya da geçerli kaydı düzenleyebilir veya silebilirsiniz.
Access web uygulamaları oluşturma, özelleştirme ve bu uygulamalarla çalışma hakkında daha fazla bilgi edinmek için aşağıdaki makalelere ve videolara bakın:










