Microsoft 365 iş veya okul hesabı ile Excel için Visio Veri Görselleştiricisi eklentisiyle etkileyici, yüksek kaliteli diyagramlar oluşturun.
Temel akış çizelgeleri, işlevsel akış çizelgeleri ve kuruluş grafikleri oluşturabilirsiniz. Diyagramlar, Excel çalışma kitabındaki verilerden otomatik olarak çizilir. Daha sonra diyagramı Visio içinde düzenlerseniz, değişiklikleriniz Excel ile eşitlenir.
Bu, Excel 'de etkileyici diyagramlar oluşturmak için bir Visio aboneliğine ihtiyacınız olmadığı anlamına gelir. Visio web sürümünde diyagramlarınızı ücretsiz olarak görüntüleyin, yazdırın veya başkalarıyla paylaşın. Ek düzenleme özellikleri için bir Visio Plan 1 veya Visio Plan 2 aboneliğiniz olmalıdır.
Not: Visio Veri Görselleştiricisi eklentisi, Web için Visio tarafından desteklenen tüm dillerde desteklenir. Bu makalenin sonunda dillerin tam listesi gösterilir.
Visio Veri Görselleştiricisi eklentisiyle başlayın
Veri Görselleştiricisi eklentisi PC, Mac veMicrosoft 365 #x2 içeren tarayıcıda Excel için kullanılabilir.
(Sahip olduğunuz tekMicrosoft hesabı kişisel bir hotmail.com, live.com, outlook.com veya msn.com ise, oturum açmadan Veri Görselleştiricisi eklentisinin bazı bölümlerini deneyebilirsiniz. Yalnızca kullanabileceğiniz özelliklerin biraz sınırlı olduğu anlamına gelir. Daha fazla ayrıntı için Veri Görselleştirici eklentisinin Microsoft 365 iş ve okul hesapları için tasarlandığını okuyun.)
-
Excel açın ve yeni bir Boş çalışma kitabı oluşturun.
-
Sorunsuz paylaşım ve en iyi deneyim için çalışma kitabını OneDrive veya SharePoint bir konuma kaydedin. Dosyanızı yerel olarak bilgisayarınıza da kaydedebilirsiniz.
-
Çalışma kitabında boş bir hücrenin seçildiğinden emin olun.
-
Ekle'yi > Eklentileri veya Eklentileri Al'ı seçin. Office Eklentileri Deposu'nda "Veri Görselleştiricisi" için arama yapın ve Ekle'yi seçin. Eklentiyle ilgili bir güvenlik iletisi görürseniz Bu eklentiye güven'i seçin.
-
Microsoft 365 iş veya okul aboneliğinizle ilişkili hesapla oturum açın veya Daha sonra oturum aç'ı seçin.
Eklentide artık el ile oturum açmayı ("ADAL") desteklemiyoruz. Ancak kimliğinizi otomatik olarak algılar ve oturum açarız. Oturum açamıyorsak, Excel sürümünüz eklentiyle çalışmaz. Web için Excel kullanarak veya Microsoft 365 için Excel 'e yükselterek bunu düzeltebilirsiniz.
Not: Oturum açtığınızda, Web için Visio yazdırma, paylaşma ve tarayıcıda görüntüleme gibi özelliklerin kilidini açarsınız. Bu eklentiyi kullanmak için Visio aboneliğine ihtiyacınız yoktur, ancak varsa diyagramınızda düzenlemeler de yapabilirsiniz.
İzin istemi görürseniz İzin Ver'i seçin.
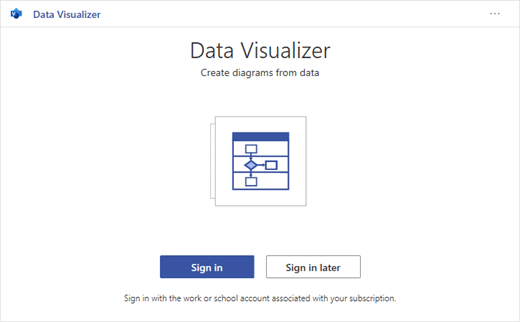
Yukarıdaki yordama alternatif olarak, Excel kullanmaya başlamak için eklentiye hazır şablonlarımızı indirebilirsiniz:
Diyagramınızı özelleştirmek için veri bağlantılı tabloyu değiştirme
-
Bir diyagram türü seçin ve sonra da çalışmak istediğiniz şablonu seçin. Bu, örnek bir diyagram ve veri bağlantılı tablosu ekler. Bu işlem bir dakika sürebilir. Şablonlar, Visio'da daha fazla özelleştirilebilen farklı düzen ve tema seçenekleriyle birlikte gelir.
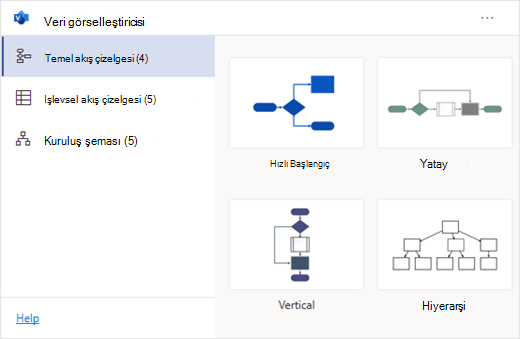
-
Oturum açtıysanız diyagram OneDrive veya SharePoint konumunuza Visio dosyası olarak kaydedilir. Oturum açmadıysanız diyagram bunun yerineExcel çalışma kitabınızın bir parçasıdır. Oturum açarak istediğiniz zaman visio dosyası oluşturmayı seçebilirsiniz.
-
Kendi diyagramınızı oluşturmak için veri tablosundaki değerleri değiştirin. Örneğin, veri tablosundaki değerleri değiştirerek görüntülenecek şekil metnini, şekil türlerini ve daha fazlasını değiştirebilirsiniz.
Daha fazla bilgi için aşağıdaki Veri Tablosu Veri Görselleştiricisi diyagramıyla nasıl etkileşim kurar bölümüne bakın ve diyagram türünüz için sekmeyi seçin.
-
Veri tablosuna satır ekleyerek veya kaldırarak adımlar veya kişiler için şekiller ekleyin veya kaldırın.
-
Diyagram türünüz için ilgili tablo sütununa bağlı şekillerin kimliklerini girerek diyagramınızın mantığını tasarlamak için şekilleri bağlayın.
-
Veri tablosunu değiştirmeyi tamamladıktan sonra, görselleştirmenizi güncelleştirmek için diyagram alanında Yenile'yi seçin.
Not: Kaynak veri tablosuyla ilgili bir sorun varsa, Sorunun nasıl çözüleceğiyle ilgili yönergelerle birlikte Veri Denetleyicisi görüntülenir. Tabloyu değiştirdikten sonra, sorunun çözüldüğünü onaylamak için Veri Denetleyicisi'nde Yeniden Dene'yi seçin. Ardından güncelleştirilmiş diyagramı görürsünüz.
Veri tablosunu değiştirme ipuçları
-
Excel çalışma kitabını kaydedin ( Visio istemcisinde çalışıyorsanız) ve Sık sık yenile'yi seçin.
-
Önce diyagramınızın mantığını kağıda çizmeyi göz önünde bulundurun. Bu, veri tablosuna çevirmeyi kolaylaştırabilir.
Visio diyagramınızı görüntüleme, yazdırma veya paylaşma
Diyagramınızı görüntülemek, yazdırmak veya başkalarıyla paylaşmak için Veri Görselleştiricisi akış çizelgesini Web için Visio açabilirsiniz. Nasıl yapılacağını öğrenin:
-
Diyagramı Web için Visio dışında görüntülemek için üç noktayı (. . . ) seçin.) öğesini seçin ve Web'de aç'ı seçin.
Not: Henüz oturum açmadıysanız, Microsoft 365 #x1 ile oturum açmanız istenir.* Oturum aç'ı seçin ve ardından izin istemlerinde İzin Ver veya Kabul Et'i seçin.
-
Visio dosyası oluşturulduktan sonra Dosyayı aç'ı seçin.
-
Web için Visio içinde üç noktayı (. . . ) seçin.) > yazdırarak diyagramınızı yazdırın.
-
Diyagramınızı paylaşmak için Paylaş düğmesini seçerek bir bağlantı oluşturun veya paylaşmak istediğiniz kişilerin e-posta adreslerini girin.
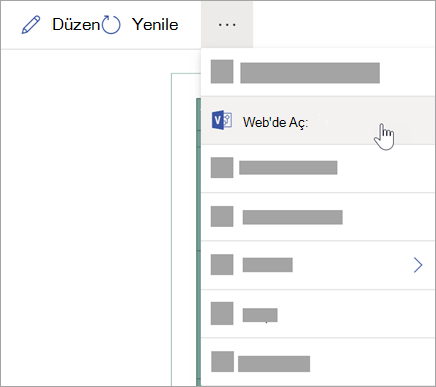
Diyagramı Visio aboneliğiyle düzenleme
Visio aboneliğiniz varsa diyagramla daha fazlasını yapabilirsiniz. Metin veya resim ekleyin, tasarım temaları uygulayın ve diyagramı özelleştirmek için başka değişiklikler yapın.
Web için Visio ile temel düzenleme yapma
Temaları değiştirme, düzenleri değiştirme, şekilleri biçimlendirme, metin kutuları ekleme gibi temel düzenleme işlemleri için Web için Visio kullanın.
-
Excel diyagram alanında Düzenle

Not: Henüz oturum açmadıysanız, Microsoft 365 veya Microsoft 365 iş veya okul hesabınızla oturum açmanız istenir. Oturum aç'ı ve ardından izin istemlerinde İzin Ver veya Kabul Et'i seçin.
-
Web için Visio 'de diyagramda değişikliklerinizi yapın.
Yapılacak işlem
Kullanım
Metin ekleme ve biçimlendirme
Giriş > Yazı Tipi seçenekleri:

Diğer ayrıntılar için bkz. Metin ekleme ve biçimlendirme.
Temayı değiştirme
Tasarım > Temaları

Tasarım > Tema Renkleri

Diğer ayrıntılar için bkz. Tema veya tema rengi uygulama.
Diyagramın düzenini değiştirme
Tasarım > Düzeni
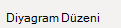
Daha fazla ayrıntı için bkz. Diyagramı yeniden düzenleme.
Kaynak verileri eşitlenmiş durumda tutarken şekil eklemek veya değiştirmek istiyorsanız diyagramı Visio masaüstü uygulamasıyla düzenleyin. Web için Visio yapılan bu tür değişiklikler,Excel kaynak dosyasına geri eşitlenerek yapılamaz.
-
Diyagramı düzenlemeyi bitirdiğinizde,Excel dosyasına dönün ve değişikliklerinizi görmek için

Visio uygulamasıyla gelişmiş düzenleme yapma
Yeni şekiller ekleme, bağlantıları değiştirme ve diyagramın yapısındaki diğer değişiklikler gibi gelişmiş düzenlemeler için Visio masaüstü uygulamasını kullanın. Visio uygulaması iki yönlü eşitlemeyi desteklediğinden, yaptığınız tüm değişiklikler Excel çalışma kitabınıza geri eşitlenebilir ve burada yenilendikten sonra diyagram değişikliklerinizi görebilirsiniz.
Not: Visio uygulamasında düzenlemek için bir Visio Plan 2 aboneliğiniz olmalıdır.
-
Excel diyagram alanında Düzenle'yi seçin.
-
Excel dosyanızı kaydedin ve kapatın.
Visio uygulamasında düzenlemek ve değişiklikleri başarıyla eşitlemek için veri tablosu ve diyagramla Excel dosyası kapatılmalıdır.
-
Web için Visio şeritte Masaüstü Uygulamasında Düzenle'yi seçin.
-
Onaylamak için Aç'ı seçin. Bu Visio dosyasının güvenilir bir belge olup olmadığını soran bir güvenlik uyarısı alırsanız Evet'i seçin.
-
Visio uygulamasında diyagramda değişikliklerinizi yapın.
-
İşiniz bittiğinde, şeritte Veri Araçları Tasarım sekmesini görmek için diyagram kapsayıcısını seçin ve ardından Kaynak Verileri Güncelleştir'i seçin.
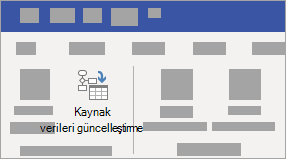
Not: Kaynak verileri güncelleştirmeyi denerseniz ve Visio veri bağlantısı kesilirse, Visio yeniden bağlanmanızı ister. Visio 'de diyagram alanını seçin ve Veri Araçları Tasarım sekmesinin altında Kaynak Verileri Yeniden Bağla'yı seçin. Kaynak tablo içeren Visio çalışma kitabına göz atın, Yeniden Bağla'yı ve ardından Kaynak Verileri Yeniden Güncelleştir'i seçin.
-
Verileriniz Excel çalışma kitabınızla eşitlendiğine göre, tercihen Excel dosyanızla aynı konuma Visio dosyanızı kaydedin.) Visio dosyasını kapatın.
-
değişikliklerinizi görmek için Excel dosyasını açın ve diyagram alanında Yenile'yi seçin.
Not: Yenileme Çakışması ile karşılaşırsanız diyagramı yenileyebilirsiniz. Yaptığınız tüm düzenlemeleri kaybedersiniz, ancak kapsayıcının içindeki şekillerde veya bağlayıcılarda yapılan biçimlendirme değişiklikleri korunur.
Visio Plan 2 sahipMicrosoft 365 aboneler, aşağıda listelenenler gibi daha gelişmiş diyagram oluşturma özellikleri elde etmek için Veri Görselleştiricisi şablonlarını kullanabilir. Daha fazla ayrıntı için bkz. Veri Görselleştiricisi diyagramı oluşturma :
-
Özel kalıpları kullanarak diyagram oluşturma
-
Alt işlemler oluşturma
-
Veri grafikleri ile diyagramınızı hayata geçirme
-
Veri ve diyagram arasında iki yönlü eşitlemeye sahip olmanız
Veri tablosu Veri Görselleştiricisi diyagramıyla nasıl etkileşim kurar?
Tablonun her sütunu, akış çizelgesinin gördüğünüz önemli bir yönünü benzersiz olarak tanımlar. Her sütun ve akış çizelgesini nasıl uyguladığı ve etkilediği hakkında daha fazla bilgi edinmek için aşağıdaki başvuru bilgilerine bakın.
Diyagramdaki her şekli tanımlayan bir sayı veya ad. Bu sütun gereklidir ve Excel tablosundaki her değer benzersiz olmalı ve boş bırakılmamalıdır. Bu değer akış çizelgesinde görünmez.
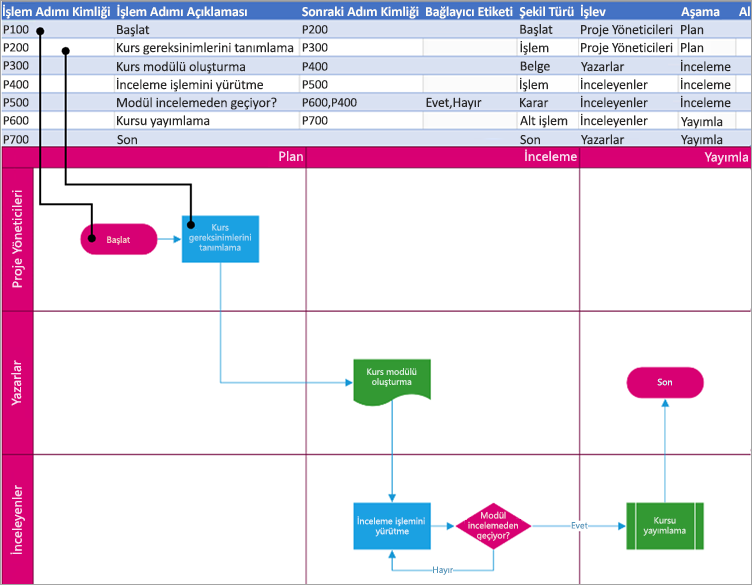
Bu, diyagramda görünen şekil metnidir. İşlemin bu adımında neler olduğunu açıklayın. Alternatif metin sütununa benzer veya daha açıklayıcı bir metin eklemeyi de göz önünde bulundurun.
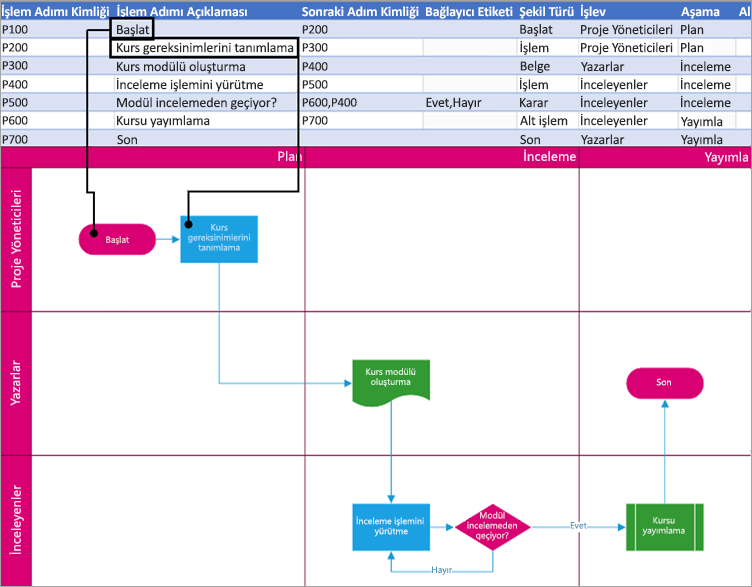
Sıraya göre bir sonraki şeklin Süreç Adımı Kimliğidir. Dallanma şeklinin iki sonraki adımı vardır ve P600,P400 gibi virgülle ayrılmış sayılar ile gösterilir. Sonraki adımlar ikiden fazla olabilir.
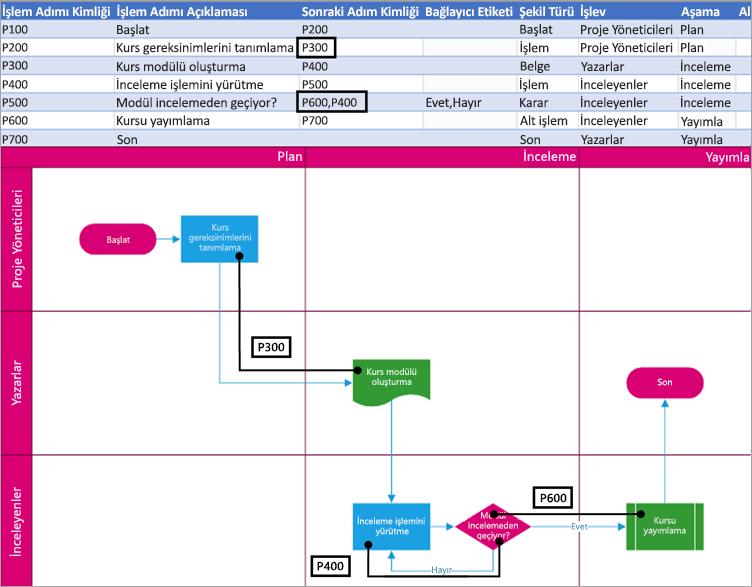
Dallanma şekilleri için bağlayıcı etiketleri, evet, hayır gibi virgülle ayrılmış metin olarak temsil edilir. Evet, P600'e, Hayır ise örnekteki P400'e karşılık gelir. Bağlayıcı etiketleri gerekli değildir.
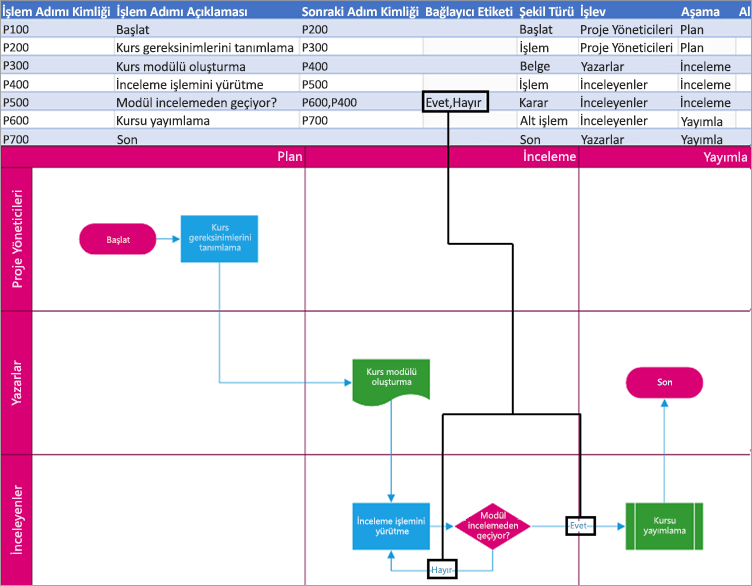
Visio diyagramında temsil etmek istediğiniz şeklin türü( İşlem veya Karar gibi). Sütunda bir hücre seçin ve Şekil Türleri listesinden seçim yapın.
Akış çizelgeleri ve şekilleri hakkında daha fazla bilgi için bkz. Temel akış çizelgesi oluşturma ve İşlevsel akış çizelgesi oluşturma.
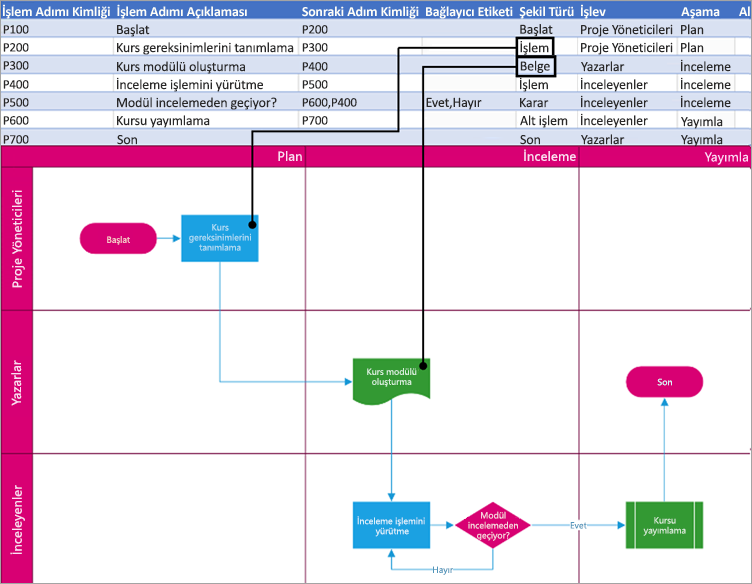
Her şeklin ait olduğu işlev (veya kulvar). Akış çizelgenizde farklı paydaşları düzenlemenize yardımcı olması için İşlev ve Aşama sütunlarını kullanın. Bu sütun yalnızca İşlevsel Akış Çizelgesi için geçerlidir ve Temel Akış Çizelgesi diyagramının bir parçası olarak dahil değildir.
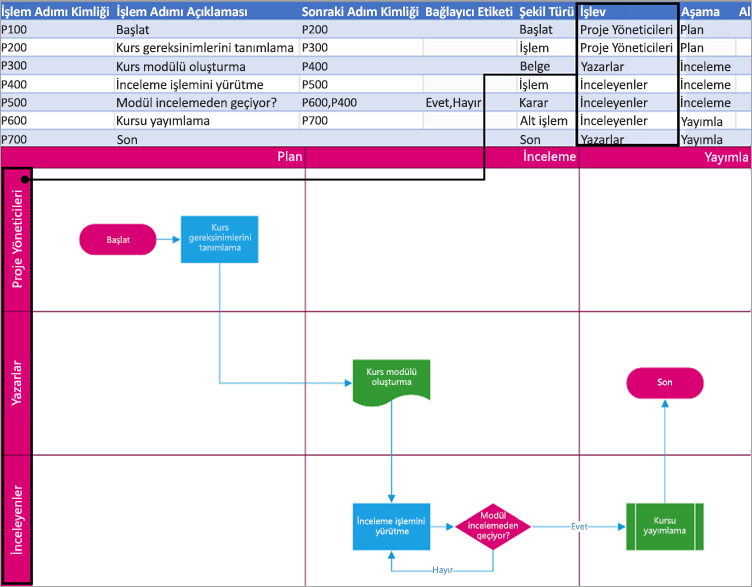
Her şeklin ait olduğu aşama (veya zaman çizelgesi). Akış çizelgenizde farklı paydaşları düzenlemenize yardımcı olması için İşlev ve Aşama sütunlarını kullanın. Bu sütun yalnızca İşlevsel Akış Çizelgesi için geçerlidir ve Temel Akış Çizelgesi diyagramının bir parçası olarak dahil değildir.
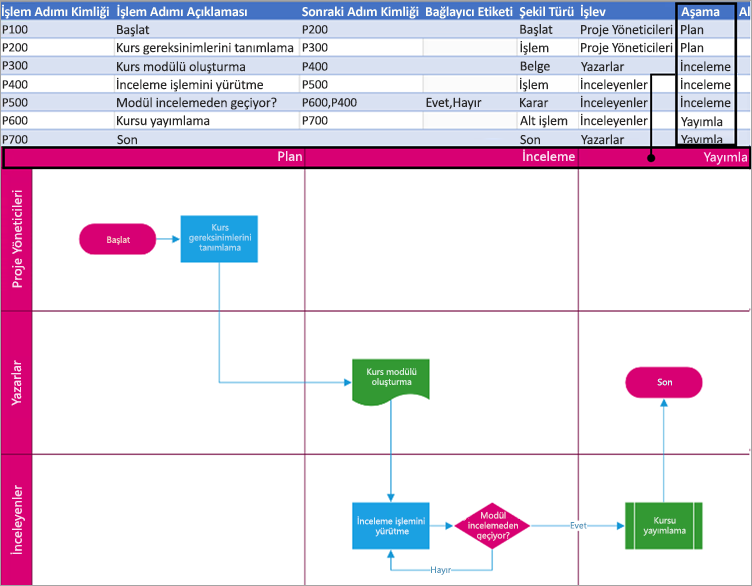
Alternatif metin, ekran okuyucular tarafından görme engelli kişilere yardımcı olmak için kullanılır. Bir şeklin Şekil Bilgileri'nin bir parçası olarak girdiğiniz alternatif metni görüntüleyebilirsiniz. Açıklayıcı alternatif metin girmek gerekli değildir, ancak önerilir.
Tablonun her sütunu, kuruluş şemasının gördüğünüz önemli bir yönünü benzersiz olarak tanımlar. Her sütun ve diyagramın nasıl uygulandığı ve etkilediği hakkında daha fazla bilgi edinmek için aşağıdaki başvuru bilgilerine bakın.
Kuruluş şemanızdaki her çalışanı tanımlayan bir sayı. Bu sütun gereklidir ve Excel tablosundaki her değer benzersiz olmalı ve boş olmamalıdır. Bu değer diyagramda görünmez.
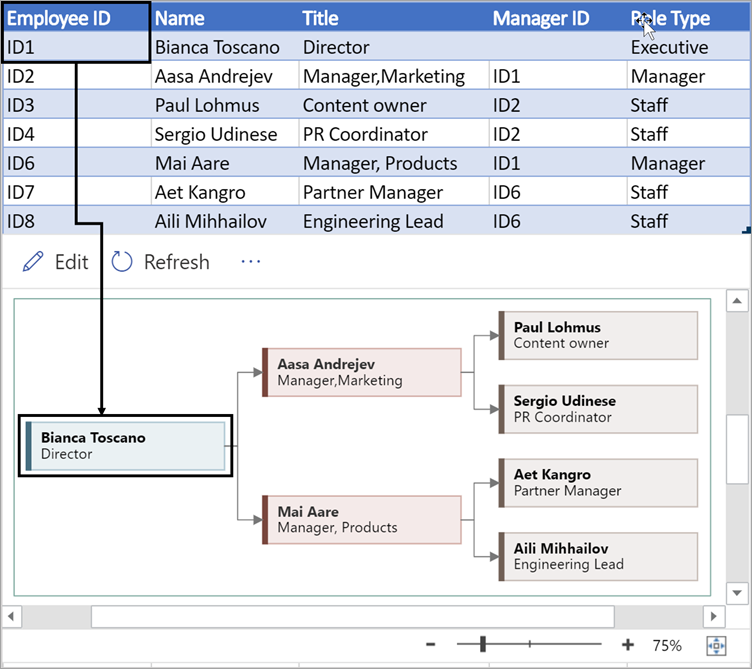
Çalışan kimlik numarasıyla ilişkilendirmek istediğiniz çalışanın tam adını girin. Bu metin diyagramda şekil metni olarak görüntülenir.
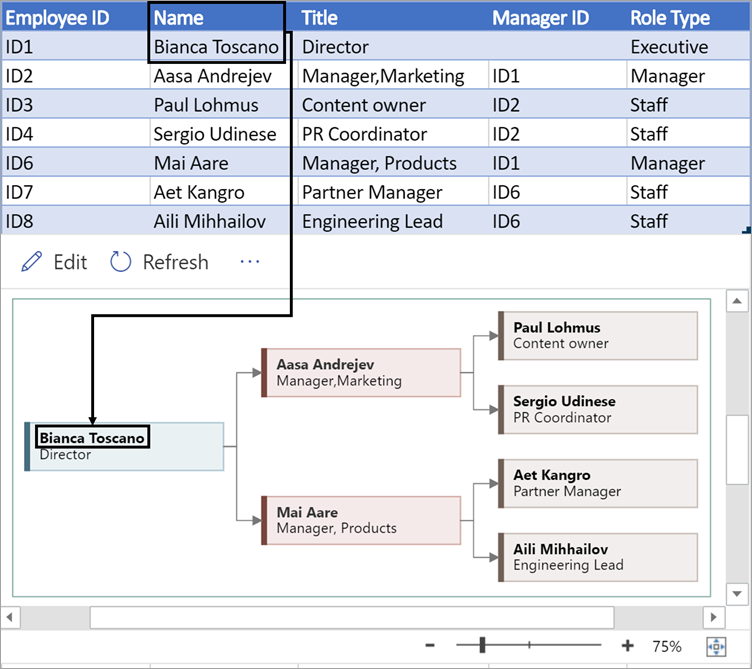
İş unvanını veya rolünü girerek çalışan için ek ayrıntılar sağlayın. Bu metin, çalışanın adının altındaki diyagram şekillerinde görüntülenir.
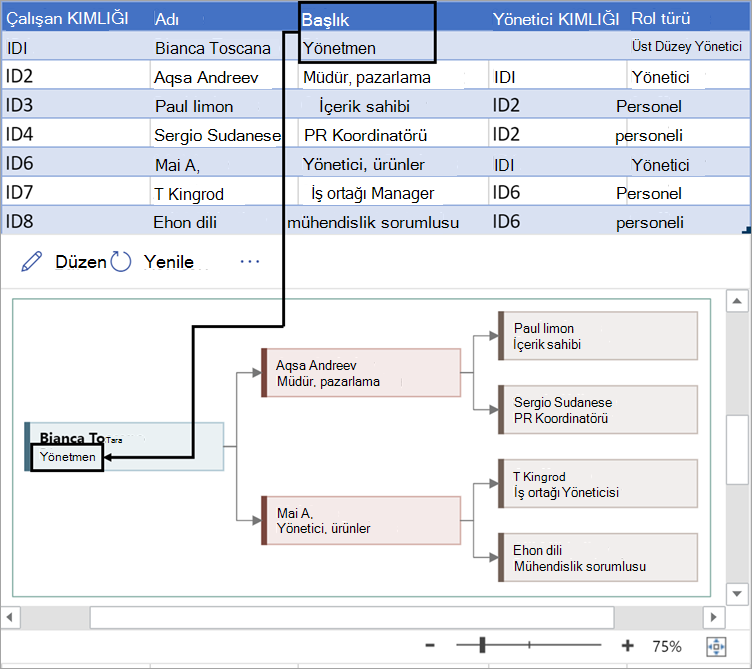
Kuruluş şemasının yapısını oluşturmak için bu sütunu kullanarak her çalışanın yöneticisini tanımlayın. Kimseye rapor etmeyenler için boş bırakabilirsiniz. İlk sütundan ilgili çalışan kimliğini girersiniz. Ayrıca virgül kullanarak birden çok yöneticiyi ayırabilirsiniz.
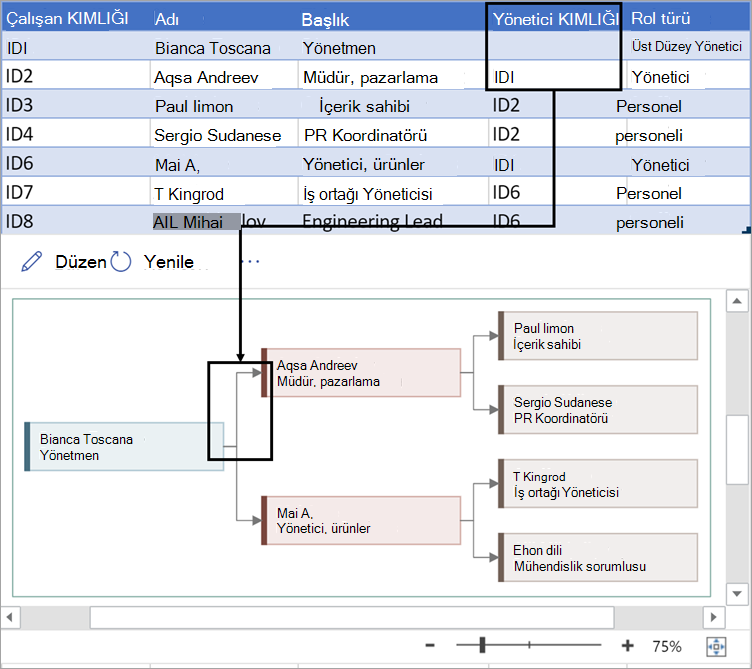
Eklentideki kuruluş şemaları, aralarından seçim yapabileceğiniz farklı rol türleriyle birlikte gelir. Çalışanı en iyi açıklayan rolü seçmek için Rol Türü sütununun altında bir alan seçin. Bu, diyagramdaki şeklin rengini değiştirir.
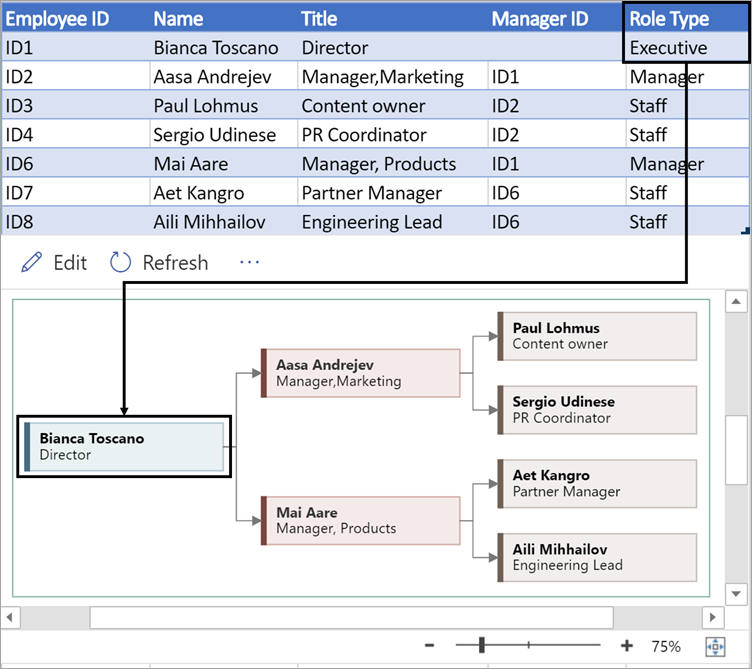
Veri Görselleştirici eklentisi için desteklenen diller
Listeyi açmak için alt başlığı tıklatın:
-
Çince (Basitleştirilmiş)
-
Çince (Geleneksel)
-
Çekçe
-
Danca
-
Felemenkçe
-
Almanca
-
Yunanca
-
İngilizce
-
Fince
-
Fransızca
-
Macarca
-
İtalyanca
-
Japonca
-
Norveççe
-
Lehçe
-
Portekizce (Brezilya)
-
Portekizce (Portekiz)
-
Rumence
-
Rusça
-
Slovence
-
İspanyolca
-
İsveççe
-
Türkçe
-
Ukrayna dili










