Tabloyu açtığınızda veya sorgunun sonuçlarını görüntülediğinizde, Access tablo veya sorgu sonucunu Veri Sayfası görünümünde görüntüler. Veri Sayfası görünümünde gösterilen tablo verileri veya sorgu sonuçları genellikle veri sayfası olarak adlandırılır. Veri sayfasının görünümünü özelleştirerek belirli verileri basit bir rapor olarak görüntüleyebilirsiniz.
Ne yapmak istiyorsunuz?
Veri sayfaları hakkında bilgi edinin
Veri sayfası, bir tabloda yer alan verilerin veya sorgu tarafından döndürülen sonuçların görsel gösterimidir. Burada gösterildiği gibi, tablo, form veya sorgu sonucundaki her kaydın alanlarını tablo biçiminde (satır ve sütun) görüntüler.
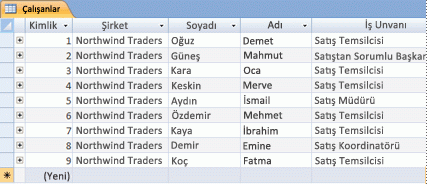
Varsayılan olarak, tablolar ve sorgular Veri Sayfası görünümünde açılır. Gezinti Bölmesi'nde bir tabloya veya sorguya sağ tıklayın ve sonra kısayol menüsünde Aç'a tıklayarak tabloyu veya sorguyu veri sayfası olarak açın.
Satırlara ve sütunlara belirli biçimler uyguladığınızda veya Toplam satırı eklediğinizde, veri sayfası da basit bir rapor görevi görebilir.
Sütunları veya satırları değiştirerek ve taşıyarak verileri düzenleme
Veri sayfasının görüntülenmesini kolaylaştırmak veya belirli bir zamanda yalnızca gerekli verileri görüntülemek için verileri düzenleyebilirsiniz. Bu bölümde, bunu gerçekleştirmek için kullanabileceğiniz çeşitli yollar gösterilmektedir.
Sütunları veya satırları yeniden boyutlandırma
Bazen, veri sayfasındaki sütunların tümü ekranınıza veya çıktınıza sığmaz ya da tek tek sütunlar içeriği için ihtiyaç duyduklarından daha fazla yer kaplar. Ayrıca, bir sütuna sığmayan metnin yeni bir satırda devam edebilmesi için satırların yüksekliğini değiştirmek isteyebilirsiniz.
Veri Sayfası görünümünde bir tablo, sorgu veya form açtıktan sonra, sütunları el ile yeniden boyutlandırabilir veya bir sütunu içeriğine uyacak şekilde otomatik olarak yeniden boyutlandırabilirsiniz.
Sütunu el ile yeniden boyutlandırma
-
İşaretçiyi yeniden boyutlandırmak istediğiniz sütunun kenarına getirin.
-
İşaretçi çift başlı bir oka dönüştüğünde, sütunun kenarını istediğiniz boyuta gelene kadar sürükleyin.
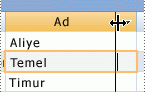
Sütunu otomatik olarak yeniden boyutlandırma
-
Bir sütunu içeriğine en uygun şekilde yeniden boyutlandırmak için işaretçiyi yeniden boyutlandırmak istediğiniz sütunun kenarına getirin.
-
İşaretçi çift başlı bir oka dönüştüğünde sütunun kenarına çift tıklayın.
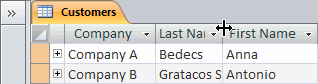
Birden çok sütunu yeniden boyutlandırma
-
Aynı anda birden çok sütunu yeniden boyutlandırmak için SHIFT tuşunu basılı tutun, birden çok bitişik sütunu seçin ve ardından seçili sütunları yeniden boyutlandırın. Ayrıca veri sayfasının tamamını seçebilir ve tüm sütunları yeniden boyutlandırabilirsiniz.
Satırları yeniden boyutlandırma
-
Satırları yeniden boyutlandırmak için, işaretçiyi veri sayfasındaki iki kayıt seçici arasında konumlandırın ve satırlar istediğiniz boyuta gelene kadar sürükleyin.
Her satırı tek tek yeniden boyutlandıramazsınız; bir satırı yeniden boyutlandırdığınızda tüm satırlar yeniden boyutlandırılır.

Satırları varsayılan yüksekliğe yeniden boyutlandırma
-
Satırları varsayılan yüksekliğe yeniden boyutlandırmak için, bir kayıt seçiciye sağ tıklayın ve kısayol menüsünde Satır Yüksekliği'ne tıklayın.
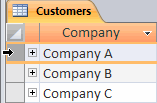
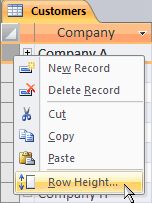
-
Satır Yüksekliği iletişim kutusunda Standart Yükseklik onay kutusunu seçin ve ardından Tamam'a tıklayın.
Not: Hızlı Erişim Araç Çubuğu'nda Geri Al düğmesine tıklayarak bir sütunun genişliğine veya satırların yüksekliğine yapılan değişiklikleri geri alamazsınız. Değişiklikleri geri almak için veri sayfasını kapatın ve veri sayfasının düzeninde yaptığınız değişiklikleri kaydetmeniz istendiğinde Hayır'a tıklayın. Hayır'a tıklanması, yaptığınız diğer düzen değişikliklerini de geri alır.
Sütunu taşıma
Sütunları veri sayfasında farklı konumlara sürükleyerek veri sayfasındaki sütunların sırasını hızla değiştirebilirsiniz. Örneğin, belirli bir sütunun her zaman görünümde kalmasını sağlamak için bunu yapabilirsiniz.
-
Sütun seçmek için sütun başlığına tıklayın veya shift tuşunu basılı tutarak bitişik birden çok sütun seçin ve sütunu veya sütunları yeni bir konuma sürükleyin.
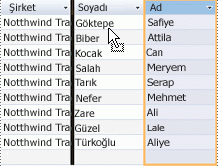
Sütunu yeniden adlandırma
Bir sütunu, içerdiği verileri daha iyi açıklamak için yeniden adlandırmak istediğiniz durumlar olabilir. Örneğin, e-posta adresleri içeren bir sütunun adı EMAdd ise, sütun başlığını E-Posta Adresi olarak değiştirerek daha kolay anlaşılmasını sağlamak isteyebilirsiniz. Bunu yapmak için sütunun başlığına sağ tıklayın, kısayol menüsünde Sütunu Yeniden Adlandır'a tıklayın ve yeni adı yazın. Örneğin, E-posta Adresi yazın.
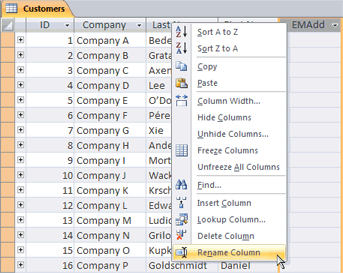
Sütunları gösterme veya gizleme
Veri sayfanız için yalnızca belirli sütunları görüntülemek veya yazdırmak istiyorsanız, görüntülenmesini istemediğiniz sütunları gizleyebilirsiniz. Örneğin, kişi bilgileri veritabanıyla çalışıyorsanız, her kişinin yalnızca tam adını ve e-posta adresini görmek isteyebilirsiniz. Diğer tüm sütunları gizleyerek bu görünümü oluşturabilirsiniz.
Sütunları gizleme
-
Gizlemek istediğiniz sütunun başlığına tıklayın.
Bitişik sütunları seçmek için SHIFT tuşunu basılı tutun ve ek sütun başlıklarına tıklayın.
Not: Bitişik olmayan sütunları seçemezsiniz. Ek sütunları seçin ve bunları ayrı ayrı gizleyin.
-
Sütun üst bilgisine sağ tıklayın ve kısayol menüsünde Alanları Gizle'ye tıklayın.
Sütunları göster
-
Herhangi bir sütun üst bilgisine sağ tıklayın ve kısayol menüsünde Alanları Göster'e tıklayın.
-
Sütunları Göster iletişim kutusunda, göstermek istediğiniz her sütunun yanındaki onay kutusunu seçin ve kapat'a tıklayın.
Kılavuz çizgileri stilini ve arka plan rengini değiştirme
Veri sayfası kullanırken, kılavuz çizgileri stili veya arka plan rengi gibi biçimleri değiştirerek veya değişen satırlar için farklı renkler oluşturarak verilerin görünümünü geliştirebilirsiniz.
Kılavuz çizgileri stilini ayarlama
-
Giriş sekmesinin Metin Biçimlendirme grubunda Kılavuz Çizgileri düğmesinin yanındaki oka tıklayın.
-
İstediğiniz kılavuz çizgileri stiline tıklayın.
Arka plan rengini ayarlama
-
Giriş sekmesinin Metin Biçimlendirme grubunda Arka Plan Rengi düğmesinin yanındaki oka tıklayın.
-
İstediğiniz arka plan rengine tıklayın.
Değişen satırların arka plan rengini değiştirme
Veri sayfasındaki değişen satırların arka plan rengini varsayılan arka plan renginden bağımsız olarak ayarlayabilirsiniz. Alternatif bir arka plan rengi ayarlayarak, bitişik satırlar arasında ayrım yapmayı kolaylaştırabilirsiniz.
-
Giriş sekmesinin Metin Biçimlendirme grubunda, Alternatif Satır Rengi düğmesinin yanındaki oka tıklayın.
-
Uygulamak istediğiniz arka plan rengine tıklayın.
Metin biçimini değiştirme
Veri Sayfası görünümünde bir tablo, sorgu veya form açtıktan sonra, biçimlendirme dahil olmak üzere metnin görünümünü değiştirebilirsiniz. Değişikliklerinizin veri sayfasının tamamı için geçerli olduğunu unutmayın. Veri sayfasını bir sonraki açışınızda değişikliklerinizin otomatik olarak görünmesini istiyorsanız, veri sayfasını kapattığınızda Evet'e tıklamayı unutmayın ve düzendeki değişiklikleri kaydetmeniz istenir.
Veri sayfasındaki yazı tipi özelliklerinde değişiklik yapmak için Giriş sekmesinin Metin Biçimlendirme grubundaki ek komutları kullanırsınız.
-
Veri sayfasındaki herhangi bir hücreye tıklayın.
-
Giriş sekmesinin Metin Biçimlendirme grubunda aşağıdakilerden birini veya daha fazlasını yapın:
-
Yazı tipini değiştirmek için Yazı Tipi kutusuna bir yazı tipi yazın veya tıklayın.
-
Yazı tipi boyutunu değiştirmek için Yazı Tipi Boyutu kutusuna yazı tipi boyutu yazın veya tıklayın.
-
Yazı tipi stilini değiştirmek için Kalın, İtalik veya Altı Çizili düğmesine (veya bunların herhangi bir birleşimine) tıklayın.
-
Yazı tipi rengini değiştirmek için Yazı Tipi Rengi düğmesinin yanındaki oka tıklayın ve paletten bir renk seçin.
-
Toplam satırı ekleyerek verileri özetleme
Veri sayfasına Toplam satırı ekleyerek, bir sütunun hesaplanan toplamını hızlı bir şekilde görebilirsiniz. Bir veri sütununu toplamaya ek olarak, Ortalamaları bulma, sütundaki öğe sayısını sayma ve veri sütunundaki en düşük veya en yüksek değeri bulma gibi diğer hesaplamaları gerçekleştirmek için Toplam satırını kullanabilirsiniz.
Toplam satırını görüntülemek için aşağıdakileri yapın:
-
Giriş sekmesinin Kayıtlar grubunda Toplamlar'a tıklayın.
Veri sayfasının en altında yeni bir satır görüntülenir ve ilk sütunda Toplam sözcüğü yer alır.
-
Toplam sözcüğünü içeren hücreyle aynı satırdaki herhangi bir hücreye tıklayın.
-
Görüntülenen oka tıklayın ve sonra bu hücrede görüntülemek istediğiniz hesaplama türüne tıklayın.
Kullanılabilen işlevlerin veya hesaplama türlerinin listesi sütunun veri türü bağlıdır. Örneğin, sütun para birimi değerleri içeriyorsa, Minimum ve Maksimum gibi para birimi hesaplamalarına uygulanan işlevlerin listesini görürsünüz.
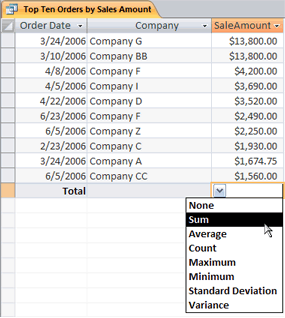
Toplam satırı özelliğini kullanma hakkında daha fazla bilgi için Toplamlar satırı kullanarak veri sayfasında sütun toplamlarını görüntüleme makalesine bakın.
Sıralama ve filtreleme uygulama
Veri sayfanızı görüntülemeyi veya yazdırmayı kolaylaştırabilecek bazı ek hızlı değişiklikler vardır. Örneğin, aşağıdaki çizimde şirket adları alfabetik olarak sıralanır.
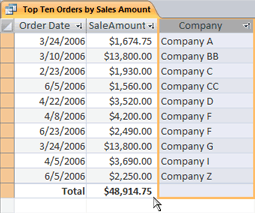
-
Sıralama uygulamak için sütuna sağ tıklayın (veya sütun başlığındaki oka tıklayın) ve sonra da istediğiniz sıralama seçeneğine tıklayın.
-
Filtre uygulamak için sütun başlığındaki oka tıklayın ve görüntülemek istediğiniz değerlerin onay kutularını seçin. Alternatif olarak, daha ayrıntılı filtreler oluşturmak için Metin Filtreleri'ne veya Sayı Filtreleri'ne tıklayabilirsiniz.
Düzen değişikliklerinizi kaydetme
Veri sayfasının düzenini ve görünümünü değiştirdikten sonra, veri sayfasını bir sonraki açışınızda değişiklikleri korumak istiyorsanız değişiklikleri kaydetmeniz gerekir. Düzende değişiklik yaptıktan sonra veri sayfasını kapattığınızda, bu değişiklikleri kaydetmeniz istenir. Evet'e tıklarsanız, değişiklikler kaydedilir ve veri sayfasını bir sonraki açışınızda uygulanır. Hayır'a tıklarsanız, değişiklikler atılır ve bir sonraki açışınızda veri sayfası varsayılan düzen ayarlarıyla (veya son kaydedilen ayarlarla) açılır.










