Otomatik Transkripsiyonlar ve Kapalı Açıklamalı Alt Yazılar Hakkında
Videoda Açıklamalı Alt Yazıları ve Transkriptleri Görüntüleme
Videonuz için Açıklamalı Alt Yazıları ve Transkriptleri Yönetme
Resim Yazılarını ve Transkriptleri Düzenleme
Genel bakış
OneDrive İş veya SharePoint'te depolanan video dosyalarınız için açıklamalı alt yazılarla içeriğinizi daha kapsayıcı hale getirin. Açıklamalı alt yazılar işitme engelli veya işitme güçlüğü çeken, videonuzu gürültülü bir ortamda yürüten veya farklı dil becerilerine sahip kişiler için videonuzun daha kolay kullanılmasını sağlar.
Görüntüleyenlerin web oynatıcıdaki bir transkriptle kendilerine uygun içeriği hızla bulmasına yardımcı olun. İzleyiciler transkripte göz atabilir ve istedikleri içeriğe atlayabilir veya videoyu oynatmak yerine yalnızca transkripti okuyabilir.
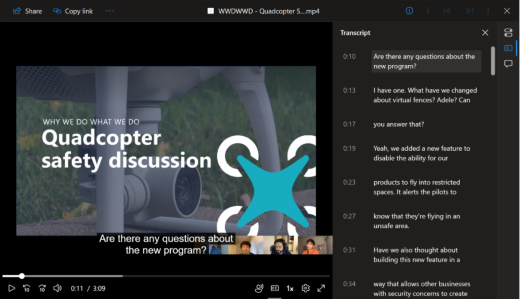
Teams toplantı kayıtları için, Teams Live Transkript dökümü OneDrive İş veya SharePoint'te depolanan video kayıt dosyasına kopyalanır ve toplantı kaydının hem açıklamalı alt yazılarını hem de dökümünü sağlar.
Otomatik Transkripsiyonlar ve Kapalı Açıklamalı Alt Yazılar Hakkında
Transkripsiyon ve Kapalı Açıklamalı Altyazılar, SharePoint'e yüklenen video dosyaları için otomatik olarak oluşturulur. Varsayılan olarak, bu özellik etkin olarak ayarlanır, ancak PowerShell içindeki Medya Transkripsiyonu özelliği kullanılarak kiracı düzeyinde ayarlar aracılığıyla devre dışı bırakılabilir. Videoyu karşıya yükleme ile transkript oluşturma arasında biraz gecikme vardır. Ancak, transkript oluşturma başlatılmazsa, bu makaledeki Resim yazıları ve transkript oluşturma başlığı altında açıklandığı gibi işlemi el ile başlatabilirsiniz.
Çince (Kantonca), Danca (Danimarka), İngilizce (Birleşik Devletler), Fransızca (Fransa), İtalyanca (İtalya), Japonca (Japonya), Portekizce (Brezilya), İspanyolca (İspanya).
Otomatik transkriptleri çalıştırmak için boyut sınırı 1 GB'tır. Dosya boyutu bu sınırı aşarsa, transkript oluşturmak için alternatif bir yöntem bulmak isteyebilirsiniz. Ayrıca, videoda konuşulan dil desteklenmiyorsa veya tanınamadıysa otomatik oluşturma başarısız olabilir.
Videoda Açıklamalı Alt Yazıları ve Transkriptleri Görüntüleme
Resim yazılarını görüntüleme
başlık /transkript dosyaları içeren bir videoyu görüntüleyen herkes, videonun sağ alt tarafındaki oynatıcı denetimlerindeki BILGI düğmesine tıklayarak açıklamalı alt yazıları açabilir veya kapatabilir.
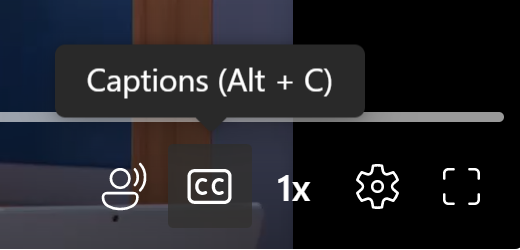
Ardından kullanılabilir başlık dilini seçin.
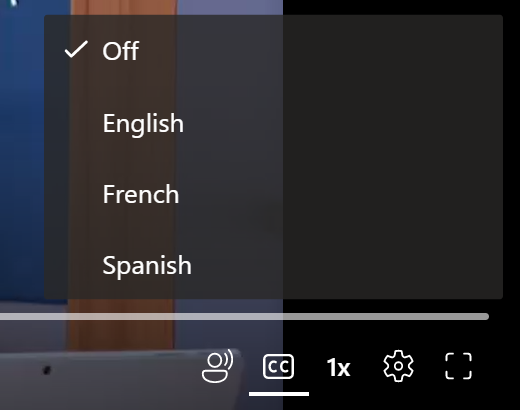
Kayıttan yürütme ayarları > Resim yazısı ayarları >Boyut, Renk vb. seçeneğine tıklayarak resim yazılarının görüntülenmesini özelleştirin. Özelleştirmeleriniz bir tarayıcı oturumu için sürer.
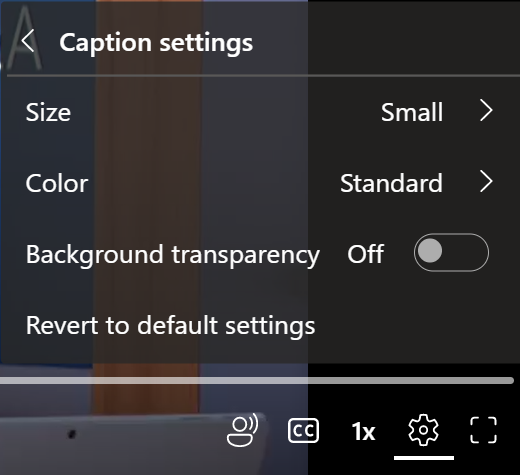
Dökümü görüntüleme
Videonun sağ üst tarafında başlık /transkript dosyası bulunan Transkript düğmesini seçerek videonun transkriptini görüntüleyin veya gizleyin. Transkript içinde, video dosyasının bu bölümüne atlamak için herhangi bir metin bloğunu seçin.
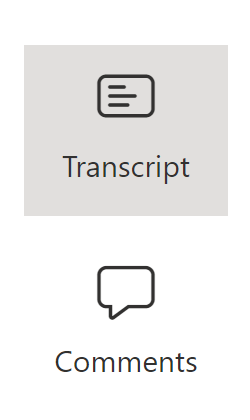
Transkript aranıyor
Transkript araması, aradığınız videoda herhangi bir noktayı bulmanıza yardımcı olur. Transkriptteki anahtar sözcükleri arayın ve ardından bu arama sonuçlarında hızla gezinin. Videoda bu noktaya atlamak için transkriptin herhangi bir bölümüne tıklayabilirsiniz.
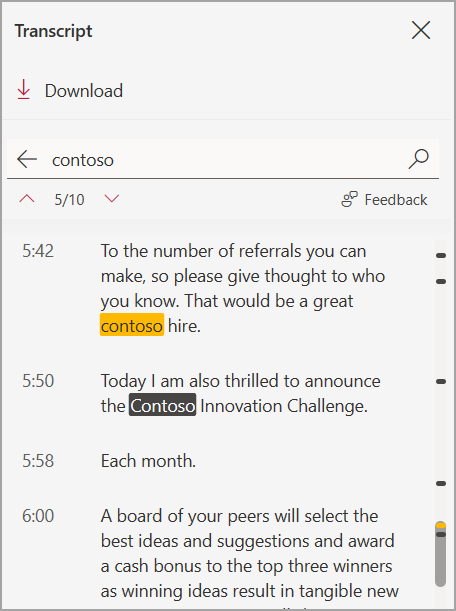
Videonuz için Açıklamalı Alt Yazıları ve Transkriptleri Yönetme
Resim yazıları ve transkriptler oluşturma
Video sahipleri, 28 farklı dilde ve yerel ayarda konuşulan videolar için transkript ve açıklamalı alt yazı dosyası oluşturabilir. Transkript ve resim yazıları oluşturmak için Video ayarları paneline gidin ve Oluştur'a tıklayın. Bu özellik varsayılan olarak etkindir, ancak PowerShell içindeki Medya Transkripsiyonu özelliği kullanılarak kiracı ve site düzeyi ayarları aracılığıyla devre dışı bırakılabilir.
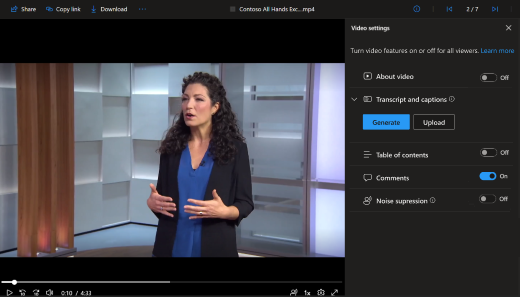
Resim yazısı/transkript dosyalarının oluşturulması videonun uzunluğuna bağlı olarak biraz zaman alabilir.
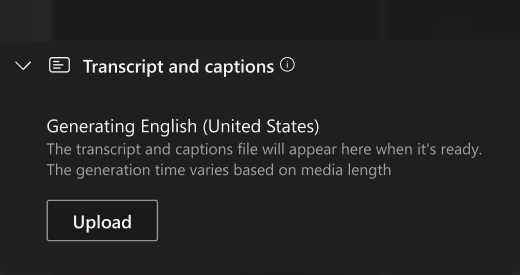
Dosyanız oluşturulduktan sonra Resim Yazıları ve Transkriptler'i açmak için de aynı adımları izleyebilirsiniz.
Doğrudan eklenmiş video senaryolarında açıklamalı alt yazı oluşturulmasını sağlamak için çalışıyoruz. Bu arada stream web uygulamasında istediğiniz zaman tüm Stream videolarınızı yönetebileceğiniz açıklamalı alt yazılar oluşturabilirsiniz.
"mts", "m2ts", "ts", "3g2", "3gp", "3gp2", "3gpp", "asf", "wmv", "avi", "m4v", "mov", "mp4", "mp4v", "ogg", "webm", "movie", "mkv", "mpg", "mpeg"
Arapça (Suudi Arabistan), Arapça (Birleşik Arap Emirlikleri), Çince (Canton dili), Çince (Mandarin), Danca (Danimarka), Felemenkçe (Belçika), Felemenkçe (Hollanda), İngilizce (Avustralya), İngilizce (Kanada), İngilizce (Hindistan), İngilizce (Yeni Zelanda), İngilizce (Birleşik Krallık), İngilizce (Birleşik Devletler), Fince (Finlandiya), Fransızca (Kanada), Fransızca (Fransa), Almanca (Almanya), Hintçe (Hindistan), İtalyanca (İtalya), Japonca (Japonya), Korece (Kore), Norveççe (Norveç), Lehçe (Polonya), Portekizce (Brezilya), Rusya (Rusya), İspanyolca (Meksika), İspanyolca (İspanya), İsveççe (İsveç).
Transkript ve kapalı başlık oluşturma yalnızca boyutu 4 GB'tan küçük videolar için desteklenir.
Resim yazılarını ve transkriptleri karşıya yükleme
Web oynatıcının sağ üst köşesindeki Video ayarları'nı seçerek kendi WebVTT açıklamalı alt yazılarınızı ve transkript dosyanızı karşıya yükleyin. Kapalıysa Transkriptler ve açıklamalı alt yazılar bölümünü genişletin, ardından Karşıya Yükle'yi seçin. Açılan iletişim kutusunda, karşıya yüklediğiniz dosyanın dilini seçin. Görüntüleyenler açıklamalı alt yazıları açtıklarında veya kapattıklarında bu dili görürler. Bilgisayarınızdan bir WebVTT dosyası seçmek için Dosya seç'i seçin. Yanlışlıkla yanlış dosyayı seçerseniz, X simgesini seçerek dosyayı kaldırın ve başka bir dosya seçin.
WebVTT dosya biçimi
İlk satırın WEBVTT okuması gerekir ve dosyadaki sonraki girdiler "ipuçları" olarak adlandırılır. ipuçları şunlardır:
-
Zaman işaretçisi (başlangıç saati ve bitiş saatleri, "ok" ile ayrılmış, -->). Saat işaretçisini belirtmek için geçerli biçimler şunlardır: ss:mm:ss.ttt, sss:mm:ss.ttt veya mm:ss.ttt. Saat için iki veya dört basamak (ss veya s), dakikalar için iki basamak (mm) ve saniyeler için iki basamak (ss) kullanın. Zaman işaretlerini iki nokta üst üste (:)) ile ayırın. Ss'nin ardından nokta (.) ekleyin ve saniyenin binde birini (ttt) temsil eden üç basamak.
-
Belirli bir zaman diliminde video oynatıcıda görünmesi gereken metin. Tüm sözcüklerin ekrana sığdığından emin olmak için metni en fazla üç satırla sınırlayın.
NOT:Notlar, açıklamalar, stiller vb. gibi ek alanlar desteklenmez ve karşıya yüklendikten sonra dosyadan kaldırılır.
Örnek
WEBVTT
00:00:01.000 --> 00:00:05.330
Herkese iyi günler, benim adım June Doe.
00:00:07.608 --> 00:00:15.290
Bu video size nasıl yapılacağını
öğretir
herhangi bir sahilde bir kum kale inşa.
Yukarıdaki örnekte, ilk başlık video bir saniye oynatıldıktan sonra görünür ve videonun 5,330 saniyesi geçene kadar ekranda kalır. Sonraki başlık video 7,608 saniye oynatıldıktan sonra görünür ve videonun 15,290 saniyesi geçene kadar ekranda kalır.
Hata iletisi
Karşıya yükleme işe yaramazsa bir hata iletisi görürsünüz ve farklı bir dosya seçmeyi deneyebilirsiniz. Bazı yaygın hatalar şunlardır:
-
Bazen WebVTT dosyanızda hatalar olabilir. Düzgün çalışması için dosyanızın yukarıda gösterilen WebVTT biçimine uyması gerekir.
-
Dosya boyutunuz bu özelliğin desteklediği 4 MB sınırını aşıyor.
İndir
kendisiyle ilişkilendirilmiş bir başlık dosyası olan bir video dosyası için düzenleme izinleriniz varsa, resim yazılarını WebVTT dosyası olarak indirebilirsiniz. Bunu yapmak için Video ayarları'nı açın ve kapalıysa Transkript ve açıklamalı alt yazılar bölümünü genişletin. Ardından indirmek istediğiniz transkriptin yanındaki "..." menüsünden İndir'i seçin Menü.
Delete tuşu
Video için düzenleme izinleriniz varsa, bir transkripti silmek ve başlık dosyası Video ayarlarını açın ve kapalıysa Transkriptler ve açıklamalı alt yazılar bölümünü genişletin. Ardından, silmek istediğiniz transkriptin yanındaki "..." Menü.
Not: Sildiğiniz dosya Bir Teams toplantı kaydının transkriptiyse, siz de bu toplantıdan silmediğiniz sürece döküm Teams'de kullanılabilir.
Bir transkripti ve başlık dosyasını yanlışlıkla silerseniz, OneDrive İş ve SharePoint'teki sürüm geçmişini kullanarak dosyayı kurtarabilirsiniz.
Değiştirmek
kendisiyle ilişkilendirilmiş bir başlık dosyası olan bir video dosyası için düzenleme izinleriniz varsa, WebVTT dosyasını değiştirerek güncelleştirebilirsiniz. Bunu yapmak için Video ayarları'nı açın ve kapalıysa Transkript ve açıklamalı alt yazılar bölümünü genişletin. Ardından, değiştirmek istediğiniz transkriptin yanındaki "..." Menü.
Resim Yazılarını ve Transkriptleri Düzenleme
Video sahipleri transkript bölmesinin içindeki transkripti düzenlemek için metnin üzerine gelip Düzenle komutunu açabilir.
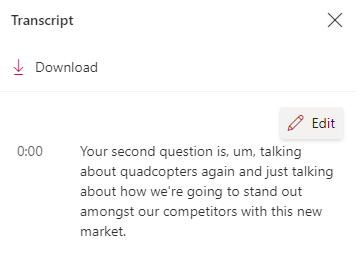
Transkriptte yapılan değişiklikleri kaydetmek için Bitti komutuna tıklayın. Alternatif olarak, farklı bir transkript paragrafa gidebilirsiniz; önceki tüm değişiklikler kaydedilir ve yeni transkript paragrafını otomatik olarak düzenlersiniz.
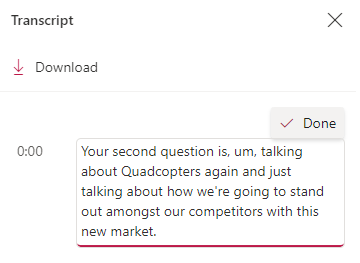
Alternatif olarak, bir transkripti WebVTT dosyası olarak indirebilir, düzenleyebilir ve sonra yeniden yükleyebilirsiniz. İlk olarak, transkripti WebVTT dosyası olarak indirin ve istediğiniz bir metin düzenleyicisinde veya başlık ya da alt yazı düzenleyicisinde açın. Düzenlemelerinizi yapın ve dosyayı kaydedin. Var olan transkript dosyasını videodan silin, ardından düzenlenmiş WebVTT dosyanızı yerine yükleyin.
Not: Bu şekilde düzenlenen Teams canlı transkriptleri, toplantı sırasında kimlerin ne söylediğini belirten konuşmacı atfını kaybeder.
Açıklamalı Alt Yazılar ve Transkriptler Nasıl Depolanır?
Resim yazıları ve transkript dosyası videoyla birlikte OneDrive İş veya SharePoint'te depolanır. Bu, video dosyasıyla aynı izinleri ve ilkeyi devralır, böylece video dosyasına erişimi olan herkes resim yazılarına ve transkriptlere erişebilir.
OneDrive İş veya SharePoint için dosya gezgininde resim yazılarını ve transkript dosyasını görmek veya yönetmek için doğrudan erişim yoktur. Bu dosya yalnızca video görüntüleme deneyimini iyileştirdiğinden, yukarıda açıklandığı gibi yalnızca video oynatıcı aracılığıyla görüntülenir ve yönetilir.
Bu açıklamalı alt yazılar ve transkript dosyası güncelleştirilirse, ilişkili olduğu video dosyasının sürüm geçmişini güncelleştirir. Resim yazılarının ve transkript dosyasının önceki bir sürümünü görmek için video dosyası sürüm geçmişine geri dönebilirsiniz.
Video dosyası silinirse, dosyayla birlikte depolanan transkript dosyası da silinir. Video dosyası için bir bekletme ilkesi ayarlandıysa, bunun yanında depolanan transkript için de geçerli olur. Video dosyasını başka bir konuma taşırsanız, transkript onunla birlikte taşınır. Video dosyasını kopyalarsanız, transkript kopyası da oluşturulup onunla birlikte depolanır.
Teams Toplantı Kayıtları için, Teams Canlı Transkript dökümü, toplantı kaydının hem açıklamalı alt yazılarını hem de dökümünü görüntülemek için kullanılan video kayıt dosyasına kopyalanır. Bu toplantı transkripti genellikle videonun ömrü boyunca videoyla birlikte mevcut olsa da, gelecekte bu mimariyi değiştirebilir ve 60 günden daha eski kayıt dosyalarının toplantıdaki transkripti açıklamalı alt yazı olarak görüntülemesini sağlarız. Bu tür değişiklikler burada ve ileti merkezi bildirimlerinde netleştirilecektir.
Videolar Aramada Nasıl Gösterilir?
Resim yazıları ve transkript dosyası videoyla birlikte OneDrive İş veya SharePoint'te depolandığında, bu video M365 aramasında dosyadaki sözlerle bulunabilir. Bu davranış, Word veya PowerPoint belgesi gibi diğer office belge türleriyle aynıdır. Videoyu yalnızca görüntüleme izinlerine sahip olan izleyiciler M365 aramasında bulabilir.










