Not: Bu makale, işlevini tamamlamıştır ve kısa süre sonra devre dışı bırakılacaktır. "Sayfa bulunamadı" uyarılarını engellemek amacıyla, bu soruna neden olduğunu bildiğimiz bağlantıları kaldırıyoruz. Bu sayfaya bağlantı oluşturduysanız, lütfen bunları kaldırarak kesintisiz bağlantı deneyimi sunulmasına yardımcı olun.
Poster çerçevesi , videonuzun, PowerPoint Sununuz sırasında göstereceğiniz videonun içeriğini tahmin etmenizi sağlayan bir önizleme resimdir. Bu makalede, bilgisayarınızdan sununuza bir videonun nasıl ekleneceği ve sonra da bunun için bir poster karesi nasıl değiştirileceği açıklanır.
Poster çerçevesi oluşturmak için iki seçenek vardır:
-
Videoyu tek tek yakalama
-
Zaten sahip olduğunuz bir resim dosyasını kullanma
Not: Poster çerçevesini seçmek yalnızca bilgisayarınızdan eklediğiniz videolar için kullanılabilir. Web'den eklediğiniz videolarda kullanılamaz.
Bilgisayarınızdan video ekleme
-
Normal görünümde, içinde video bulunmasını istediğiniz slaydı seçin.
-
Ekle sekmesinde, Video’yu seçin ve sonra Bilgisayarımdaki Video seçeneğine tıklayın.
-
Video Ekle iletişim kutusunda, eklemek istediğiniz videoyu ve sonra Ekle’yi bulun.
Videonuzdaki bir kareyi poster çerçevesi olarak kullanma
-
Poster çerçevesi olarak kullanmak istediğiniz çerçeveyi görene kadar videoyu yürütmek için Yürüt'ü tıklatın ve sonra Duraklat'ı tıklatın.
-
Biçim sekmesinde, Ayarlama grubunda Poster Çerçevesi'ne, sonra da Geçerli Çerçeve'ye tıklayın.
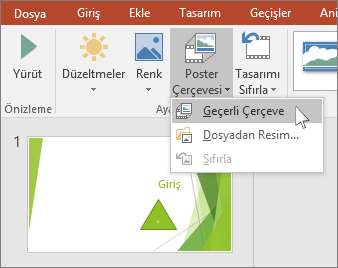
Poster çerçevesi olarak resim kullanma
-
Slayttaki videoyu seçin.
-
Video Araçları altında, Biçim sekmesinde, Ayarlama grubunda Poster Çerçevesi'ni, sonra da Dosyadan resim'i tıklatın.
- Mac için PowerPoint’in hangi sürümünü kullanıyorsunuz?
- Daha yeni sürümler
- 2011
Mac 'Inizden video ekleme
-
Normal görünümde, video eklemek istediğiniz slaydı seçin.
-
Ekle sekmesinde Video’ya ve Dosyadan Film’e tıklayın.
-
Bir Film Seç iletişim kutusunda, eklemek istediğiniz dosyayı seçin.
Videonuzdaki bir kareyi poster çerçevesi olarak kullanma
-
Videoyu yürütmeye başlamak için oynat 'ı tıklatın.
-
Poster çerçevesi olarak kullanmak istediğiniz çerçeveyi görene kadar videoyu oynatın ve sonra Duraklat 'a tıklayın .
-
Video biçimi sekmesinin Ayarla grubunda poster çerçevesi'ni seçin ve ardından geçerli çerçeve'yi seçin.
Poster çerçevesi olarak resim kullanma
-
Slayttaki videoyu seçin.
-
Video biçimi sekmesinin Ayarla grubunda poster çerçevesi'ni seçin ve dosyadan resim'i seçin.
-
İletişim kutusunda, poster çerçevesi olarak kullanmak istediğiniz resim dosyasına gidin. Resim dosyasını seçin ve Ekle'yi seçin.
Mac 'Inizden video ekleme
-
Görünüm menüsünde, Normal’e tıklayın.
-
Gezinti bölmesinin en üstünde Slaytlar





-
Giriş sekmesinde, Ekle’nin altındaki Medya’ya tıklayın ve sonra Dosyadan Film’e tıklayın.
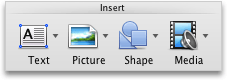
-
İstediğiniz film dosyasına tıklayın ve ardından Dosyaya Bağla onay kutusunu seçin.
-
Ekle'ye tıklayın.
Videonuzdaki bir kareyi poster çerçevesi olarak kullanma
-
Videoyu yürütmeye başlamak için oynat 'ı tıklatın.
-
Poster çerçevesi olarak kullanmak istediğiniz çerçeveyi görene kadar videoyu oynatın ve sonra Duraklat 'a tıklayın .
-
Filmi Biçimlendir sekmesinin film seçenekleri grubunda poster çerçevesi'ni seçin ve ardından geçerli çerçeve'yi seçin.
Poster çerçevesi olarak resim kullanma
-
Slayttaki videoyu seçin.
-
Filmi Biçimlendir sekmesinin film seçenekleri grubunda poster çerçevesi'ni seçin ve dosyadan resim'i seçin.
-
İletişim kutusunda, poster çerçevesi olarak kullanmak istediğiniz resim dosyasına gidin. Resim dosyasını seçin ve Ekle'yi seçin.










