Visio'nun şeritte üstbilgi veya altbilgi komutu olmasa da, çizimizde kenarlık ekleyerek bir üstbilgi veya altbilgi oluşturabilirsiniz. Kenarlık tıpkı bir arka plan sayfası gibidir ve böylece üstbilgi veya altbilgiyi ön plandaki diyagramdan ayrı olarak düzenleyebilirsiniz.
-
Tasarım > Kenarlıklar ve Başlıklar'ı tıklatın ve sonra üstbilgi veya altbilgi için istediğiniz stili tıklatın. Kenarlık, genellikle VArkaPlan-1 vb. şekilde adlandırılan bir arka plan sayfası olarak görüntülenir.
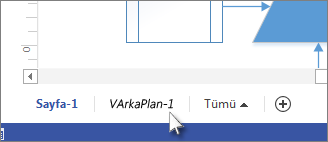
İpucu: Aynı çizim sayfasına bir kenarlık (üstbilginizi veya altbilginizi içerir) ve bir veya daha fazla arka plan eklerseniz, Visio bunları aynı arka plan sayfasında bir araya getirir.
-
Kenarlıkta yer alan metni düzenlemek için, kenarlığın bulunduğu arka plan sayfası sekmesini tıklatın. Çoğu kenarlıkta üç metin alanı vardır: başlık, tarih ve sayfa numarası. Değişiklik yapmak ve üstbilginizi veya altbilginizi oluşturmak için istediğiniz metin alanını çift tıklatın. Alanlardan herhangi birini silmek için, tıklatarak seçtikten sonra Delete tuşuna basın.
İpucu: Tarihin otomatik olarak güncelleştirilmesini isterseniz, tarih metin alanını çift tıklatın, sonra sağ tıklatıp Alan Ekle'yi tıklatın. Kategori kutusunda, Tarih/Saat'i tıklatın, sonra Alan adı kutusunda, kenarlıkta ne tür güncelleştirme görünmesini istediğinizi belirleyin.
-
Kenarlık arka plan sayfasını düzenlenmeyi tamamlamak için, başka bir çizim sayfasının sayfa sekmesini tıklatın. Kenarlık sayfayı diğer sayfalarda yaptığınız hiçbir değişikten etkilenmez.
Birden çok sayfaya üstbilgi veya altbilgi ekleme
Üstbilgiler ve altbilgiler için kenarlık sayfaları, her sayfaya aynı arka planı verseniz bile, en çok, her çizim sayfasına ayrı ayrı uygulandığında işe yarar.
Bir kenarlık veya arka plan sayfası birçok çizim tarafından paylaşılıyorsa, arka plan sayfası, kullanıldığı en büyük çizimin boyutuna ulaşır. Çizimdeki şekillerin sayısı, boyutu ve konumları çizimin boyutunu etkiler.
Bir sayfada uygun olmayan bir kenarlık varsa, kenarlık sayfasını kaldırın ve yeni bir kenarlık atayın. Şu şekilde yapılır:
-
Tasarım > Kenarlıklar ve Başlıklar > Kenarlık ve Başlık Yok'u tıklatın.
-
Tasarım > Kenarlıklar ve Başlıklar'ı tıklatın ve sonra istediğiniz kenarlık stilini tıklatın.
Not: Çizime bir sayfa eklerseniz, çiziminize en son uyguladığınız kenarlık veya arka planı otomatik olarak paylaşır. Buna göre, kenarlık, kendisini paylaşan tüm eklenen sayfalar aynı boyutta olduğu sürece yeni ön plan sayfalarına düzgün şekilde sığar. Ön plan sayfalarını ekleyip oluşturmanız bittiğinde, üstbilgileri ve altbilgileri denetlemek iyi olur.










