Viva Learning ile sosyal öğrenme

Öğrenmenize kitle kaynağı oluşturma
Viva Learning, öğrenme içeriğini bulmanızı ve iş arkadaşlarınızla paylaşmanızı kolaylaştırır. Teams'de, birebir sohbette, grup sohbetinde veya bir kanal gönderisinde öğrenme içeriği bulun ve paylaşın. Bir grupla içerik paylaşmak için, öğrenme içeriğini kanalın Eğitim sekmesine de sabitleyebilirsiniz.
Sohbette veya kanalda öğrenmeyi paylaşma
Teams sohbetinde veya kanalında öğrenme içeriği arayabilir ve paylaşabilirsiniz.
-
Öğrenme içeriğini paylaşmak istediğiniz Teams kanalına veya sohbete gidin. Bir kanala gönderi eklemek için Yeni konuşma’yı seçin.
-
Yeni ileti yazın altında Viva Learning simgesini veya üç noktayı (...) seçin ve Viva Learning seçin.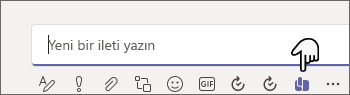
-
Paylaşmak istediğiniz öğrenme içeriğini arayın ve seçin.
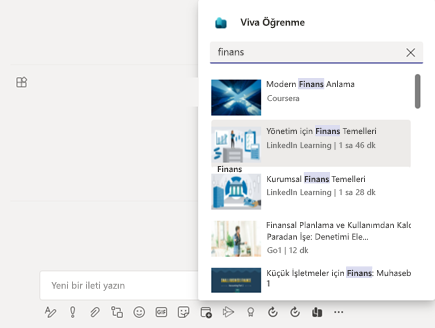
-
Bağlam oluşturmak için isteğe bağlı ileti açıklaması veya @bahsedilen kişileri ekleyin.
-
Yollamaya hazır olduğunda Gönder’i seçin.
Eğitim sekmesini kullanma
Öğrenme sekmesi, kuruluşunuzun öğrenme kataloğu aracılığıyla sağlanan tüm öğrenme kaynaklarından seçilen içeriği bulmanızı, seçmenizi ve sabitlemenizi sağlar. Bu, bir kanal veya sohbette ekibinizle veya projenizle ilgili belirli içerikleri düzenlemenizi sağlar.
Öğrenme sekmesi oluşturma
-
Bir kanal veya sohbette mevcut sekmelerinizin yanındakiSekme ekle+seçeneğine tıklayın ve sekme galerisinden Öğrenme’yi seçin.
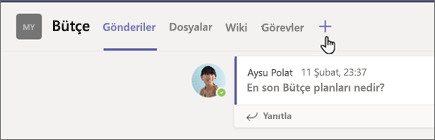
-
Bir Sekme adı yazın.
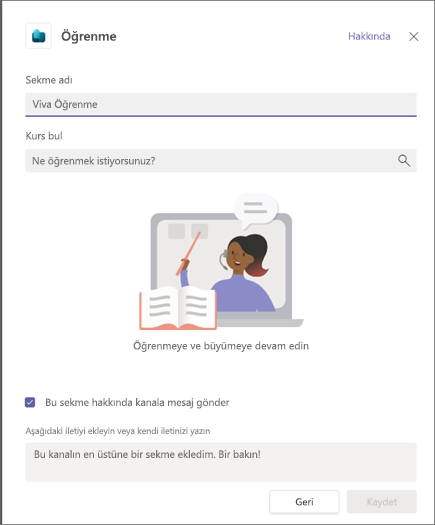
-
Eğitim içeriğini arayın ve seçin. Birden çok öğe seçebilir, birden çok arama gerçekleştirebilirsiniz.
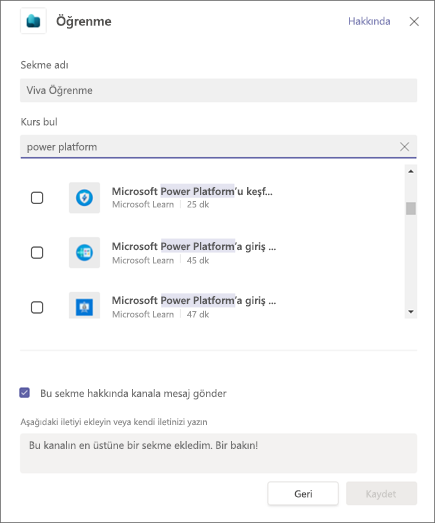
-
Kanala veya bu sekme hakkında altında yayınlamak için onay kutusunu seçin.
-
Kaydet'i seçin.
-
Kurs ayrıntılarını görmek için öğrenme sekmesinde bir öğrenme içeriği bölümü seçebilirsiniz. Ayrıca üç noktayı da seçebilirsiniz (...) ögesini silip ayrıntıları görüntüleyin, Bağlantıyı kopyalayın veya Kaldır'ı seçin.
Eğitim sekmesine yeni bir içerik sabitleyin
-
Eğitim sekmesinin üstünde bulunan + Yeni Ekle’yi seçin.
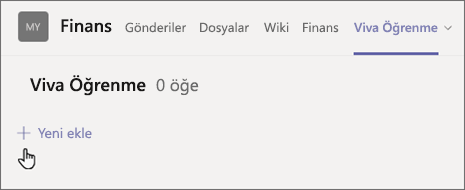
-
Eğitim içeriğini arayın ve seçin. Birden çok öğe seçebilir, birden çok arama gerçekleştirebilirsiniz.
-
Eğitim içeriğini Eğitim sekmesine sabitlemek için Kaydet’i seçin.
Eğitim sekmesinden içerik kaldırma
-
Sabitlenmiş bir öğrenme içeriğinin üzerine gelin.
-
Diğer seçenekler ...üzerine tıklayın ve ardından Sabitleneni kaldırı seçerek için öğeyi öğrenme sekmesinden kaldırın.
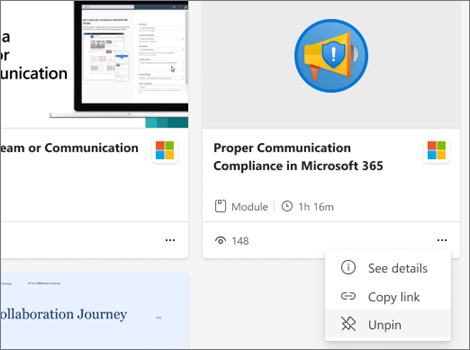
Viva Learning'den Teams sohbetlerine ve kanallarına içerik paylaşma
-
Bir öğrenme içeriği bölümünün ayrıntılar görünümünde Paylaş simgesini seçin.
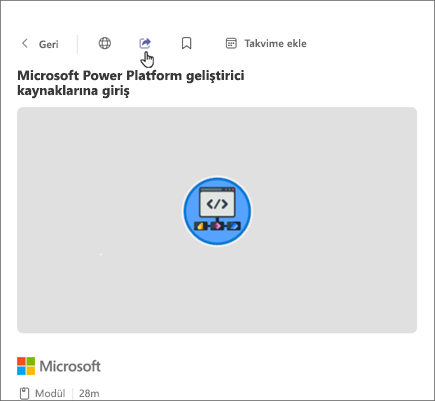
-
İçeriği paylaşmak istediğiniz kişiyi, sohbeti veya kanalı seçin.
Öğrenme içeriğinin bağlantılarını kopyalama
Öğrenme içeriği bölümlerinin bağlantılarını kopyalayarak Microsoft Teams’in içinde ve dışında paylaşabilirsiniz.
-
Ayrıntılar görünümünde Paylaş simgesini veya bir öğrenme içeriği kartındaki üç noktayı (…) seçin.
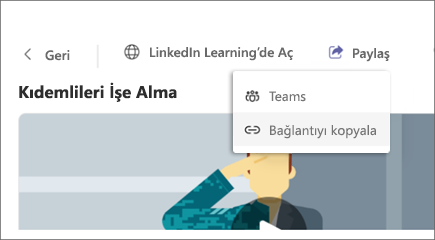
-
Kopyalanan bağlantıyı içeren bir bölme açılır.










