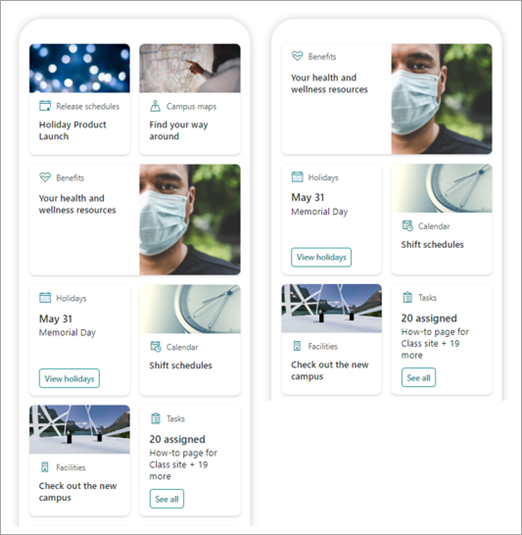Not: Bu makale yalnızca bu özelliğin beta kullanıcılarıyla ilgilidir. Henüz genel kullanıcılar tarafından kullanılamaz.
Viva Connections panosu, roller, pazarlar ve iş işlevleri genelinde kullanıcılara hedeflenebilen önemli çalışan verilerine ve işle ilgili görevlere hızlı ve kolay erişim sağlar. Bir pano kod olmadan oluşturulabilir veya bir geliştirici kuruluşun belirli gereksinimlerini karşılamak için özel kartlar oluşturabilir.
Belirli önkoşullar karşılandığında, panoyu giriş sitenizde yazarsınız. Bunu Teams'e ekleyerek kullanıcılarınızın mobil cihazlarına ve masaüstlerine kolayca erişebilmesini sağlayabilirsiniz.
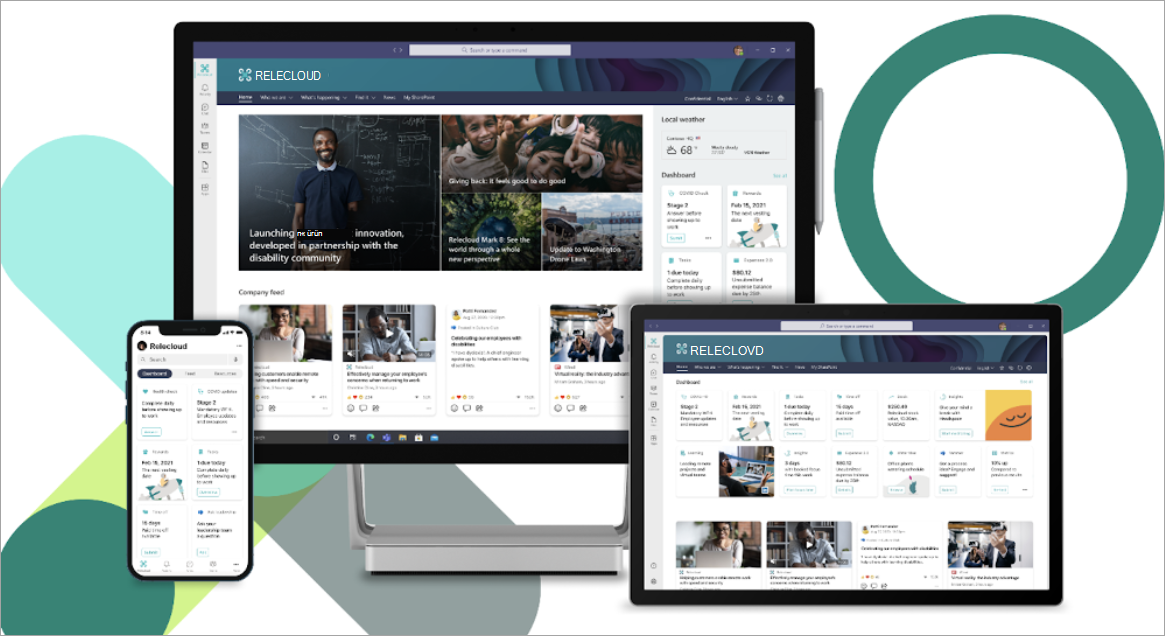
Pano, SharePoint sayfalarına, mevcut Teams uygulamalarına, üçüncü taraf uygulamalarına ve diğer özel çözümlere bağlanabilen kartlardan oluşur.
Panoyu düzenleme modunda oluştururken, panonun farklı cihazlarda nasıl görüneceğine ilişkin bir tahmin görebilirsiniz. Kartların herhangi birini hedef alan hedef kitleniz varsa, farklı hedef kitleler için nasıl görüneceğini görmek için önizleme modunu kullanın. İşiniz bittiğinde panoyu yayımlayarak giriş sitenizde, Teams'te ve Teams mobilde kullanılabilir duruma getirin.
Bu makalenin kapsamı şunlardır:
Pano oluşturma ve panoya kart ekleme
Panonuzun farklı hedef kitleler için nasıl görüntüleneceğini görmek için önizleme
Pano oluşturma ve panoya kart ekleme
Not: Pano oluşturmak için, panoyu oluşturduğunuz giriş sitesinde düzenleme izinlerine sahip olmanız gerekir.
-
Giriş sitenizde Yeni > Panosu'nu seçin.
-
+Kart ekle'yi seçin
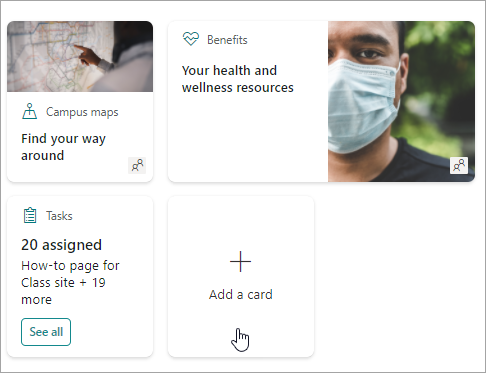
-
Pano kartları araç kutusundan eklemek istediğiniz kart türünü seçin.
-
Her kart türünü ayarlamak için aşağıdaki adımları izleyin.
-
İşiniz bittiğinde panoyu yayımlamak için panonuzun sağ üst kısmındaki Yayımla'yı seçerek panoyu ev sitenizde, Teams'te ve Teams mobilde kullanabilirsiniz.
SharePoint sayfa kartı ekleme
Kullanıcılarınızın kartı seçtiklerinde belirli bir SharePoint sayfasına gitmesini istediğinizde sayfa kartı ekleyin.
-
Düzenleme modundayken panodan + Kart ekle'yi seçin.
-
Pano kartları araç kutusundan SharePoint sayfasını seçin.
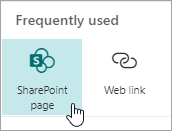
-
Sağdaki özellik bölmesinde seçeneklerinizi belirleyin.
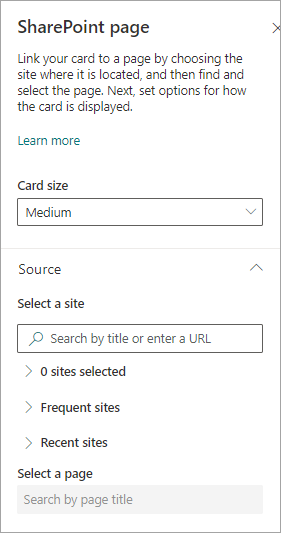
-
-
Bir kart boyutu seçin.
-
Sayfanızın bulunduğu siteyi seçin. Bunu yapmak için:
-
Kaynak bölümünde, bir başlık veya kısmi başlık girerek siteyi arayabilirsiniz. Veya sık ziyaret ettiğiniz siteleri veya yakın zamanda görüntülediğiniz siteleri bulmak için Sık kullanılan veya Son kullanılanlar öğelerini genişletin.
-
Siteniz seçildikten sonra, sayfanın başlığını veya kısmi başlığını girerek kullanmak istediğiniz sayfayı arayın.
-
-
-
Kart görüntüleme seçeneklerini ayarlayın:
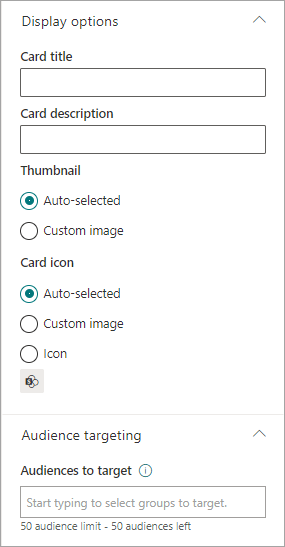
-
-
Bir kart başlığı girin. Bu işlem sayfa başlığınızı değiştirmez; kartın üst kısmında görüntülenecek başlıktır.
-
Kart açıklaması girin. Bu, başlığın altında daha büyük bir metinde gösterilir.
-
-
Küçük Resim'in altında aşağıdaki seçeneklerden birini belirleyin:
-
Otomatik seçilen: Bu, kartınızın üst kısmında sayfanızdan gelen bir resmi otomatik olarak görüntüler.
-
Özel resim: Bu seçeneği belirlediğinizde, kullanmak istediğiniz resmi seçmek için Değiştir düğmesini seçebilirsiniz.
-
-
Kart simgesi'nin altında, kart başlığının sol tarafında gösterilecek simgeyi seçin:
-
Otomatik seçilen: Bu, sayfayla ilişkilendirilmiş yerleşik bir simgeyi otomatik olarak görüntüler.
-
Özel görüntü: Kullanmak istediğiniz resmi seçmek için Değiştir düğmesini seçin.
-
Simge: Bir dizi hisse senedi simgesi arasından seçim yapmak için Değiştir düğmesini seçin.
-
-
Kartınızı belirli hedef kitlelere hedeflemek istiyorsanız (yani panoda yalnızca belirttiğiniz hedef kitle kartı görür), hedeflenecek bir veya daha fazla grup seçin. Hedef kitle hedefleme hakkında daha fazla bilgi için aşağıdaki Hedef kitle hedefleme bölümüne bakın.
-
İşiniz bittiğinde, sağ üst kısımdaki X işaretini seçerek özellik bölmesini kapatabilirsiniz.
Web bağlantısı kartı ekleme
Kullanıcılarınızın bir web sitesindeki iç veya dış bağlantıya gitmesini istediğinizde bir web bağlantısı kartı ekleyin.
-
Düzenleme modundayken panodan + Kart ekle'yi seçin.
-
Pano kartları araç kutusundan Web bağlantısı'nı seçin.
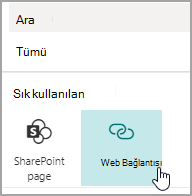
-
Sağdaki özellik bölmesinde seçeneklerinizi belirleyin
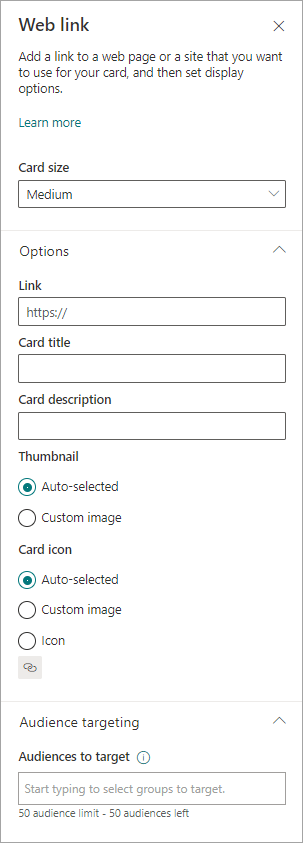
-
-
Bir kart boyutu seçin.
-
Bağlantınızın URL'sini girin. Bu, https:// ile başlamalıdır
-
-
Kart görüntüleme seçeneklerini ayarlayın:
-
Bir kart başlığı girin. Bu işlem sayfa başlığınızı değiştirmez; kartın üst kısmında görüntülenecek başlıktır.
-
Kart açıklaması girin. Bu, başlığın altında daha büyük bir metinde gösterilir.
-
-
Küçük Resim'in altında aşağıdaki seçeneklerden birini belirleyin:
-
Otomatik seçilen: Bu, kartınızın üst kısmında sayfanızdan gelen bir resmi otomatik olarak görüntüler.
-
Özel resim: Bu seçeneği belirlediğinizde, kullanmak istediğiniz resmi seçmek için Değiştir düğmesini seçebilirsiniz.
-
-
Kart simgesi'nin altında, kart başlığının sol tarafında gösterilecek simgeyi seçin:
-
Otomatik seçilen: Bu, sayfayla ilişkilendirilmiş yerleşik bir simgeyi otomatik olarak görüntüler.
-
Özel görüntü: Kullanmak istediğiniz resmi seçmek için Değiştir düğmesini seçin.
-
Simge: Bir dizi hisse senedi simgesi arasından seçim yapmak için Değiştir düğmesini seçin.
-
-
Kartınızı belirli hedef kitlelere hedeflemek istiyorsanız (yani panoda yalnızca belirttiğiniz hedef kitle kartı görür), hedeflenecek bir veya daha fazla grup seçin. Hedef kitle hedefleme hakkında daha fazla bilgi için aşağıdaki Hedef kitle hedefleme bölümüne bakın.
-
İşiniz bittiğinde, sağ üst kısımdaki X işaretini seçerek özellik bölmesini kapatabilirsiniz.
Hızlı bir görünümle kendi kartınızı tasarlama
Bir uygulamaya bağlama veya hızlı görünüm gösterme gibi belirli eylemleri içeren bir başlık, boyut, simge, şablon ve özel düğmeler belirterek bu kartı kendiniz tasarlayabilirsiniz.
Not: Kartınızın hızlı bir görünümünü göstermek istiyorsanız Uyarlamalı kart şablonu kullanabilirsiniz ve JSON hakkında bilgi sahibi olmanız gerekir. Bkz. Şablon oluşturmaya Genel Bakış - Uyarlamalı Kartlar | daha fazla bilgi için Microsoft Docs.
Hızlı bir görünüm içeren kendi kartınızı tasarlamak için bu kartı seçebilirsiniz. Bunu yapmak için JSON ve Uyarlamalı Kart şablonları hakkında bilgi sahibi olmanız gerekir. Bkz. Şablon oluşturmaya Genel Bakış - Uyarlamalı Kartlar | daha fazla bilgi için Microsoft Docs.
-
Düzenleme modundayken panodan + Kart ekle'yi seçin.
-
Kart tasarımcısı'nı seçin.
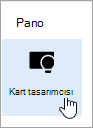
Kart seçeneklerinizi ayarlama
-
Özellik bölmesinde kart seçeneklerinizi seçin.
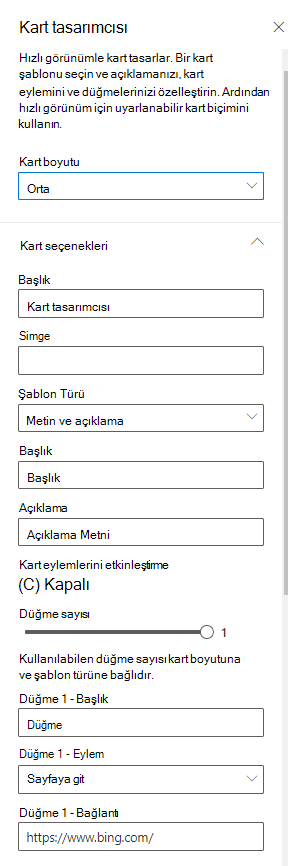
-
Orta veya Büyük kart boyutu seçin.
Orta kart bir düğme eklemenize olanak sağlarken, Büyük kart iki düğme eklemenize olanak sağlar. -
Kartınız için bir başlık ekleyin.
-
Simgeniz için bir URL ekleyin.
-
Şablon türü seçin:
-
Metin size yalnızca başlık ekleme olanağı verir.
-
Metin ve resim size başlık ve resim ekleme olanağı verir.
-
Metin ve açıklama , resim seçeneği olmadan kendi başlığınızı ve açıklamanızı eklemenizi sağlayacaktır.
-
-
Seçtiğiniz şablon türüne bağlı olarak, bir Başlık, Açıklama ve resmin bağlantısını ekleyin. Bu seçeneklerden birine sahip değilseniz ancak bunu istiyorsanız farklı bir şablon türü seçin.
-
Kartın bir bağlantıya gitmesini veya kullanıcı seçtiğinde hızlı bir görünüm göstermesini istiyorsanız Kartı etkinleştir eyleminiAçık olarak değiştirin. Hızlı görünümün önce ayarlanması gerekir (aşağıdaki Hızlı görünüm ekleme bölümüne bakın).
-
Gösterilecek düğme sayısını seçin. Orta büyüklükte bir kart için yalnızca 1 düğme gösterebilirsiniz. Büyük bir kart için 1 veya 2 düğme gösterebilirsiniz.
-
Düğme başlığınızı, eyleminizi ve bağlantınızı ekleyin.
Hızlı görünüm ayarlama
Hızlı görünüm düzeni ve verileri'nin altında, hızlı görünüm düzeniniz için JSON şablon kodu girin ve kullanmak istediğiniz verilerin kodunu ekleyin. Şablon oluşturma ve bazı örnekler içeren veriler hakkında daha fazla bilgi için bkz. Şablon Oluşturmaya Genel Bakış - Uyarlamalı Kartlar | Microsoft Docs. Daha fazla örneği Tasarım Aracı | adresinde bulabilirsiniz Uyarlamalı Kartlar.
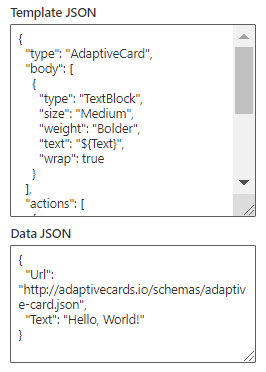
Hedef kitleyi hedefleme
Kartınızı belirli hedef kitlelere hedeflemek istiyorsanız (yani panoda yalnızca belirttiğiniz hedef kitle kartı görür), hedeflenecek bir veya daha fazla grup seçin. Hedef kitle hedefleme hakkında daha fazla bilgi için aşağıdaki Hedef kitle hedefleme bölümüne bakın.
Çok yakında: Teams uygulama kartı ekleme
Teams uygulama kartı, mevcut Teams uygulamasını kullanan bir kart oluşturmanıza olanak tanır.
Bu kart beta için kullanılamaz.
Hedef kitleyi hedefleme
Hedef kitle hedeflemeyi kullanarak kartları belirli kişi gruplarına yükseltebilirsiniz. Bu, özellikle belirli bir kişi grubuyla ilgili bilgileri sunmak istediğinizde kullanışlıdır. Örneğin, kartları belirli bir departmana hedefleyebilirsiniz.
Bir kart için hedef kitleleri ayarlama
-
Sayfanız henüz düzenleme modunda değilse pano sayfasının sağ üst kısmındaki Düzenle'yi seçin.
-
Bir veya daha fazla izleyiciyi hedeflemek istediğiniz kartı seçin ve soldaki araç çubuğundan Kart düzenle kalemini seçin.
-
Sağdaki özellik bölmesinde, Hedef kitleler'in altında, hedeflemek istediğiniz hedef kitle gruplarını yazın veya arayın.
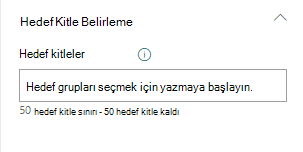
Kısa süre önce oluşturduğunuz veya değiştirdiğiniz bir hedef kitle grubu seçtiyseniz, bu gruba yönelik hedeflemenin uygulandığını görmek biraz zaman alabilir.
Bir kart başarıyla hedeflendiğinde, kartın sol alt köşesinde bir kişi simgesi görürsünüz.
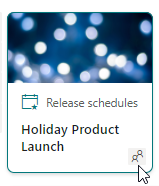
Panonuzun farklı hedef kitleler için nasıl görüntüleneceğini görmek için panonuzun önizlemesini görüntüleyin
Hedef kitleye yönelik kartlar kullandığınızda, farklı hedef kitlelerin panonuzu parçası oldukları hedef kitleye bağlı olarak nasıl göreceğini ve mobil, masaüstü ve tablette nasıl görüneceğini görebilirsiniz.
Önizleme modunda gördükleriniz, seçtiğiniz hedef kitleler için bir cihazda nasıl olacağını yaklaşık olarak belirler (Masaüstü, Tablet veya Mobil'i seçebilirsiniz). Gerçek görünüm, cihaza ve her kullanıcının görüntüsüne bağlıdır.
Farklı hedef kitlelerin önizlemesini görüntülemek için:
-
Düzenleme modundayken sağ üst kısımdaki Önizleme'yi seçin.
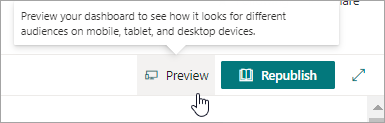
-
Önizleme olarak görüntülemek istediğiniz hedef kitleleri seçin açılan listesini seçin. (Hedef kitleye hedeflenen kart yoksa, bunun yerine soluk bir Hedef Kitle hedefleme etiketi görürsünüz).
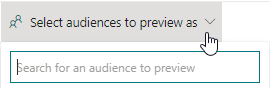
-
Bir grubu arayın ve ardından seçin. Eklendikten sonra varsayılan olarak seçilir. Açılan listeden grubu yeniden seçerek görüntüden kaldırabilirsiniz.
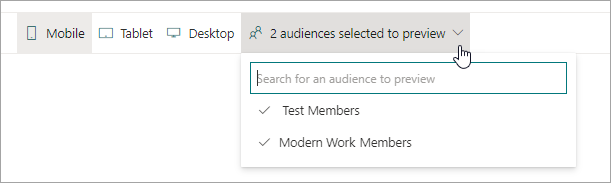
-
Eklediğiniz grup için hedeflenen kartlar görüntülenir.
-
Bir veya daha fazla hedef kitle seçildiğinde, hedef kitle hedeflemesi olmayan kartlar da görüntülenir.
-
Hiçbir hedef kitle seçilmezse, yalnızca hedef kitle olmayan kartlar görüntülenir. Hedeflenen hiçbir kart yoksa, hiçbiri görüntülenmez.
-
Seçtiğiniz hedef kitlelerden birinin parçası değilseniz, yalnızca hedeflenen hedef kitle olmayan kartları görürsünüz. Hedeflenen hedef kitle yoksa hiçbir kart görmezsiniz.
Örnek
Aşağıdaki panoda önizleme Mobil için ayarlanmıştır ve ilk iki kart, önizleme için seçilen grubun parçası olarak hedeflenen hedef kitleyi gösterir. İkinci önizlemede, seçilen hedef kitle grubu için ilk iki kart hedeflenmez.
Bu seçenekleri belirleyerek panonuzun Mobil, Tablo ve Masaüstü'ne nasıl görüneceğini de görebilirsiniz.