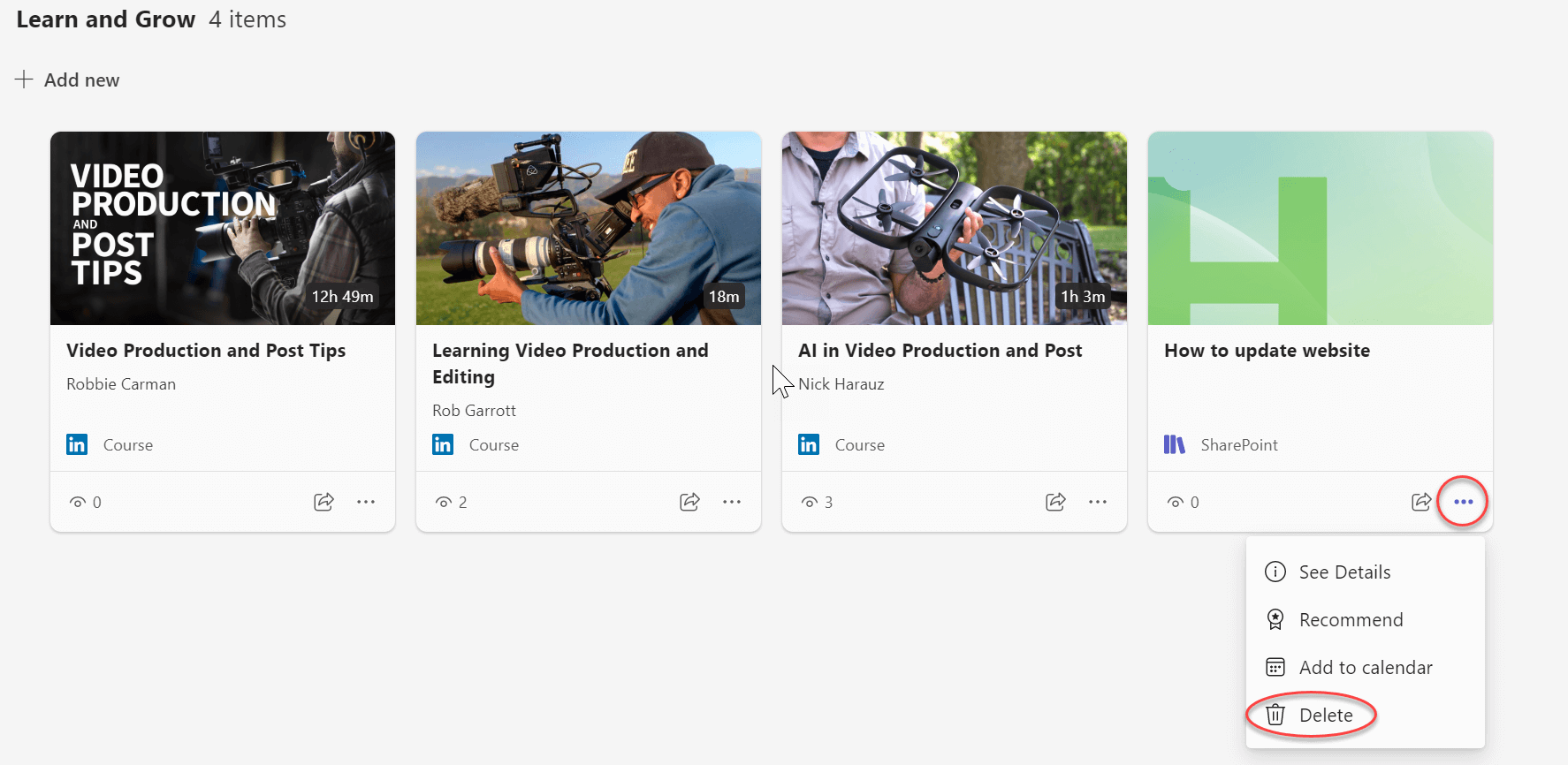Viva Learning içeriğine bağlantı ekleme
SharePoint, YouTube, Vimeo, haber makaleleri ve diğer kaynaklarda bulunan içeriğe Viva Learning bağlantı ekleyebilirsiniz. İçerik yer işareti eklenebilir, önerilebilir ve paylaşılabilir.
Notlar:
-
İçerik bağlantısı eklemek için Viva Suite veya Viva Learning lisansına ihtiyacınız vardır.
-
Bu içerik Viva Learning içinde aranamaz.
-
Bu içerik için varsayılan dil, kuruluşunuzun yöneticisi tarafından ayarlanan dildir.
Öğrenme koleksiyonlarında deneyin!
1. Koleksiyon oluşturma: Öğrenme koleksiyonlarını ve ödevlerini yönetme
2. Koleksiyonunuza kurs eklemek için İçerik ekle'yi seçin.
3. İçeriğe bağlantı ekle'yi seçin.
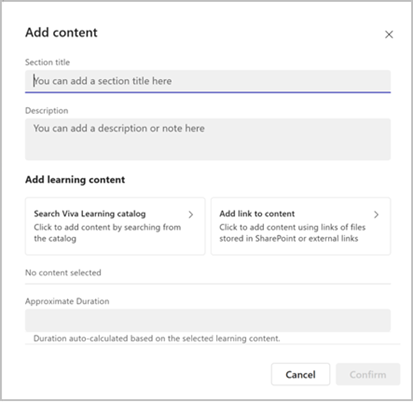
4. SharePoint URL'sini veya web bağlantısını yapıştırın. Ekle'yi seçin.
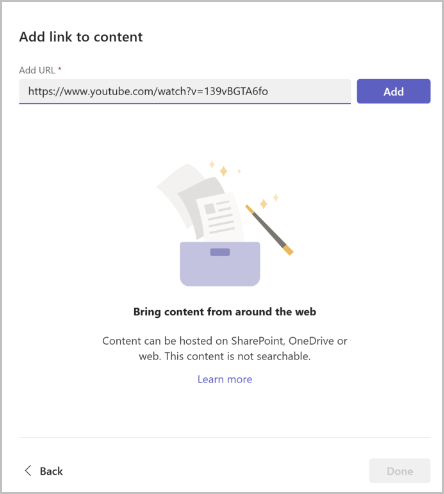
5. Başlığı, küçük resmi ve açıklamayı düzenleyin.
6. Bitti'yi seçin.
7. İçeriği düzenlemek için bölüme gidin ve kalem simgesini seçin.
8. İçeriği silmek için bölüme gidin, çaprazı düzenleyin ve seçin.
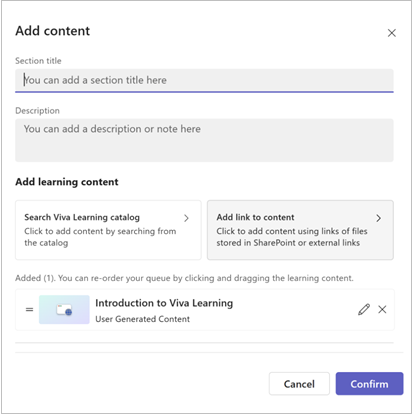
Viva Learning sekmelerde deneyin!
-
Belirlenen Viva Learning Sekmesini içeren Teams Kanalına veya Sohbet'e gidin.
İpucu: Teams Kanalınıza veya Sohbetinize Öğrenme Sekmesi eklemeyi öğrenmek için bu Sosyal Öğrenme bağlantısını ziyaret edin
-
Yeni ekle'yi seçin.
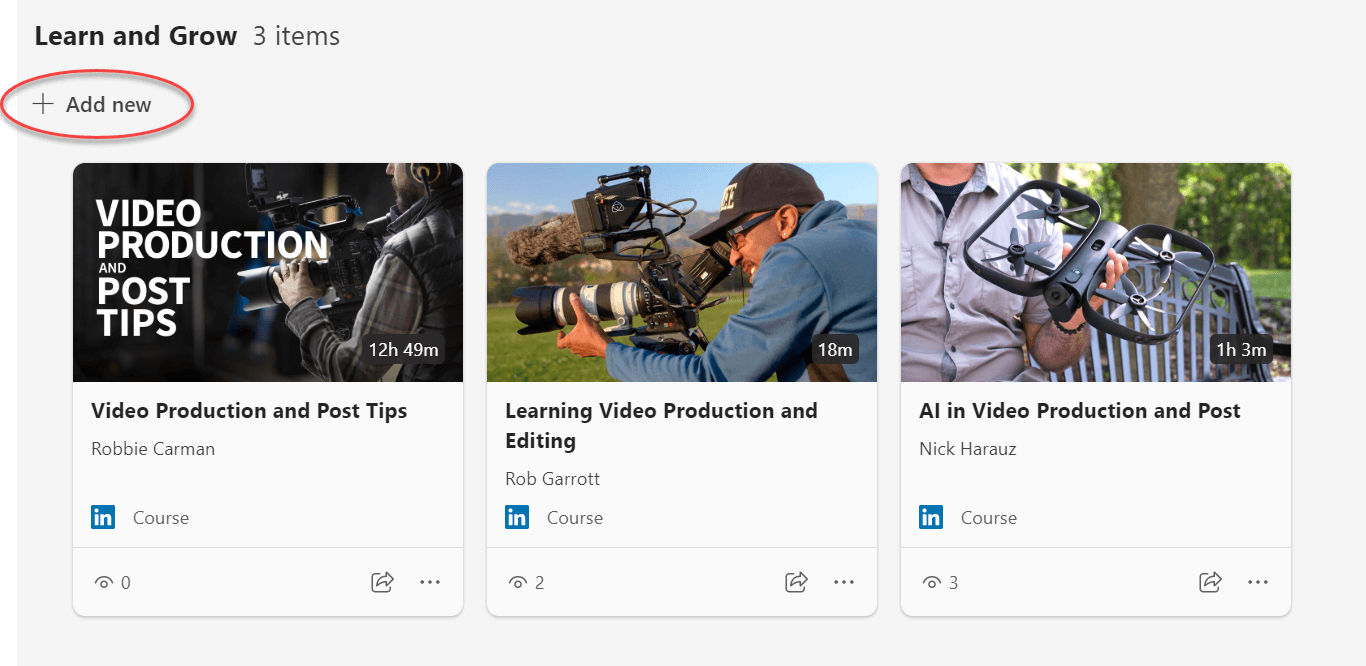
-
Kendi içeriğinizi getirin'i seçin.
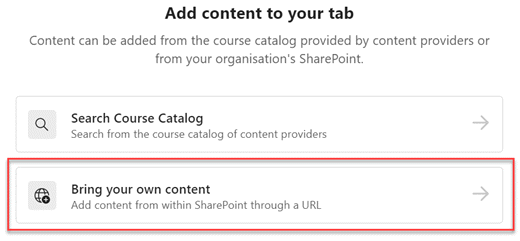
-
SharePoint dosya URL'sini yapıştırın ve Ekle'yi seçin.
İpuçları:
-
SharePoint'te paylaşılabilir bağlantı oluşturmayı buradan öğrenebilirsiniz: SharePoint'te Paylaşılabilir Bağlantı Oluşturma.
-
Kullanıcıların sharepoint belgesini Viva Learning görüntülemek için bu belgeye erişimi olmalıdır.
-
-
Ekle'yi seçin. Açıklamayı özelleştirebilir veya otomatik olarak doldurulmuş açıklamayı kullanabilirsiniz.
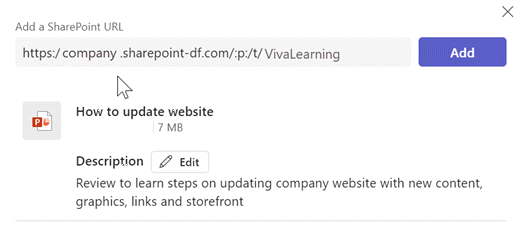
-
Kaydet'i seçin. İçerik, öğrenme kitaplığınızda görünür.
-
İçeriği silmek için içerik kartını seçin.
-
Üç noktanın üzerine gelin.
-
Çöp kutusu simgesini seçin ve silme işlemini onaylayın.