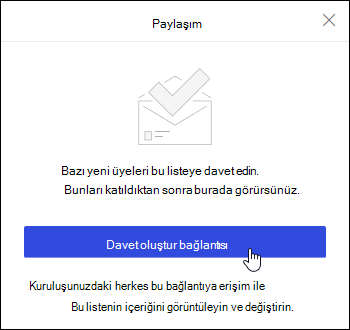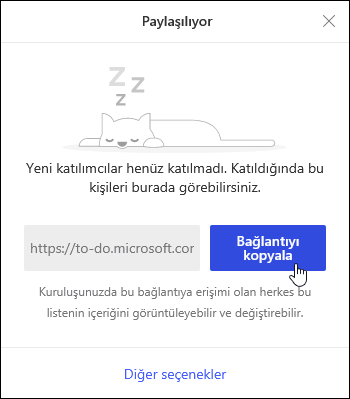Web üzerinde Outlook'deki görevler Microsoft To Dotarafından desteklenir.
Görev, tamamlanana kadar izlemek istediğiniz ve oluşturduğunuz bir öğedir. Görevler, üzerinde işlem yapılabilir bir öğe olarak izleme bayrağı eklediğiniz bir e-postadan oluşturulabileceği gibi, el ile eklediğiniz yapılacaklar listesi girdileri de olabilir. Web üzerinde Outlook’ta görev oluşturmak, düzenlemek, kategorilere ayırmak ve yönetmek için görevleri kullanın.
Not: Microsoft To Do bazı bağımsız bulut ortamlarında kullanılamaz.
Görevlerinizi görüntülemek ve yönetmek için sol gezinti bölmesinden 
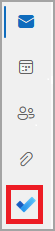
To Do sayfasında dört varsayılan görev listesi, ayrıca isteğe bağlı görev listeleri ve oluşturduğunuz görev listeleri bulunur.
-
Günüm , bugün yapmak istediğiniz görevleri izlemenize yardımcı olabilecek bir Akıllı Listedir. Her günün başlangıcında varsayılan olarak boş olduğundan, günü buna görevler ekleyerek düzenleyebilirsiniz. Bir göreve sağ tıklayıp Günüm'e Ekle'yi seçerek veya başka bir görev listesinden bir görevi Günüm'e sürükleyerek var olan görevleri Günüm'e eklersiniz. Günüm'de görünen görevler özgün listelerinde tutulur.
Not: Günüm her gece gece yarısı temizlenir. Günüm'de görünen görevler diğer görev listelerinde depolanır, bu nedenle Günüm temizlendiğinde silinmez.
-
Öneriler, tamamlanmamış olan ve Günüm listesine eklemek isteyebileceğiniz görevlerdir. Önerilen görevleri görmek için Günüm’e gidin, ardından sayfanın üst tarafındaki

-
-
Önemli , önemli olarak işaretlediğiniz görevleri içeren bir Akıllı Listedir. Göreve sağ tıklayıp Önemli olarak işaretle’yi seçerek veya yanındaki yıldız simgesini seçerek bir görevi önemli olarak işaretleyebilirsiniz.
-
Planlı , anımsatıcısı veya son tarihi olan ve tamamlandı olarak işaretlenmemiş görevleri içeren bir Akıllı Listedir. Anımsatıcısı veya son tarihi olacak biçimde oluşturduğunuz görevler bu listede otomatik olarak görüntülenir. Bu listeye görev eklemenin tek yolu, mevcut bir göreve bir anımsatıcı veya son tarih atamaktır.
-
Görevler, yeni görevlerin varsayılan olarak depolandığı listedir.
-
Bayrak eklenmiş Email isteğe bağlı bir listedir. Açık olduğunda, Posta'da bayrak eklediğiniz iletiler Bayraklı Email listesine görev olarak kopyalanır. bayrak eklenmiş Email listesini açmak veya kapatmak için To Do 'e gidip sayfanın üst kısmındaki

-
Bana atanan başka bir isteğe bağlı listedir. Açık olduğunda, Microsoft Planner'de size atanmış olan öğeler Bana Atanan'da görünür. Bana atanan'ı açmak veya kapatmak için, Yapılacaklar'a gidin ve sayfanın üst kısmındaki Ayarlar > To Do Ayarlar'ı

Bir görev listesi seçip Görev ekle'nin yanındaki artı işaretini seçerek ve görevinizin açıklamasını girerek yeni görevler ekleyebilirsiniz. Akıllı Listeye görev eklerseniz, görev Görevler'e kaydedilir ve görevi oluştururken içinde olduğunuz Akıllı Listeye bağlanır.
Not: Planlı listesinde yeni görevler oluşturamazsınız. Planlı listesine görev eklemek için, mevcut ya da yeni bir göreve bir hatırlatıcı ya da son tarih ekleyin.
Bir görev için kullanılabilir tüm seçenekleri görmek için herhangi bir listedeki görevi seçin. Ek adımlar ekleme, Günüm’e ekleme, görevleri yinelenen yapma, son tarih veya anımsatıcı ekleme ve not ekleme gibi şeyler yapabilirsiniz.
Göreve bir veya daha fazla dosya ekleyebilirsiniz.
-
Sol gezinti bölmesinden

-
Dosya eklemek istediğiniz görevi seçin.
-
Görev ayrıntıları bölmesinden Dosya ekle'yi seçin.
-
Eklemek istediğiniz dosyaya gidin ve dosyayı seçin.
Not: Göreve birden fazla dosya ekleyebilirsiniz, ancak aynı anda yalnızca bir dosya ekleyebilirsiniz.
İletiden görev oluşturmak için Günüm bölmesini kullanın.
Not: Günüm bölmesindeki Yapılacaklar deneyimi bazı bağımsız bulut ortamlarında kullanılamaz.
-
Web üzerinde Outlook 'de Posta'ya gidin.
-
Sayfanın üst kısmındaki araç çubuğunda günüm

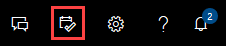
-
İleti listesinde kendisinden bir görev oluşturmak istediğiniz iletiyi bulun.
-
İletiyi seçip Günüm bölmesindeki To Do sekmesine sürükleyin.
Takviminizde bir görevden etkinlik oluşturmak için Günüm bölmesini kullanın.
Not: The To Do experience in the My Day pane is not available in some sovereign cloud environments.
-
Web üzerinde Outlook 'de Takvim'e gidin.
-
Open the My Day pane by selecting

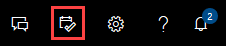
-
Takvim olayı oluşturmak istediğiniz görevi bulun.
-
Görevi seçin ve Günüm'den takviminizde istediğiniz yere sürükleyin.
Varsayılan görev listelerine ek olarak, görevlerinizi düzenlemek için listeler oluşturabilir ve yönetebilirsiniz.
-
Yeni bir görev listesi oluşturun.
-
Gezinti bölmesinde Yeni liste'yi seçin.
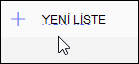
-
Yeni listenize bir ad girin.
-
Yeni listenizi kaydetmek için Enter tuşuna basın.
-
-
Gezinti bölmesinde Paylaş, Çoğalt veya Sil'e sağ tıklayın.
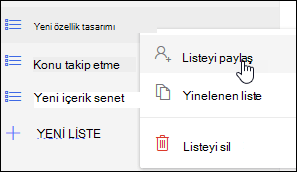
-
Listeyi seçin, ardından listeyi yeniden adlandır, Temayı değiştir veya Tamamlanan görevleri gizle gibi liste seçeneklerine erişmek için görev penceresindeki diğer eylemler

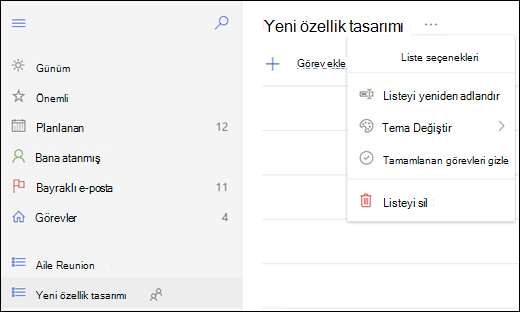
To Do ayarları kendi sayfasındadır. To Do sayfasında, To Do için tüm seçenekleri görmek için sayfanın üst kısmındaki Ayarlar >To Do Ayarları'nı 
To Do sayfasının üst kısmındaki Yeni Outlook iki durumlu düğmesini seçerek klasik Görevler'e geri dönebilirsiniz.
Klasik Görevler'e geçtiyseniz, Posta sayfasının üst kısmındaki Yeni Outlook'u deneyin iki durumlu düğmesini seçerek geri dönebilirsiniz.
-
Sayfanın alt kısmındaki Görevler'i seçin.
-
Yeni’yi seçin.

-
Konuyu, son tarihi ve isterseniz görev hakkında bir not yazın.
-
Başlangıç tarihi, Tamamlanma tarihi ve Durum gibi bilgileri girmek ve görevde Tamamlanma yüzdesi veya çalışılan saat gibi ilerleme durumunu izlemek için Tüm ayrıntıları göster’i seçin.
-
Göreve dosya eklemek için İliştir komutunu kullanın.
-
Göreve bir düğme atamak için Düğme komutunu kullanın. Düğmeler, belirli görev türlerini hızla belirlemenize yardımcı olacak görsel ipuçları olarak Görev öğelerine atayabileceğiniz simgelerdir.
-
Kaydet'i seçin.
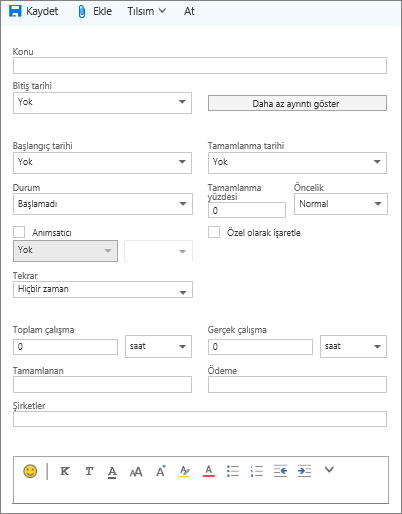
-
Sayfanın alt kısmındaki Görevler'i seçin.
-
Düzenlemek istediğiniz görevi seçin ve sonra da Görev bölmesinde Düzenle

-
Görevde düzenlemelerinizi yapın ve Kaydet’i seçin.
-
Sayfanın alt kısmındaki Görevler'i seçin.
-
Görev listesinden kategorisini belirlemek istediğiniz görevi seçin ve ardından Kategoriler’i seçin.
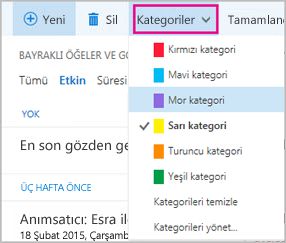
-
Göreve atamak istediğiniz kategoriyi (örneğin, Sarı kategori) seçin.
-
Sayfanın alt kısmındaki Görevler'i seçin.
-
Filtre menüsünü seçin ve görevleri görev listesinde nasıl sıralamak istediğinizi belirtin. Örneğin, aşağıdaki ekran görüntüsünde görevler duruma (Etkin), son tarihe göre ve en eski görev en üstte olacak şekilde sıralanmıştır. Etkin, Süresi Geçmiş veya Tamamlandı durumuna göre sıralayabilirsiniz.
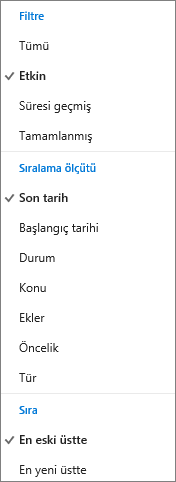
Not: Web üzerinde Outlook, görevlerin kategoriye göre sıralanmasını desteklemez.