Web üzerinde Outlook'de olayları zamanlama
kendiniz için randevu zamanlarken veya toplantı ayarlarken, Web üzerinde Outlook herkes için doğru zamanı bulmak için ihtiyacınız olan tüm özellikleri sunar.
G Suite Takvimi'nden Outlook'a geçiş yaptığınızda, konuk yerine katılımcılar veya etkinlikle randevu arasında geçiş yapmak gibi dikkat edilmesi gereken adlar arasında birkaç fark vardır.
Önemli: Outlook veya OWA'da davet gönderdiğinizde toplantının durumunu (Meşgul, Dışarıda vb.) seçebilirsiniz. Ancak, daha sonra davete güncelleştirmek için bir oluşturursanız, durum değişiklikleri katılımcının takviminde yapılmaz. Yeni bir davet varsayılan olarak davetli tarafından ayarlanan durum olarak ayarlanır. Herkes kendi durumunu denetler ve istediği zaman değiştirilebilir. Toplantıya Güncelleştirmeler, mevcut bir toplantının durumunu geçersiz kılmaz.
Randevu oluşturma
-
Yeni etkinlik’i seçin.
Takvimde bir saat seçerseniz, birkaç ayrıntı eklemek ve randevuyu zamanlamak için Hızlı oluştur'u kullanın. Diğer ayrıntıları eklemek için Diğer seçenekler'i de seçebilirsiniz.
-
Başlık, tarih ve saat, açıklama ve toplantının nasıl Göster olmasını istediğiniz gibi ayrıntıları ekleyin.
-
Kaydet'i seçin.
Not: Katılımcıları davet ederseniz herhangi bir etkinlik toplantı haline gelebilir.
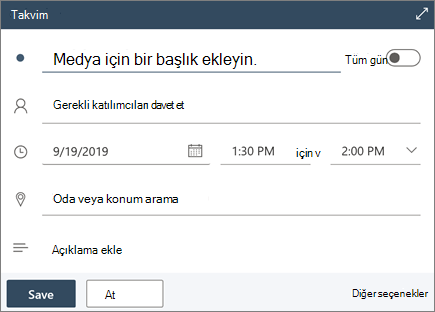
Toplantı zamanlama
-
Yeni etkinlik’i seçin.
Takvimde bir saat seçerseniz, birkaç ayrıntı eklemek ve randevuyu zamanlamak için Hızlı oluştur'u kullanın. Diğer ayrıntıları eklemek için Diğer seçenekler'i de seçebilirsiniz.
-
Başlık ve açıklama ekleyin.
-
Katılımcıları davet edin.
-
Sağ bölmedeki takvimi kullanın, Önerilen boş zaman seçin veya herkese uygun bir zaman bulmak için Zamanlama Yardımcısı'nı kullanın.
-
Önerilen konumlar'dan bir oda seçin veya konum aramak için Daha fazla odaya göz at'ı seçin.
-
Çevrimiçi toplantı yapmak istiyorsanız Teams toplantısı'nı seçin veya bizzat katılamıyorlarsa arayarak bağlanma özelliğini ekleyin.
-
Kaydet'i seçin.
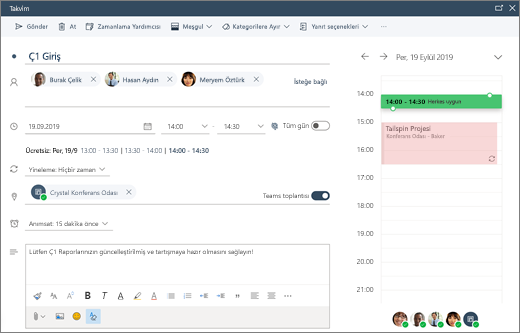
Yinelenen randevu veya toplantı oluşturma
-
Yeni etkinlik’i seçin.
-
Randevunuzun veya toplantınızın ayrıntılarını ekleyin.
-
Yinele'yi seçin ve bir seçenek belirleyin. Daha belirli seçenekler için Özel'i seçin.
-
Kaydet'i seçin.
Mevcut bir olayı yinelenen hale getirmek için:
-
Bir olay seçin.
-
Düzenle’yi seçin.
-
Yinele'yi seçin ve bir seçenek belirleyin. Daha belirli seçenekler için Özel'i seçin.
-
Kaydet'i seçin.
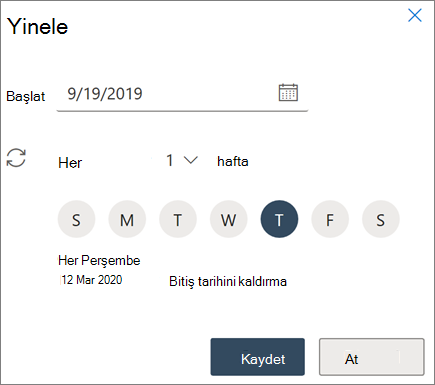
Not: Bu kılavuzdaki özellikler ve bilgiler, Microsoft 365 aracılığıyla sağlanan Web üzerinde Outlook için geçerlidir.










