Web için Microsoft 365'te mikrofon sorunlarıyla karşılaşırsanız, bunun nedeni büyük olasılıkla tarayıcı ayarınızdaki site izninin sistem mikrofonuna erişimi engellemesi olabilir.
Dikte ile ilgili sorun veya Mikrofon İzni Yok hata iletisini görürseniz iletişim kutusunu kapatın, aşağıdaki yönergeleri izleyin ve sonra yeniden deneyin.
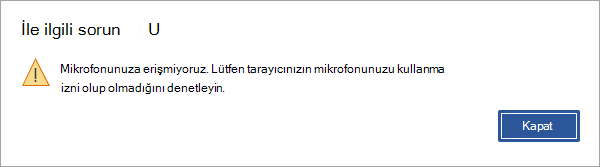
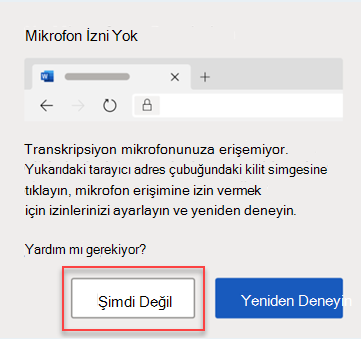
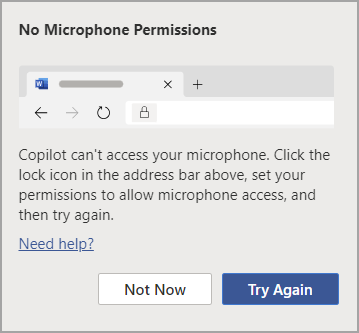
1. Seçenek
-
Adres çubuğunda kilit simgesine tıklayın ve Mikrofon izni ayarını İzin Ver olarak değiştirin.
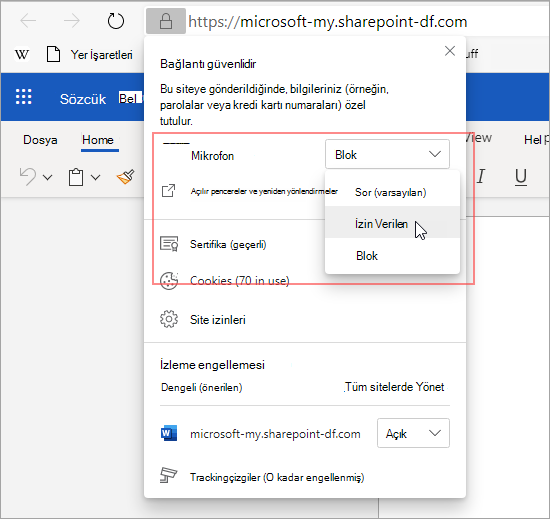
2. Seçenek
-
Adres çubuğundaki mikrofon simgesine tıklayın ve Microsoft 365 web uygulamalarınızı barındıran site için Mikrofon erişimine her zaman izin ver seçeneğini belirleyin.
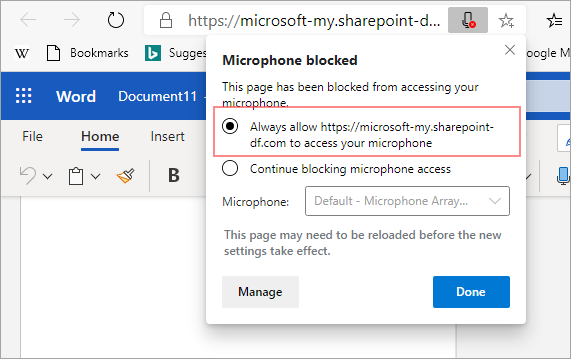
Not: Microsoft 365 web uygulamalarınızı barındıran sitenin URL'si farklılık gösterir.
3. Seçenek
-
Mikrofon (edge://settings/content/microphone) için tarayıcı ayarına gidin ve Office.com etki alanının İzin Ver altında listelendiğinden emin olun.
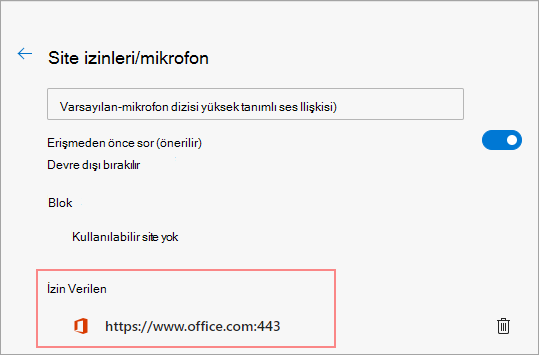
1. Seçenek
-
Adres çubuğunda kilit simgesine tıklayın ve mikrofon izni ayarını İzin Ver olarak değiştirin.
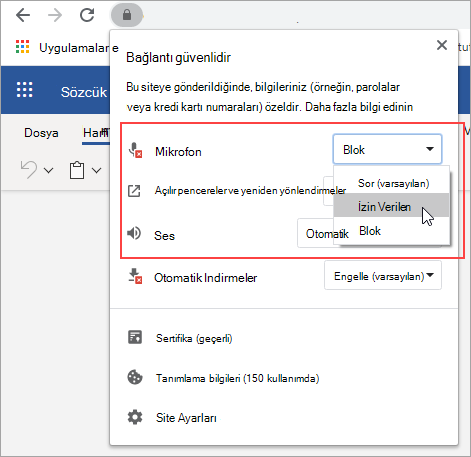
2. Seçenek
-
Adres çubuğunda kamera simgesine tıklayın.
-
Mikrofon engellendi iletişim kutusunda, Site için her zaman mikrofon erişimine izin ver seçeneğini belirleyin.
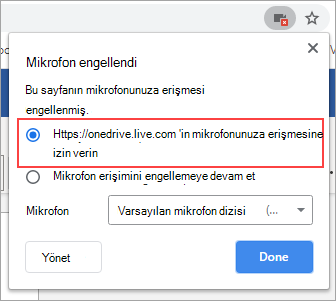
Not: Microsoft 365 web uygulamalarınızı barındıran sitenin URL'si farklılık gösterir.
3. Seçenek
-
Mikrofon (chrome://settings/content/microphone) için tarayıcı ayarına gidin ve onedrive.live.com etki alanının İzin Ver altında listelendiğinden emin olun.
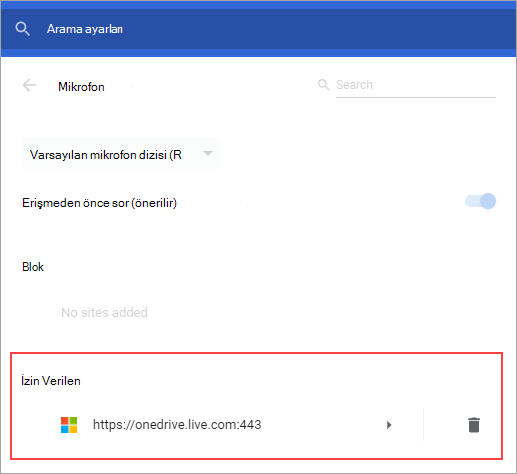
1. Seçenek
-
Adres çubuğunda kilit simgesine tıklayın
-
İzinler'in altında, Mikrofonu Kullan'ın yanındaki Geçici Olarak Engellendi onay kutusunu temizleyin.
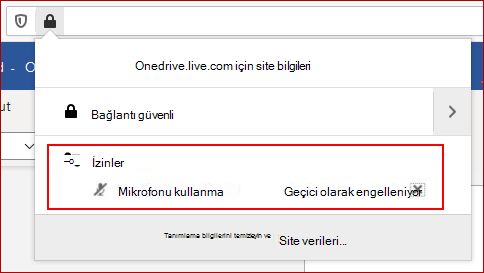
2. Seçenek
-
Adres çubuğunda kilit simgesine tıklayın ve Bağlantı güvenli'nin yanındaki Bağlantı ayrıntılarını göster'i seçin.
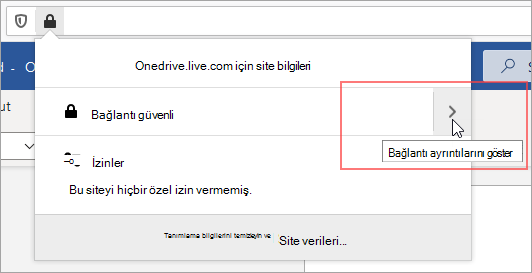
-
Daha Fazla Bilgi'yi seçin.
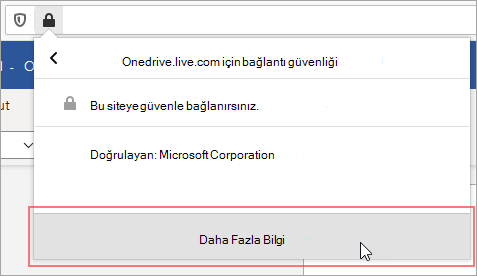
-
Sayfa Bilgileri iletişim kutusunda İzinler'i seçin.
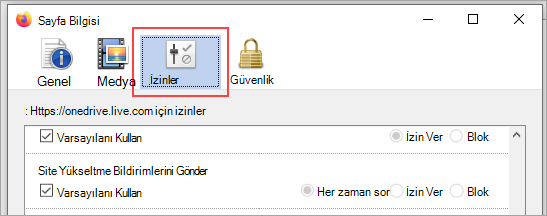
-
Ekranı aşağı kaydırarak Mikrofonu Kullan'a gelin ve ayarı İzin Ver olarak değiştirin.
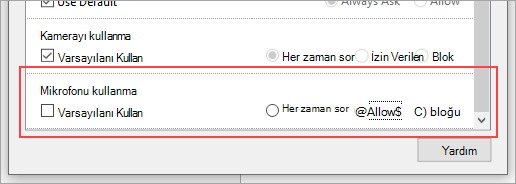
3. Seçenek
-
Gizlilik & Güvenliği için Firefox tarayıcı ayarına gidin (about:preferences#privacy).
-
İzinler'in altında Mikrofon'un yanındaki Ayarlar'ı seçin.
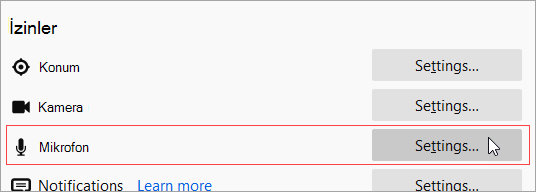
-
Microsoft 365 web uygulamalarınızı barındıran sitenin URL'sinin yanında İzin Ver'i seçin.
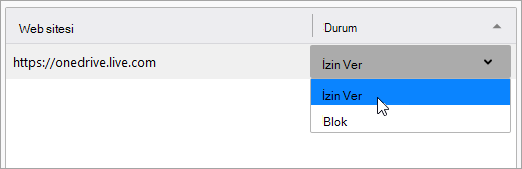
Not: Microsoft 365 web uygulamalarınızı barındıran sitenin URL'si farklılık gösterir.










