Dataverse'inizde bulunan veriler Web için Project hakkında rapor oluşturmak için Microsoft Project Online Power BI Content Pack şablonunu kullanabilirsiniz. Ayrıca, dosyayı kuruluşunuzun ihtiyaçlarına uyacak şekilde değiştirerek şablonun işlevlerini özelleştirilebilir ve genişletebilirsiniz.
Veri kaynaklarınıza bağlanma ve bu şablonu yüklemeyle ilgili yönergeler için Power BI Desktop aracılığıyla web verileri için Project'e bağlanma bölümüne bakın.
Şablon; Projeler, Görevler, Ayrılabilir Kaynaklar, Proje Demetleri, Proje Ekibi ve Sistem dahil olmak üzere Web için Project öğesinin tüm temel varlıkları için bağlantılar veya sorgular sağlar. Ayrıca, Yol Haritası hizmetinden (Yol Haritası, Yol Haritası Öğeleri ve Yol Haritası Öğe Bağlantıları) veri almak için gereken bağlantıları sağlar ve eksiksiz portföy raporlama senaryoları için Proje Web Uygulaması (PWA) bağlantılarını içeren bir sürüm mevcuttur. Tüm şablon sürümleri GitHub'da aka.ms/ProjectReports bölümünde kullanılabilir durumdadır..
Şablon, proje portföylerine ilişkin güçlü içgörüler sağlamak için Power BI ve Web için Project öğesinin birlikte nasıl çalışılabileceğine ilişkin bir örnek sağlar.
Bu şablon dosyası, kuruluşunuzun raporlama içeriğini özelleştirmenize ve içgörüleri portföylerin farklı yönlerine genişletmenize yardımcı olmak için oluşturuldu. Web için Projectöğesine daha fazla işlevsellik eklendikçe, raporlar yeni özellikler tarafından yönetilen verilere ek görünürlük sağlamak için daha da özelleştirilir.
Daha sonra raporunuzda kullanabileceğinizi düşünerek, bir kaynaktaki tüm verileri sorgulamak ve eklemek genellikle caziptir. Ancak, veri kümenizin boyutuna bağlı olarak, tüm verileri sorgulamak raporun performansını önemli ölçüde etkileyebilir. Raporun yüklenmesi ne kadar çok veriye ihtiyaç duyarsa, yükleme ve yenileme işlemi ile görsel öğelerin ekran üzerinde işlenmesi o kadar uzun sürebilir.
Kuruluşunuz veya belirli raporlama senaryoları için geçerli raporlama gereksinimlerine odaklanmanızı ve yalnızca görsel öğelerinizi desteklemek için gereken verileri almak için sorgularınızı iyileştirmeniz önerilir.
Microsoft Project Online Power BI Content Pack şablonu, araştırılan konu için sorguları iyileştirmeye yönelik bir örnektir. Diğer konular için yararlı olan bazı sütunlar çıkarıldı. PowerApps içerisinde Dataverse'deki Proje varlığını daha fazla sütun ekleyerek genişletebilirsiniz. Bunun nasıl yapılacağı hakkında bilgi edinmek için bkz. Sütun oluşturma ve düzenleme. Bu sütunlar, Power BI raporunun odağını genişletmek veya değiştirmek için sorgulara eklenebilir.
Örnek: Konum ve program sütunlarını keşfetme
-
Şeritte, Sorguları Düzenle'yi seçin, ardından Power Query Düzenleyicisi'nde Sorgularaltında Proje’yi seçin.
-
Sağ tarafta, Sorgu Ayarları altında, Kaldırılan Diğer Sütunlar'ın yanındaki dişli simgesini seçin.
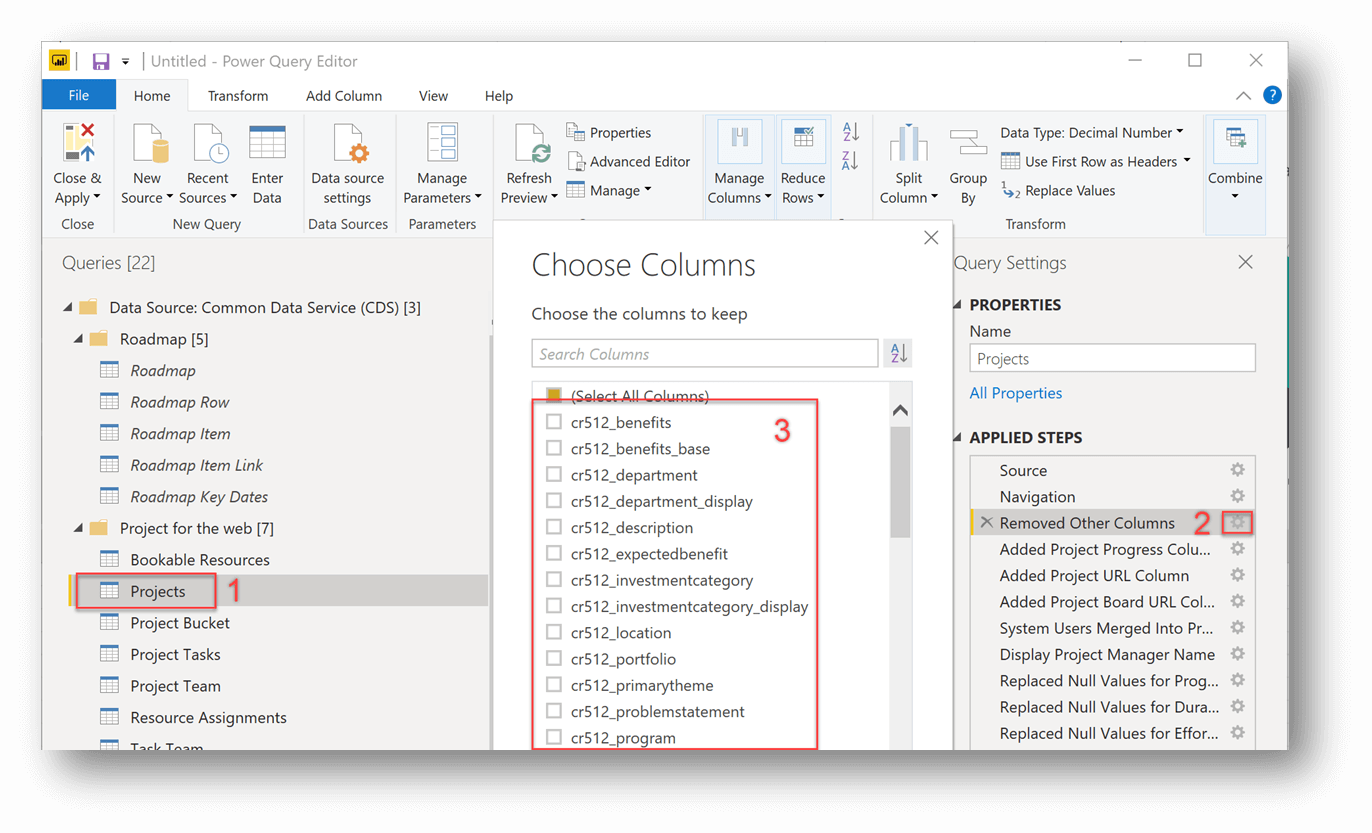
-
Sütunları Seç iletişim kutusunda, rapora eklemek istediğiniz özel sütunları arayın. Bu örnekte, kuruluşun sahip olduğu özel sütunlar listesinden cr512_location ve cr512_program sütunları eklendi. Özel sütunlar veya ek yerleşik sütunlar ekleyebilirsiniz.
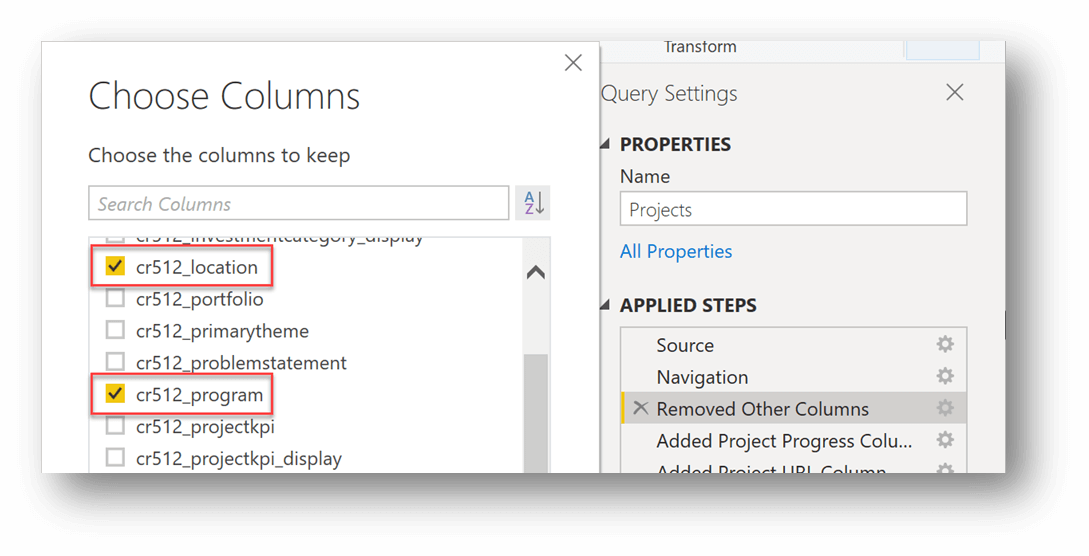
-
Power Query Düzenleyicisi penceresinde Uygula ve Kapat'ı seçin ve ardından ana Power BI şeridinde Yenile'yi seçin.
Bu örnekteki sütunların eklenmesi, programa ve konuma göre proje sayısını gösteren aşağıdaki grafiklerin oluşturulmasına izin verdi.
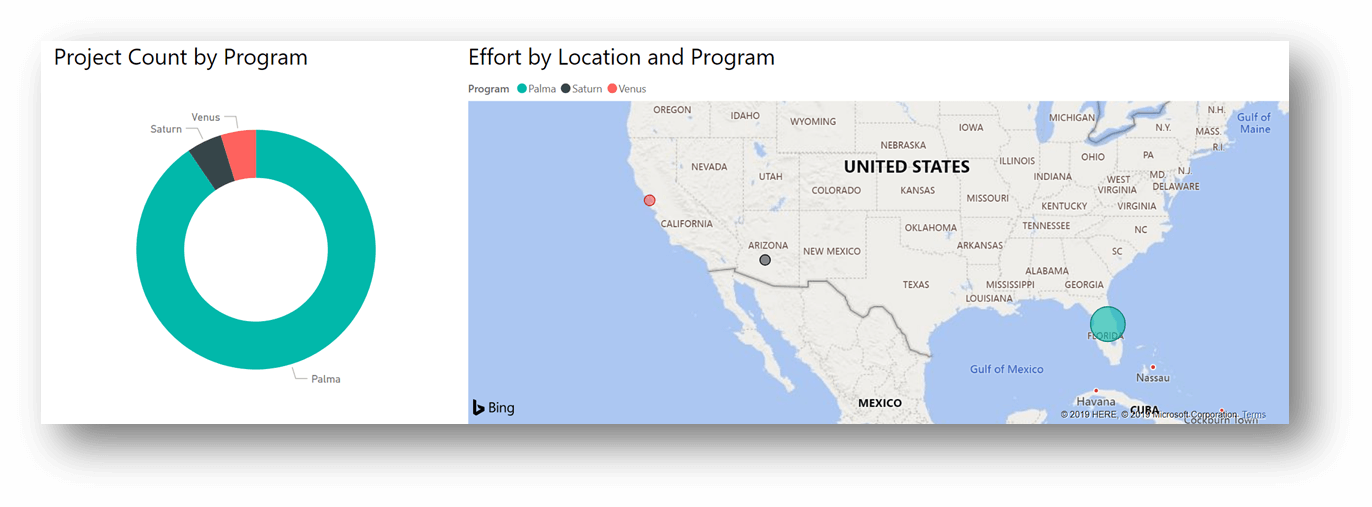
Başka bir örnek, aya göre oluşturulan projelerin sayısını göstermek için createdon yerleşik sütununu kullanmak olabilir.
Bir rapor geliştiriyor ve sistemdeki projelerle ilgili olarak ek özelleştirilmiş proje yönetimi yapı verilerine bakmak istiyorsanız, özel Dataverse varlıklarını sorgulayarak yeni veri tabloları ekleyebilirsiniz. Şablon tasarımı, yeni varlıklar getirmenizi ve bunları veri modelinizdeki Projeler’e bağlamanızı kolaylaştırdı.
-
Sorgu Düzenle'yi seçin.
-
Sorgular altında, Proje Demeti sorgusuna sağ tıklayın ve ardından Yinele’yi seçin.
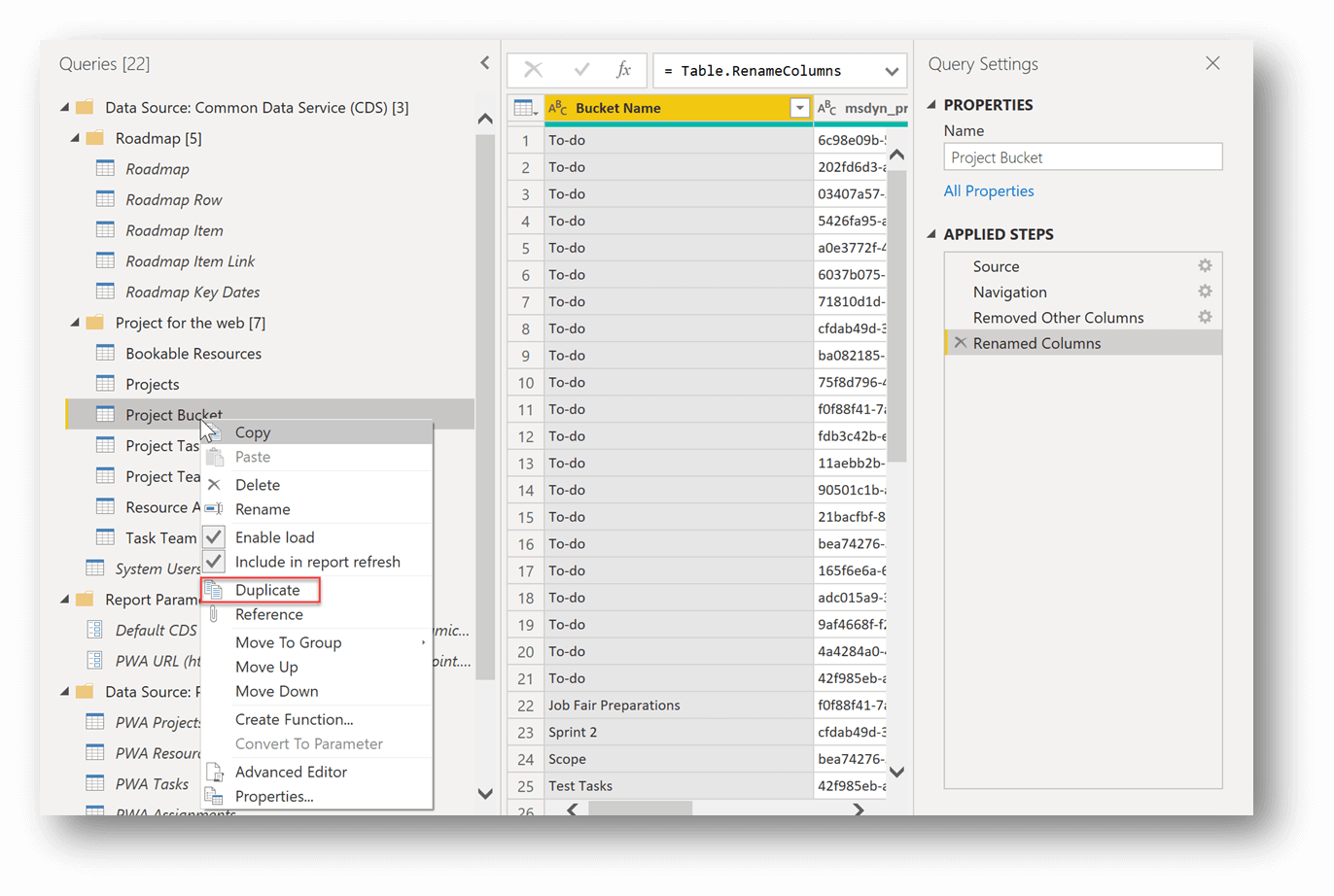
-
Proje Demeti(Yukarıdaki resimde gösterilmiştir.) adlı henüz yinelenen sorgu için, Sorgu Ayarları bölmesindeki UYGULANAN ADIMLAR altında, Yeniden Adlandırılmış Sütunlar ve Kaldırılan Diğer Sütunlar için adımları silin.
-
Yeniden, UYGULANAN ADIMLAR altında, Gezinti'nin yanındaki ayarlar dişlisini seçin.
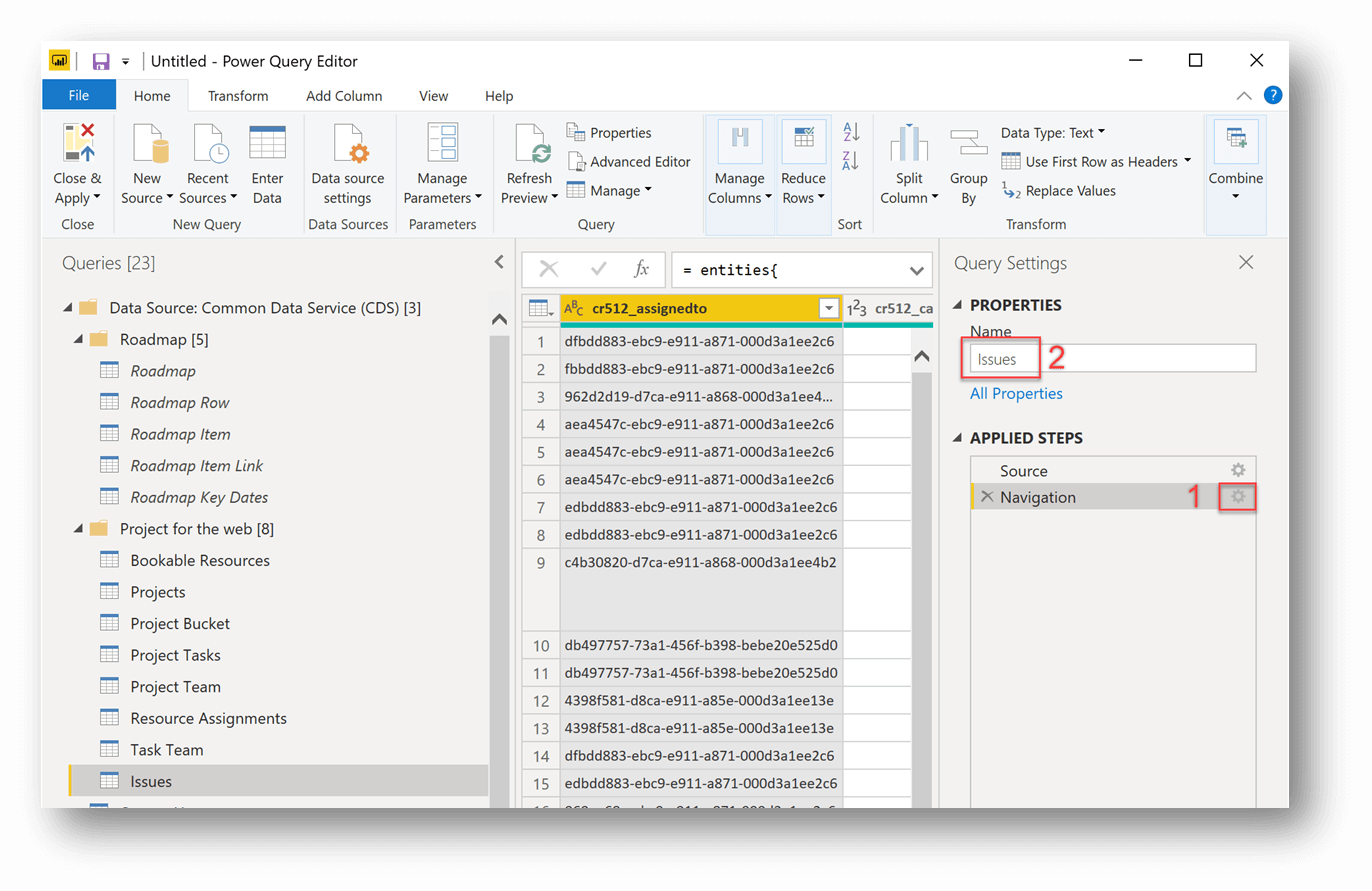
-
Gezinmek istediğiniz varlığı seçin. Örnekte cr512_issues etiketli bir varlık seçilmiştir ve örnekteki bu varlık projelerimiz için sorunla bağlantılı verileri depolayan Dataverse'deki özel bir varlıktır.
-
Ad kutusundaki Sorgu Ayarları bölmesinde sorgunuzu yeniden adlandırın. Burada "Sorunlar" sorgusu yeniden adlandırıldı.
-
Korumak istediğiniz sütunları seçmek için, Giriş sekmesinde Sütunları Yönet'i > Sütun Seç seçeneğini belirleyin..
Not: Ayrıca sütunlarınızı biraz daha kullanıcı dostu bir şekilde yeniden adlandırabilirsiniz. (Bu, raporlarınızın daha profesyonel görünmesini ve Power BI Hizmeti'nin Soru-Cevap özelliğini geliştirmenize yardımcı olur.)
-
Power Query Düzenleyicisi penceresinde, Uygula ve Kapat’ı seçin.
-
Model görünümünüze gidin ve yeni varlığınız ve Proje varlığı ile gerektiği şekilde ilişkiler oluşturun.
Not: Oluşturduğunuz ilişkiler kendi senaryonuza göre değişir. Bu örnekte, Sorunlar tablosu Projeler tablosuna bağlandı (Sorunlar’da cr512_msdyn_project'e Projeler’de Proje Kimliği).
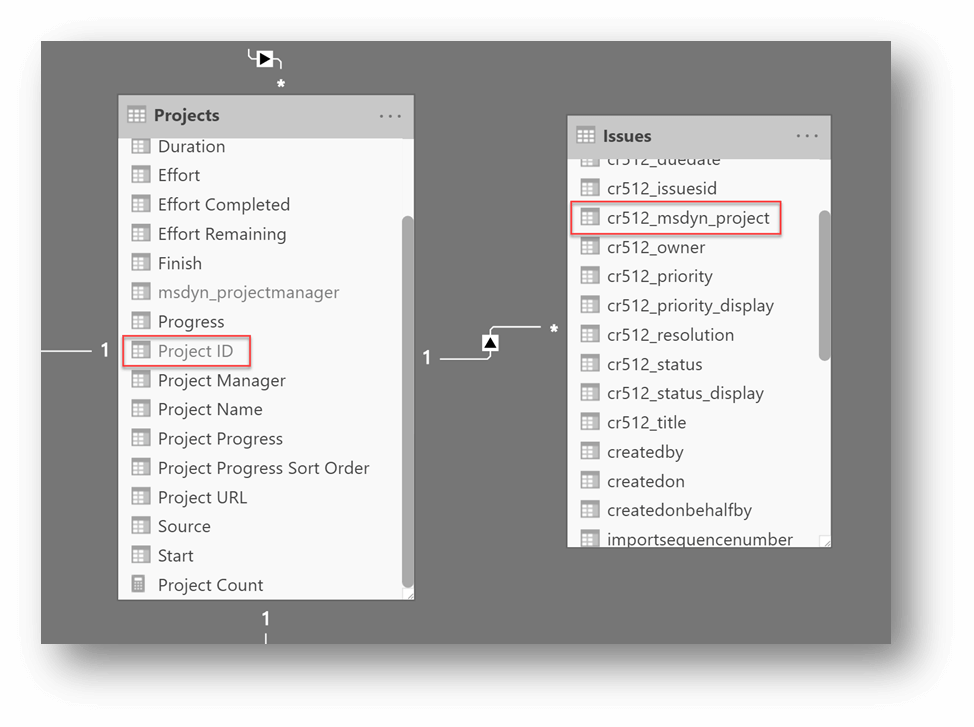
Ek verileri ve ilişkileri kullanarak, Projeler, Proje Adı ve Sorunlar, cr512_issueid Sayısı'nı kullanarak halka grafiği oluşturabilirsiniz. Grafik, en çok soruna sahip iki projenin, her biri 4 soruna sahip Otomatik İzleme Sensörü projesi ve Power BITaşıma projesi olduğunu göstermektedir.
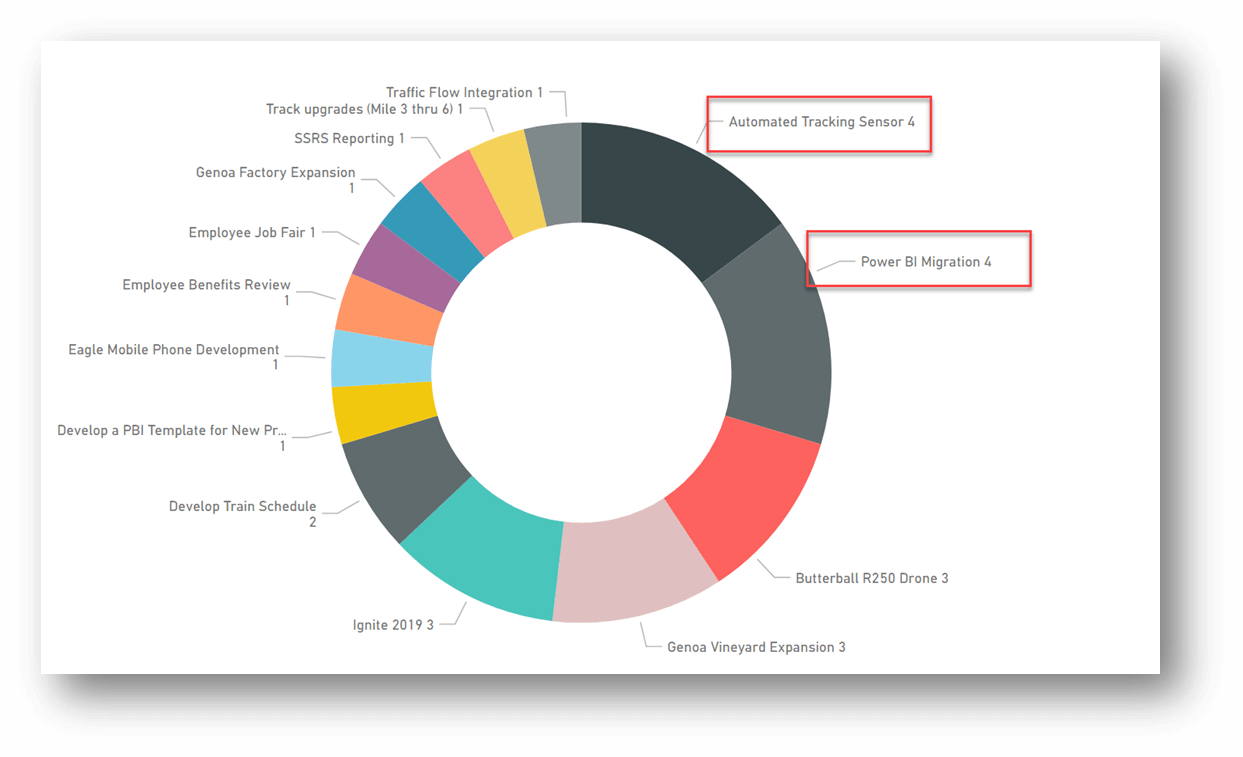
Alternatif olarak, İlişkileri Otomatik Algıla özelliği genellikle verilerinizde yeni ilişkiler bulabilir. Ana ekran Power BI şeridinde, İlişkileri Yönetseçeneğini belirleyin ve ardından alttaki Otomatik Algıla düğmesini seçin. Power BI rapordaki yeni veri ilişkilerini keşfeder. Tamamlandığında, yeni veriler ve sütunlar eklendiğinden artık kaç yeni ilişki bulduğunu gösterecektir. Ortaya çıkan veri modelinin beklediğiniz gibi olduğundan emin olmak için bu yeni ilişkileri gözden geçirmek isteyebilirsiniz.
Rapora daha fazla bağlantı (sorgu) ekledikçe, Power BIhizmetinin size veri kümenizden içgörüler sağlamasına izin vermeyi seçebilirsiniz.
-
Power BI İçgörülerin nasıl kullanılabileceğinin bir özeti için lütfen Power BI ile veri kümenizde otomatik olarak veri içgörüleri oluşturma bölümüne bakın.
Buna ek olarak, görsel öğeleri panoya sabitlemek, veri kümesinden ek içgörüler elde etmek için Power BIhizmette Soru-Cevap özelliğini kullanmaya neden olabilir.
-
Pano geliştirmeyle ilgili ayrıntılar için bkz. Rapordan bir Power BI panosu oluşturma.
-
Soru-Cevap hakkında daha fazla bilgi için bkz. Verilerinizi keşfetmek ve görseller oluşturmak için Power BI Soru-Cevap'ı kullanma.
-
Raporlara görselleştirme (grafikler ve haritalar gibi) ekleme yönergeleri için bkz. Power BI raporuna görsel öğe ekleme (bölüm 1) ve Power BI raporuna görsel öğe ekleme (bölüm 2).










