Otomatik filtreleme ve sıralamayla, ayrıca komut çubuğundaki Süpür, Arşivle ve Taşı gibi araçları kullanarak gelen kutunuzu temizleyin ve e-postanızı düzenli tutun.
Ayrıca, gelen kutusu kurallarını kullanarak e-postanızı de düzenleyebilirsiniz. Örneğin, iletileri otomatik olarak başka klasörlere taşıyacak veya belirli ölçütlere göre silecekleri kurallar oluşturabilirsiniz. Daha fazla bilgi edinmek için Web üzerinde Outlook 'ta gelen kutusu kurallarını kullanarak e-postayı düzenlemekonusuna bakın.
Not: Süpür kuralı günde bir kez çalışır. Gelen Kutusu kuralları, posta kutunuza bir e-posta geldiği anda çalışır.
Gelen Kutunuzdaki istenmeyen e-postayı hızla silmek için Süpür’ü kullanın. Süpür size belirli bir gönderenden gelen tüm e-postayı otomatik olarak silme, yalnızca en son e-postayı tutma veya 10 günden eski e-postayı silme seçenekleri sağlar.
-
İletilerini silmek istediğiniz gönderenden gelen bir e-posta iletisi seçin.
-
Menü çubuğunda Süpür’ü seçin.
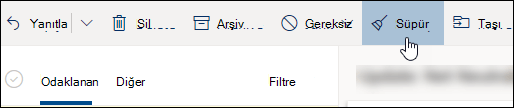
Not: Süpür seçeneği aşağıdaki klasörlerde bulunmaz: Gereksiz E-posta, Taslaklar, Gönderilmiş Öğeler ve Silinmiş Öğeler.
-
Seçtiğiniz bir gönderenden gelen e-posta iletilerini nasıl düzenlemek istediğini seçin.
-
Seçili eylemi gerçekleştirmek için Süpür’ü seçin.
E-posta iletilerini varsayılan Arşiv klasörünüzde depolayabilirsiniz.
-
Arşivlemek istediğiniz e-posta iletisini seçin.
-
Arşivle'yi seçin.
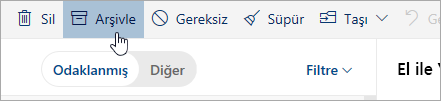
Arşiv klasörünüze ulaşmak için:
-
Klasörler’in altında Arşiv’i seçin.
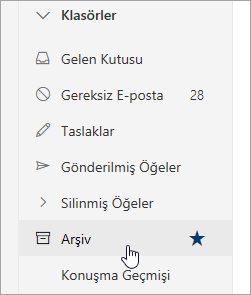
Arşivlenmiş bir iletiyi özgün klasörüne geri yüklemek için Arşiv klasöründe iletiyi seçin, Taşı’ya tıklayın, sonra da iletinin taşınmasını istediğiniz klasörü seçin veya klasör adını yazın. Daha fazla bilgi için sonraki bölüme bakın.
Şuraya taşı, e-posta iletilerinizi belirli bir klasöre taşımanızı sağlar. Örneğin, belirli bir gönderenden gelen tüm e-postayı Gelen Kutunuzdan seçtiğiniz herhangi bir klasöre taşıyabilirsiniz.
-
Bir gönderenden gelen tüm e-postaları başka bir klasöre taşımak için, o gönderenden alınan bir e-posta iletisini seçin.
-
Taşıöğesini seçin.
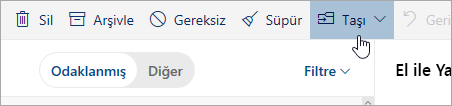
-
Kullanılabilir klasörlerden birini seçin veya yeni bir klasör oluşturun.
Klasörler hakkında daha fazla bilgi edinmek için Web üzerinde Outlook 'ta ileti klasörleriyle çalışmakonusuna bakın.
E-postanızı düzenleme
-
Gelen Kutunuzda bir e-posta iletisi seçin.
-
İletileri okundu veya okunmadı olarak işaretlemek, iletiyi ileti listesinin en üstüne sabitlemek veya izlemek üzere iletiye bayrak eklemek için Diğer komutlar'ı seçin.

-
Seçili ileti üzerinde gerçekleştirilmesini istediğiniz eylemi seçin.
E-postanızı tarihe, kime bilgisine veya boyuta göre sıralama
-
Gelen kutunuzun en üstündeki Filtrele'yi seçin.
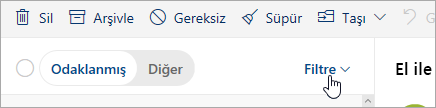
-
Sıralama ölçütü altında, e-postanızı sıralamak için tercih ettiğiniz seçeneği belirtin.
İlgili Konular
Webüzerinde Outlook 'ta Outlook 'taÖnemsiz e-posta Filtresi ve istenmeyen posta










