Windows 10, Microsoft SharePoint 'i çalıştırmak için harika bir platformdur. Windows 10 için Fall Creator güncelleştirmesi, SharePoint için Isteğe bağlı olarak çağırılan yeni eşitleme işlevlerini içerir. OneDrive'ın Files On-Demand özelliği hakkında bilgi edinin.
Internet Explorer 11 karşılaştırması Microsoft Edge
SharePoint yaptığınız öğelere bağlı olarak, Microsoft Edge ve Internet Explorer 11 arasında geçiş yapmak isteyebilirsiniz.
Microsoft Edge tarayıcısı
Windows 10 ' da varsayılan Internet tarayıcısı Microsoft Edge. Bir SharePoint sayfasını açtığınızda, Microsoft Edge açılır ve siteleri, çoğu uygulamayı ve diğer bileşenleri görüntülemek iyi çalışır. Bir belge kitaplığına sürükleyip bırakmayı veya karşıya yükle düğmesini kullanarak birden çok dosya ve klasör yükleyebileceğiniz için özellikle dosyaları karşıya yüklemek iyi olur.
Microsoft Edge, Dosya Gezgini Ile aç'ı kullanarak belge kitaplığı açmayı desteklemez. SharePoint 2016 ve SharePoint 2013 'da, SharePoint 'daki klasik deneyimde, Şerit düğmesi Microsoft Edge gri renkte olacaktır. SharePoint , Dosya Gezgini 'Ndeki görünüm Seçenekler menüsünde yok olacaktır.
Not: Microsoft Edge tarayıcısı düzenli olarak güncelleştirilecek şekilde tasarlanmıştır. Windows 10 için yıldönümü güncelleştirmesi ile ilgili olarak, dosya ve klasörlerin sürüklenip bırakma Microsoft Edge. Özelliklerin değiştireveya eklenediğimizden en son sürüme sahip olduğundan emin olun. Ücretsiz Windows 10 yıldönümü güncelleştirmesini edinin.
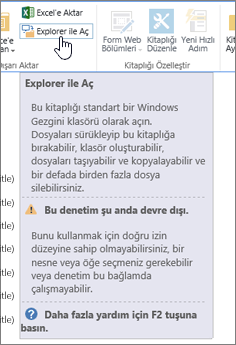 #x1SharePoint 2016 |
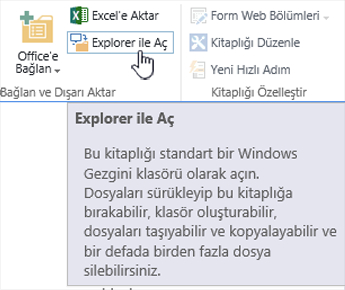 #x1SharePoint 2016 |
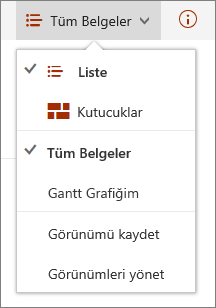 #x1SharePoint |
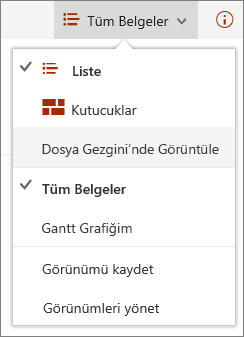 #x1SharePoint |
Internet Explorer 11
Internet Explorer 11 Windows 10 da birlikte gelir, ancak el ile başlatmanız gerekir. #x1Internet Explorer, Explorer Ile aç'ı kullanarak belge kitaplığı açma Internet Explorer 11, klasörleri karşıya yüklemenize rağmen sürükle ve bırak veya karşıya yükle düğmesini kullanarak dosya yüklemenize olanak tanır. Bu soruna geçici bir çözüm olarak, Explorer ile aç 'ı kullanarak veya belge kitaplığı 'nı bilgisayarınızla eşitleyebilirsiniz. Her iki durumda da dosya ve klasörleri kopyalamak veya taşımak için bilgisayarınızdaki dosya Gezgini 'ni kullanırsınız.
Notlar:
-
SharePoint klasik deneyiminde dosya Gezgini 'ni Internet Explorer 11 veya Microsoft Edge ile kullanıyorsanız, güvenilen siteler klasörünüzde aşağıdaki tam etki alanı adlarının (FQDN) bulunduğundan emin olmalısınız:
-
<kiracı>. sharepoint.com <kiracı>-my.sharepoint.com <kiracı>-files.sharepoint.com <kiracı>-myfiles.sharepoint.com
-
<kiracı> şirketinizin SharePoint adıdır. Örneğin, contoso.sharepoint.com aracılığıyla SharePoint 'e geldiğinizde, <kiracısı> contoso ile değiştirin. URL 'larınız contoso.sharepoint.com veya contoso-my.sharepoint.com gibi görünür.
Internet Explorer 11 veya Microsoft Edge açın Windows 10
Windows 10 'daki Başlat menüsünden Internet Explorer 11 veya Microsoft Edge kolayca açabilirsiniz. Bunu şu şekilde yapabilirsiniz:
Internet Explorer 'ı başlatma
-
Başlat

-
Internet Exploreryazın ve Internet Explorer'ı seçin.
-
Tarayıcı açıldıktan sonra SharePoint açabilirsiniz.
Varsayılan tarayıcınız Microsoft Edge, siz bağlantıdan bir sayfa açana kadar oturumunuz Internet Explorer 11 kalacaktır. Yeni bağlantılar varsayılan tarayıcıda açılır Microsoft Edge.
Microsoft Edge 'i başlatma
-
Başlat

-
Edgeyazın ve sonra Microsoft Edge'i seçin.
-
Tarayıcı açıldıktan sonra SharePoint açabilirsiniz.
Windows 10 'da varsayılan tarayıcınızı değiştirme
Internet Explorer 11 veya varsayılan tarayıcıları belirli aralıklarla değiştirmek istiyorsanız, şu adımları izleyin:
-
Windows 10’da, Başlat

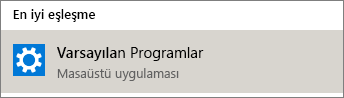
-
Web tarayıcısı 'Nın altında Microsoft Edge'e tıklayın ve sonra da uygulama seçin iletişim kutusunda Internet Explorer 'ı seçin. Internet Explorer 'dan Microsoft Edge 'e geçiş yapıyorsanız, Web tarayıcısı'Nın altında Internet Explorer 'ı tıklatın ve ardından Microsoft Edge'i seçin.
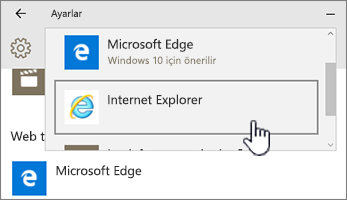
-
Varsayılan uygulamaları seçin iletişim kutusunu kapatın.
Windows 10 görev çubuğuna iki tarayıcıyı ekleme
Windows 10 tarayıcıların her ikisi de avantajları sağlar ve her ikisinin de elinizin altında olması yararlı olabilir. Microsoft Edge ve Internet Explorer 11 ekranın en altında görev çubuğuna yerleştirmek için bu adımları izleyin.
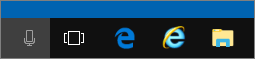
Tarayıcılarını görev çubuğuna sabitleyin
-
Başlat

-
Internet Exploreryazın, Internet Explorer'a sağ tıklayın ve ardından görev çubuğuna sabitle'yi seçin.
-
Kenarıyazın, Microsoft Edge'e sağ tıklayın ve ardından görev çubuğuna sabitle'yi seçin.










