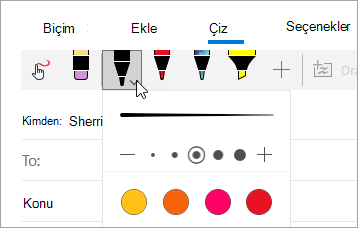Not: Bu makale, işlevini tamamlamıştır ve kısa süre sonra devre dışı bırakılacaktır. "Sayfa bulunamadı" uyarılarını engellemek amacıyla, bu soruna neden olduğunu bildiğimiz bağlantıları kaldırıyoruz. Bu sayfaya bağlantı oluşturduysanız, lütfen bunları kaldırarak kesintisiz bağlantı deneyimi sunulmasına yardımcı olun.
Resimlere Not almak veya iletiye taslak eklemek için Windows 10 için Posta 'deki çiz sekmesini kullanın.
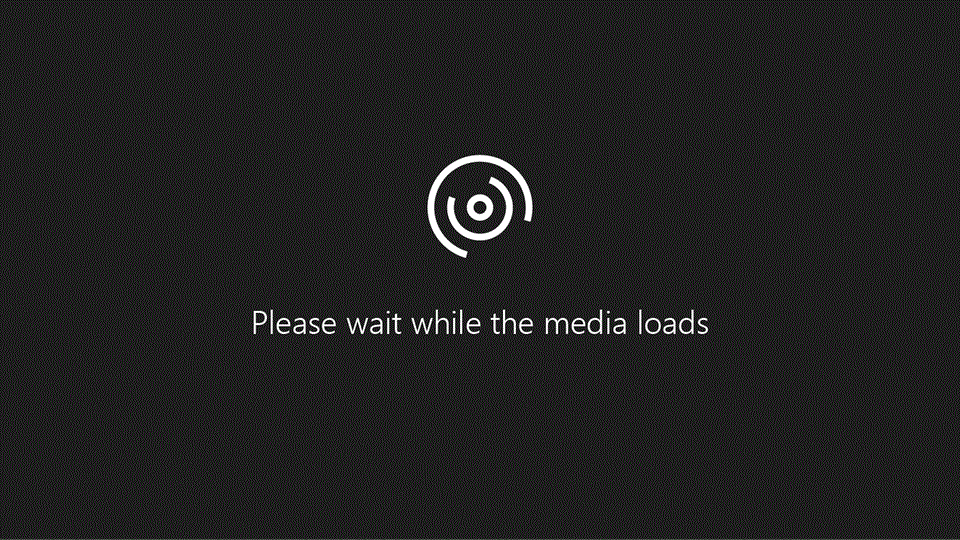
İletilere taslak ekleme
Sununuza bir çizim tuvali ekleyin veya el yazısıyla yazılmış bir not ekleyin.
-
Posta uygulamasında yeni ileti oluşturun veya iletiyi yanıtlayın.
-
Pencerenin en üstünde Çiz sekmesini seçin.
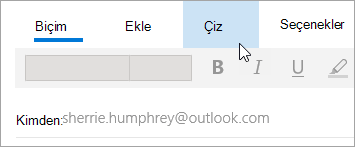
-
İmleci ileti gövdesinin herhangi bir yerine getirin.
-
Çizim tuvali'ni seçin.
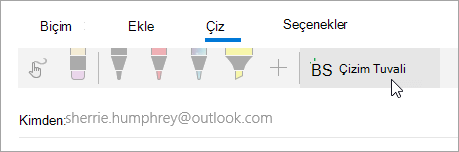
-
Çizim tuvalinin içine yazmaya veya taslaktır.
Windows Ink etkinleştirilmiş bir kalem yoksa, parmağınızı veya başka bir ekran kalemini kullanabilirsiniz. Çiz sekmesinde 
Resimlerde çizim
Önce bir çizim tuvali eklemeden doğrudan bir resim üzerine çizebilirsiniz.
-
Posta uygulamasında yeni ileti oluşturun veya iletiyi yanıtlayın.
-
Ekle sekmesini seçin ve iletiye resim ekleyin.
-
Herhangi bir resmin üstüne veya yanına yazmaya başlayın.
Windows Ink etkinleştirilmiş bir kalem yoksa, parmağınızı veya başka bir ekran kalemini kullanabilirsiniz. Çiz sekmesinde 
Kalem ekleme
Çiz sekmesinde şeride özelleştirilmiş kalemler ekleyebilirsiniz.
-
Posta uygulamasında yeni ileti oluşturun veya iletiyi yanıtlayın.
-
Pencerenin en üstünde Çiz sekmesini seçin.
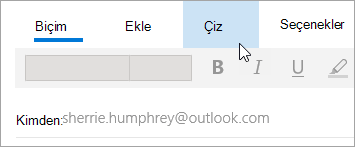
-

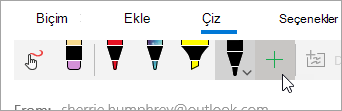
-
Kalem veya vurgulayıcıöğesini seçin.
-
Kalınlığı ve rengi seçin.