Windows 11'da Microsoft Teams'i (ücretsiz) kullanmaya başlama
Sohbet etmenin farklı bir yolu var! Microsoft Teams (ücretsiz), deneyiminizi en iyi hale getirmek için ayrılmıştır ve arkadaşlarınızla ve ailenizle tek bir yerde bağlantıda kalmayı kolaylaştırmak için mini Teams penceresini kullanıma sunar.
Cihazınız bir Teams ve Windows güncelleştirmesi isteyene veya güncelleştirmeye hazır olana kadar Sohbet'i Windows 11'de kullanmaya devam edebilirsiniz.
Güncelleştirmeden önce Teams sürümünüzü denetleyin
Görev çubuğunuzdaki Windows 11 Sohbet seçeneğini görüyorsanız Teams ve Windows 11'ın en son sürümünde değilsiniz demektir.
İlk olarak, Teams'i güncelleştireceksiniz, ardından Windows'ı güncelleştireceksiniz.
-
Teams'de Ayarlar ve daha fazlası >Ayarlar > Teams Hakkında'yı seçin, ardından En son sürüme sahip olup olmadığınızı veya şimdi güncelleştirmeniz gerekip gerekmediğini görmek için Sürüm'ün altına bakın.
-
Windows update > Ayarlar >Başlat'ı ve ardından Güncelleştirmeleri denetle'yi seçin. Güncelleştirmeler varsa, bunları yüklemek için seçin.
Güncelleştirmeleri denetleme
Mini Teams penceresinde sunulanlara göz atın; görev çubuğu özelliklerini bulmanın kolay olduğu, Toplantı, Sohbet ve Kişiler sorunsuz seçenekler, Ada göre arama yapın ve En Son'da ihtiyacınız olan her şeyi görüntüleyin! Microsoft Teams (ücretsiz) deneyiminin tamamını elde etmek için mini Teams penceresinin üst kısmındaki Teams 
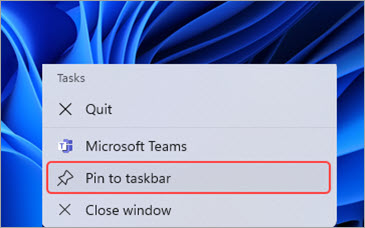
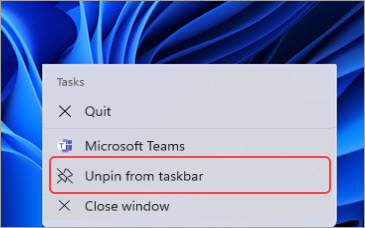
Mini Teams penceresine erişimi kolaylaştırma
Daha hızlı ve daha kolay bir deneyim için Teams'i görev çubuğunuza sabitleyebilirsiniz.
-
Microsoft Teams'i (ücretsiz) açın > görev çubuğunda Teams'e sağ tıklayın > Görev çubuğuna sabitleyin.
-
Teams'i sabitledikten sonra görev çubuğunuzdan mini Teams penceresine erişebilir ve ekranınızda taşıyabilirsiniz.
Teams'i kaldırmak için görev çubuğunuzdaki Teams'e sağ tıklayın ve görev çubuğundan kaldır 'ı seçin.
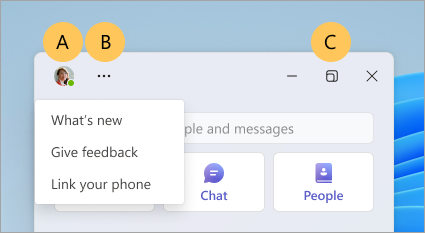
Mini Teams penceresindeki özellikler hakkında bilgi edinin
A. Hesap yöneticinizle Profilinizde durum ve durum iletinizi ayarlayın.
B. Yenilikler, Geri bildirimde bulunmak veya Telefonunuzu Yenilikler ve daha fazlası ile ilişkilendirme bölümüne göz atın.
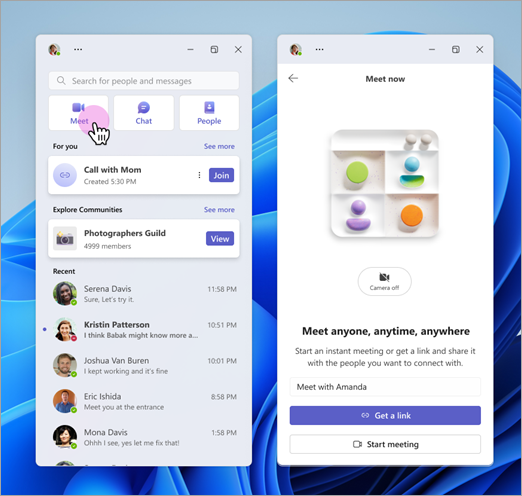
Meet'te kolayca görüntülü arama yapma
Meet

watch için Play Together deneyin ve arkadaşlarınızı oyun için davet edin.
Meet

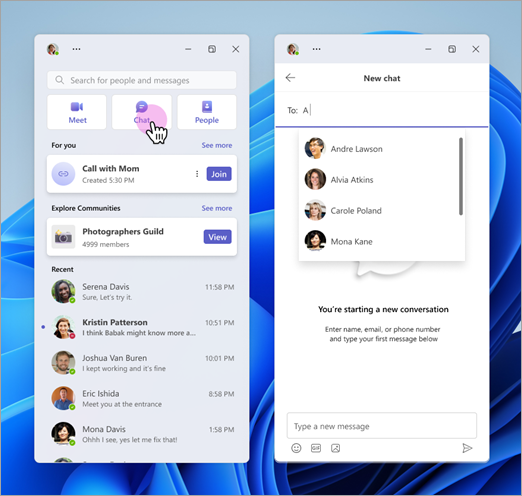
Sohbet edelim!
Yeni bir konuşma başlatın!
Sms kısa mesajları almak ve yanıtlamak için Android telefonunuzu bağlayabilirsiniz . Android telefonunuz yoksa, doğrudan telefon numaralarına ileti göndermeye devam edebilirsiniz.
Kullanmaya başlayın ve Teams'de başkalarıyla sohbet edin.
Sohbet

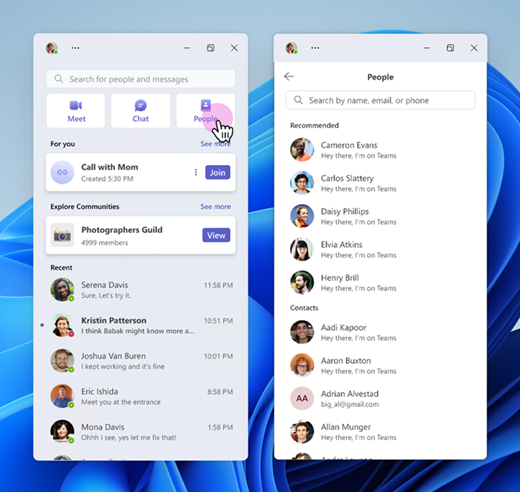
Kişiler deneyimiyle bağlanma
Hayatındaki insanlarla bir araya gel! Kişilerinize erişebilir veya Önerilen kişilerinizi gözden geçirebilirsiniz. Bir konuşmayı hızlı ve kolay bir şekilde başlatmak için birini seçin veya henüz Teams'de değilse ona e-posta daveti gönderin.
Kişiler 
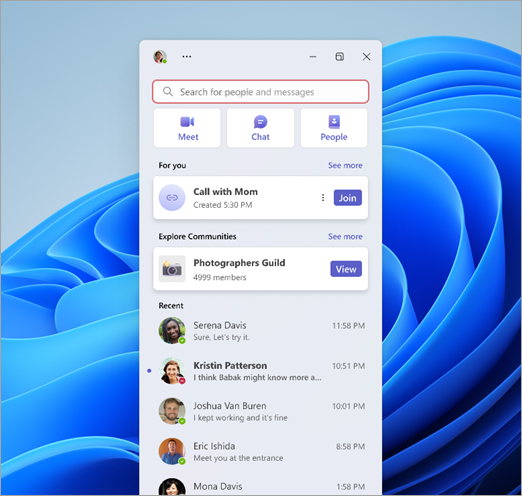
Ada göre arama
Kişileri veya bire bir sohbetleri veya grup sohbetlerini Ada göre ara'da arayabilirsiniz.
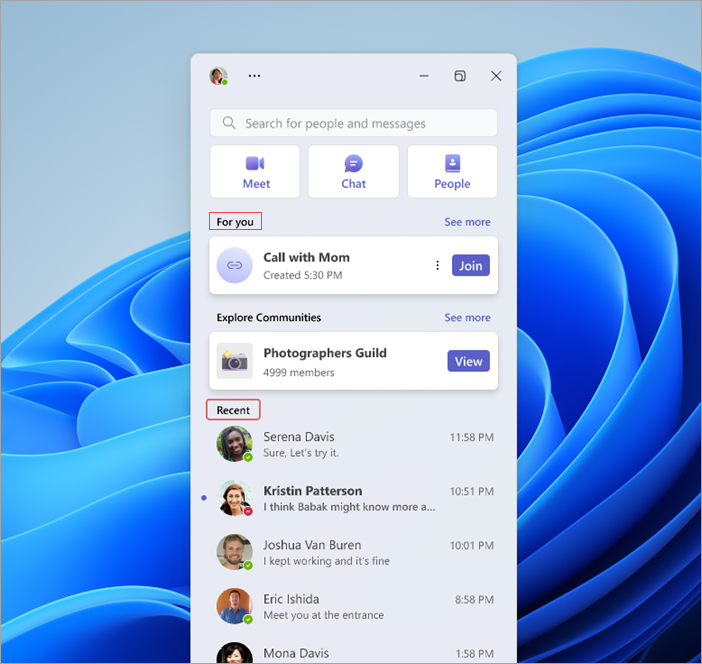
Sizin için ne olduğunu görün
Sizin için bölümüne göz atın ve oluşturduğunuz arama bağlantılarını görün. Ardından, katılmak isteyebileceğiniz diğer tüm bağlantıları görüntülemek için Tümünü göster'i seçin.
En Son'da, en son bire bir ve grup sohbetlerinizi görürsünüz.
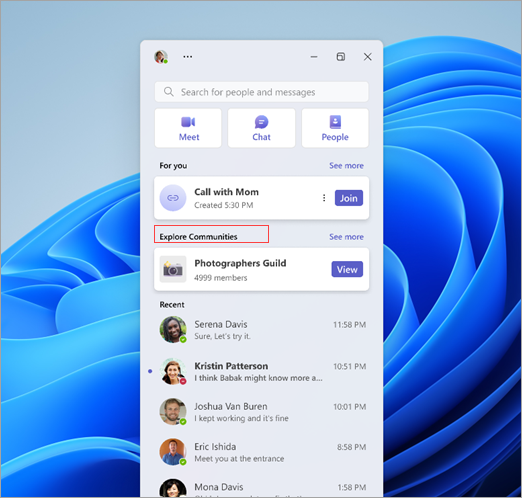
Öne Çıkan Topluluklara Göz Atın
Oyun, spor, teknoloji kulüpleri ve daha fazlası!
Toplulukları keşfetme, katılmak istediğiniz toplulukların listesini inceleyebileceğiniz bir yerdir. Sosyal bağlantıları geliştirin ve benzer ilgi alanlarını paylaşan diğer meraklıları bulun.
Teams'de Topluluklar hakkında daha fazla bilgi edinin.
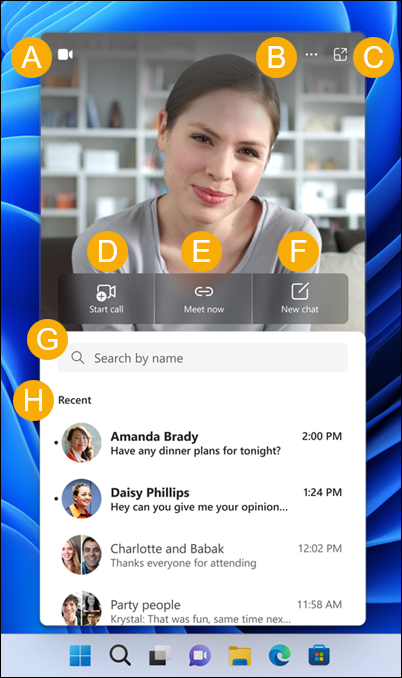
A. Web kamerasını açma/kapatma - Kameranızı açın veya kapatın.
B. Yenilikler ve daha fazlası - Yenilikler'e göz atın ve Microsoft Teams için geri bildirimde bulunmak (ücretsiz).
C. Teams'i açma - Tam Microsoft Teams (ücretsiz) deneyimini açın.
D. Aramayı başlat - Yeni bir sesli veya görüntülü arama başlatın.
E. Şimdi toplantı yap - Anlık toplantı başlatın.
F. Yeni Sohbet - Yeni bir konuşma başlatın.
G. Ada göre arama - Kişileri, bire bir ve grup sohbetlerini arayın.
H. Son - En son bire bir ve grup sohbetlerinizi görüntüleyin.
Sohbeti görev çubuğunuzdan gizleme:
-
Windows Başlangıç düğmesini seçin.
-
Aramak için buraya yazın alanına Görev çubuğu ayarları yazın ve Aç'ı seçin.
İpucu: Görev çubuğunuzun boş bir alanına sağ tıklayıp Görev çubuğu ayarları'nı seçerek Görev çubuğu ayarlarını hızla açabilirsiniz.
-
Görev çubuğu öğeleri'nin altında Sohbet düğmesini Kapalı duruma getirin. Ardından sohbet görev çubuğunuzdan gizlenir. Sohbet'i yeniden göstermek isterseniz istediğiniz zaman yeniden açabilirsiniz.
İlgili konular
Microsoft Teams'de Telefon Bağlantısı ve Android hakkında daha fazla bilgi edinin (ücretsiz)
Microsoft Teams'de Play Together başlangıç kılavuzu ve SSS (ücretsiz)
Bize ulaşın
Daha fazla yardım için desteğe başvurun veya Microsoft Teams Topluluğu’nda soru sorun.










