Not: En güncel yardım içeriklerini, mümkün olduğunca hızlı biçimde kendi dilinizde size sunmak için çalışıyoruz. Bu sayfanın çevirisi otomasyon aracılığıyla yapılmıştır ve bu nedenle hatalı veya yanlış dil bilgisi kullanımları içerebilir. Amacımız, bu içeriğin sizin için faydalı olabilmesini sağlamaktır. Buradaki bilgilerin faydalı olup olmadığını bu sayfanın sonunda bize bildirebilir misiniz? Kolayca başvurabilmek için İngilizce makaleye buradan ulaşabilirsiniz .
Notlar:
-
Windows 10 için Office Delve uygulaması artık desteklenmiyor ve Windows Mağazası'ndan kaldırıldı. Delve Web sürümü yerine kullanmanızı öneririz. Bkz: Office Delve nedir? ve Bağlan ve Office Delve'de işbirliği daha fazla bilgi.
Cihazınızda yüklü olan Windows 10 için Office Delve uygulamasının zaten varsa, bunu kullanmaya devam edebilirsiniz, ancak uygulamayı gelecekte çalışmayabilir.
Delve bağlanmak ve diğer kişilerle işbirliği ve keşfedin ve Office 365 genelinde sizin hemen şimdi - için en ilgi çekici olması muhtemel bilgileri düzenlemek için kullanın. Delve zaten varsa, bilgi erişmek için yalnızca gösterir. Diğer kişilerin özel belgelerinizi görmezsiniz.
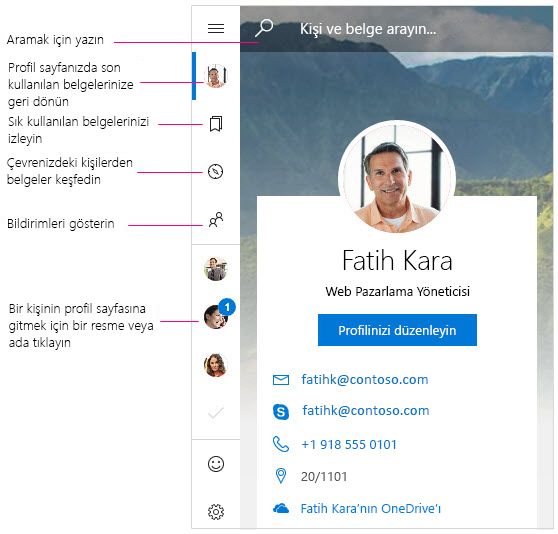
Bildirimler
Windows için Delve, iş arkadaşlarınızın yeni veya güncelleştirilmiş belgeleri olduğunda size bildirim gönderir. Bildirimleri, bilgisayar veya cihazınızın İşlem Merkezi’nde görürsünüz. Ayrıca, uygulamanın bildirimler/kişiler panelinde kimlerin yeni veya güncelleştirilmiş belgeleri olduğunu da görebilirsiniz.
Delve bildirimlerinin İşlem Merkezi’nde gösterilmemesini sağlama
-
Windows için Delve’de Ayarlar’a gidin.
-
Bildirimler altında Windows Ayarları’na git’i seçin.
-
Bildirimler listesinde Delve’i bulun ve ayarı Kapalı olarak değiştirin.
Sık Kullanılanlar
Bir belgeyi sık kullanılan olarak işaretlemek için kart üzerindeki yer işareti simgesine tıklayın 
Belgeleri görüntüleme, düzenleme, kopyalama ve paylaşma
-
Açmak için belgeye çift tıklayın.
-
Düzenlemek için belgeye sağ tıklayın ve Düzenle’yi seçin.
-
Kopyalamak için belgeye sağ tıklayın ve Kopyala’yı seçin.
-
Paylaşmak için belgeye sağ tıklayın ve Paylaş’ı seçin. Sonra da bir paylaşım seçeneği belirtin. Paylaşım bölmesinde gördüğünüz paylaşım seçenekleri, yüklediğiniz uygulamalara göre farklılık gösterir.
Özel belgeleriniz
Delve’in Web sürümünde, kimseyle paylaşmadığınız belgeler bir asma kilit simgesiyle işaretlenir. Windows için Delve’de asma kilit simgesi gösterilmez, ancak belgelerinizin gizliliği değiştirilmemiştir. Paylaşmaya karar vermediğiniz sürece, Delve’deki özel belgelerinizi yalnızca siz görebilirsiniz. Gizlilik hakkında daha fazla bilgi edinin
Kapak fotoğrafını değiştirme
Windows için Delve’de arka plan resmini değiştirmek için Delve’in Web sürümüne gidin. Profil sayfanızın sağ üst köşesindeki Kapak fotoğrafını değiştir'e tıklayın ve listeden bir fotoğraf seçin.
Delve’i telefonunuzda kullanmak mı istiyorsunuz?
Windows Mobile için Office Delve - Önizleme, Windows programlarına erken erişim isteyen Office Insider'lar tarafından kullanılabilir. Preview uygulamasını hemen indirin ve görüşlerinizi bize gönderin.
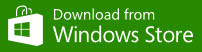
Windows mobile için Office Delve - Önizleme
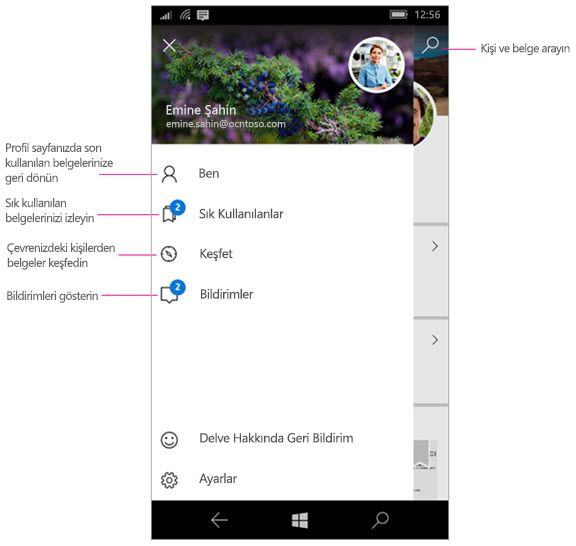
Bildirimler
Windows için Delve, iş arkadaşlarınızın yeni veya güncelleştirilmiş belgeleri olduğunda telefonunuza anında iletme bildirimleri gönderir. Ayrıca, uygulamanın bildirimler/kişiler panelinde kimlerin yeni veya güncelleştirilmiş belgeleri olduğunu da görebilirsiniz.
Delve bildirimlerini devre dışı bırakma
-
Telefonunuzun Ayarlar > Sistem > Bildirimler + Eylemler öğesine dokunun.
-
Anında iletme bildirimlerini devre dışı bırakmak için uygulama listesinde Delve öğesini bulun ve kaydırıcıyı Kapalı konumuna getirin. Bildirimlerin işlem merkezinde ve kilit ekranında gösterilmesini devre dışı bırakmak için bu ayarı hemen yukarıdaki Kapalı konumuna getirin.
Belgeleri görüntüleme, düzenleme, kopyalama ve paylaşma
-
Açmak veya düzenlemek için belgeye dokunun, ardından Aç’a dokunun.
Henüz oturum açmadıysanız okul ya da iş hesabınızda oturum açmanız istenir. Ayrıca iş veya okul hesabınızı Windows phone cihazınıza ekleyebilirsiniz, böylece bilgileri her defasında girmeniz gerekmez.
-
Kopyalamak için belgeye dokunun, ardından kopyala simgesine

-
Paylaşmak için belgeye ve ardından paylaş simgesine

|
Delve ile çalışma |
|
|---|---|










