Word içeriğini doğrudan PowerPoint sununuza ekleyin. Word belgelerini nesne olarak içeri aktararak belgenin statik bir anlık görüntüsünü ekleyebilirsiniz. Bu özellik, tek sayfalık ve resim içeren Word belgelerinde oldukça kullanışlıdır. Bir diğer seçenek de sununun temeli olarak bir Word ana hattı kullanmaktır.
Bu makalede:
Word belgesini PowerPoint'e aktarma

-
Web için Word sunuya dönüştürmek istediğiniz belgeyi açın. Yalnızca metin içerdiğine emin olun. Belgedeki başlıklar, sunudaki slayt başlıkları olur.
-
Dosya > Dışarı Aktar > PowerPoint sunusna aktar'a gidin.
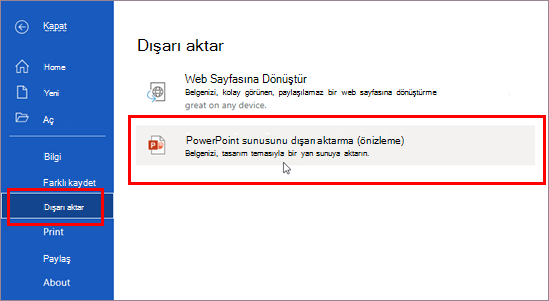
-
Sunuya aktar penceresinde sununuz için bir tasarım teması seçin ve ardından Dışarı Aktar'ı seçin.
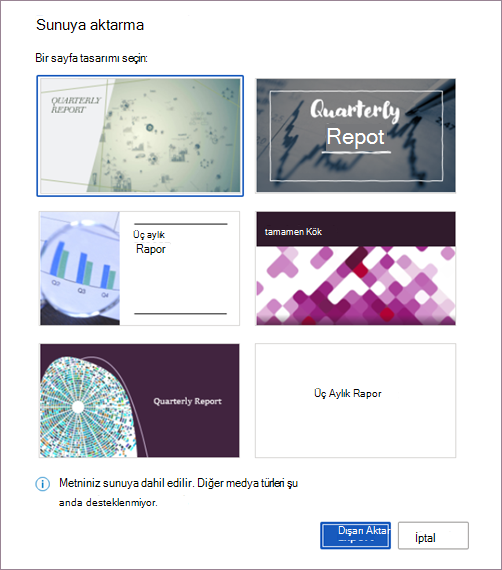
-
Word, seçtiğiniz tasarım temasını uygulayarak belgeyi dışarı aktarır ve dönüştürür.
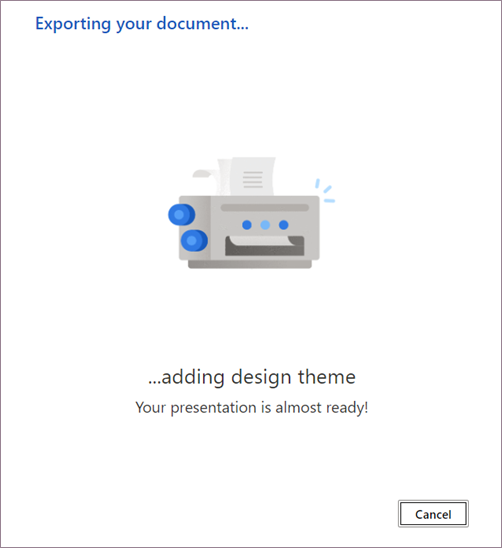
-
Dönüştürme tamamlandıktan sonra, sonuçları Web için PowerPoint gözden geçirmek için Sunuyu aç'ı seçin.
web için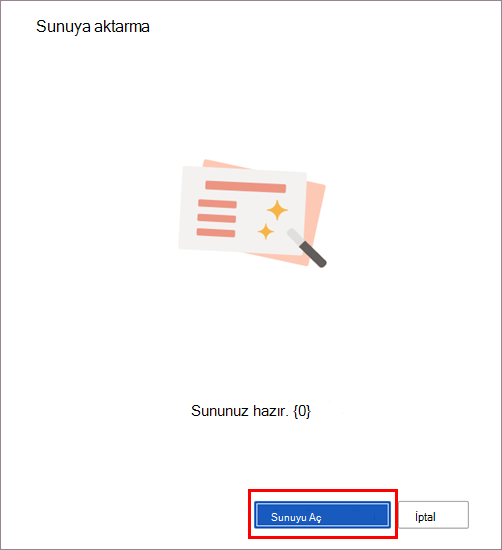
Bu özellik yalnızca web için Word kullanılabilir. Daha fazla bilgi için bkz. Word belgeleri PowerPoint sunularına aktarma.
Word belgelerini nesne olarak ekleme
Bir Word belgesi eklemenin en kolay yolu, belgenizi ilk olarak Word’de oluşturup sonra sununuza eklemektir.
-
Word belgesini yerleştirmek istediğiniz slaydı seçin.
-
Ekle > Nesne'ye tıklayın.

-
Word belgesi daha önce oluşturulduysa, Nesne Ekle iletişim kutusunda Dosyadan oluştur'u seçin.
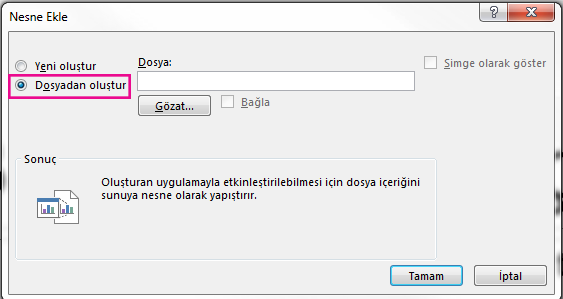
-
Eklemek istediğiniz Word belgesini bulmak için Gözat’a tıklayın. Word belgenizi seçip Tamam’a tıklayın.
-
Bağlantı ve Simge olarak görüntüle onay kutularının seçili olmadığından emin olun. Word belgenizin içeriğini nesne olarak eklemek için Tamam’a tıklayın.
Not: Word belgenizi, PowerPoint yerine Word ile açmak isterseniz, Simge olarak görüntüle onay kutusunu seçerek sunuya simge ekleyin. Simgeye tıkladığınızda, belge Word ile açılır.
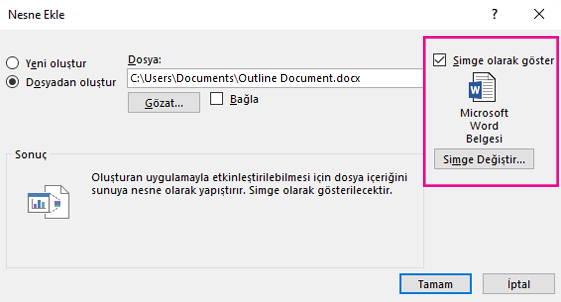
İpucu: Ayrıca, bağlı bir nesne ekleyebilirsiniz. Nesnenizi, içeri aktardığınız Word belgesinin kısayolu olarak ayarlamak için Bağlantı onay kutusunu seçin.
Sununuzu oluştururken bir Word belgesini ana hat olarak kullanma
-
Word belgenizde Giriş’e tıklayın.
-
Word belgenizdeki içeriği biçimlendirmek için Stilleri kullanın.
-
Slayt başlığı olarak kullanmak istediğiniz içeriği vurgulayın ve Stiller’den Başlık 1’i seçin.
-
Slayt metni olarak kullanmak istediğiniz içeriği vurgulayın ve Stiller’den Başlık 2’yi seçin.
-
-
Word belgesinde, Dosya > Kaydet’e ve sonra Dosya > Kapat’a tıklayın.
Not: Word belgenizi PowerPoint sunusuna eklemek için önce kapatmanız gerekir.
-
PowerPoint’i açın ve Giriş > Yeni Slayt’a tıklayın.
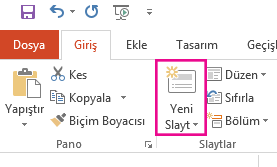
-
Anahattan Slayt Al'ı seçin.
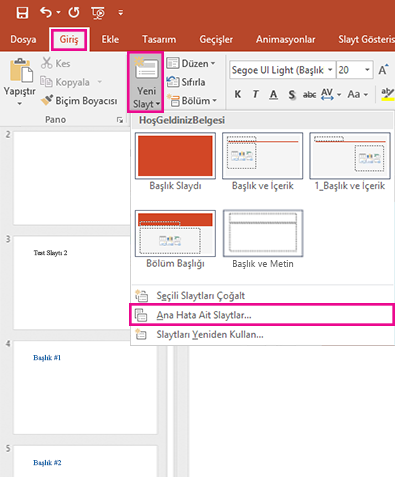
-
Anahat Ekle iletişim kutusunda Word belgesini bulup seçin ve Ekle’ye tıklayın. Belgenizdeki her Başlık 1 için yeni bir slayt oluşturulur.
Not: Word belgenizde Başlık 1 veya Başlık 2 stili yoksa, içeriğinizdeki her paragraf için PowerPoint’te bir slayt oluşturulur.










